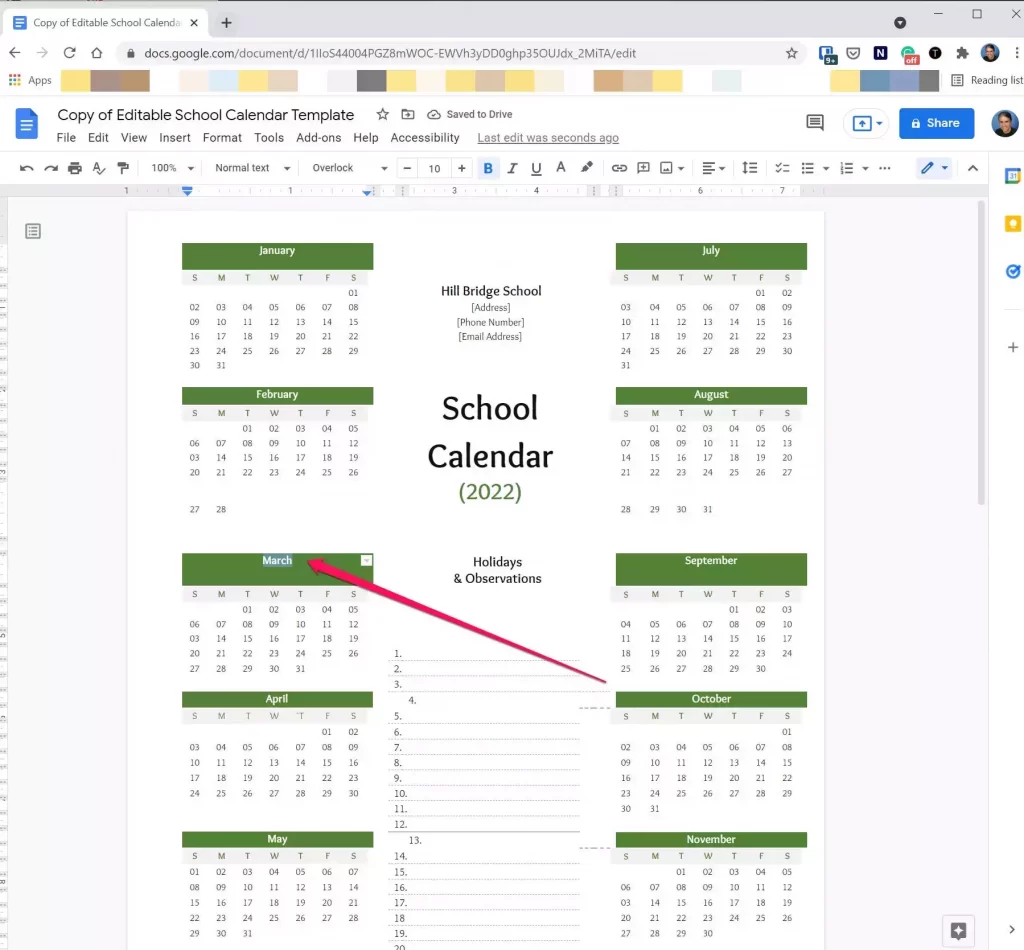如何在 Google Docs 中使用日历模板
由于 Google 不包含日历模板,因此您需要找到其他来源,然后在 Google Docs 中打开它。好消息是,许多网站都提供免费的日历模板,只需单击一下即可轻松打开 Google 文档中的文件。
如果您想探索您的选择,您可以使用“日历模板”或“Google 文档的日历模板”等术语执行网络搜索。或者,您可以使用以下三个很好的日历模板资源:
虽然每个站点的具体细节可能略有不同,但无论您使用哪个第三方站点,在 Google 文档中下载和使用日历模板的一般过程或多或少都相同。例如,假设您想从 Template.net 获取模板:
1.浏览网站,直到找到要修改的模板并在 Google Docs 中创建自己的模板。
2.单击模板缩略图,然后在模板的详细信息页面上,确保所选格式为 Google Docs。
3.单击立即下载。
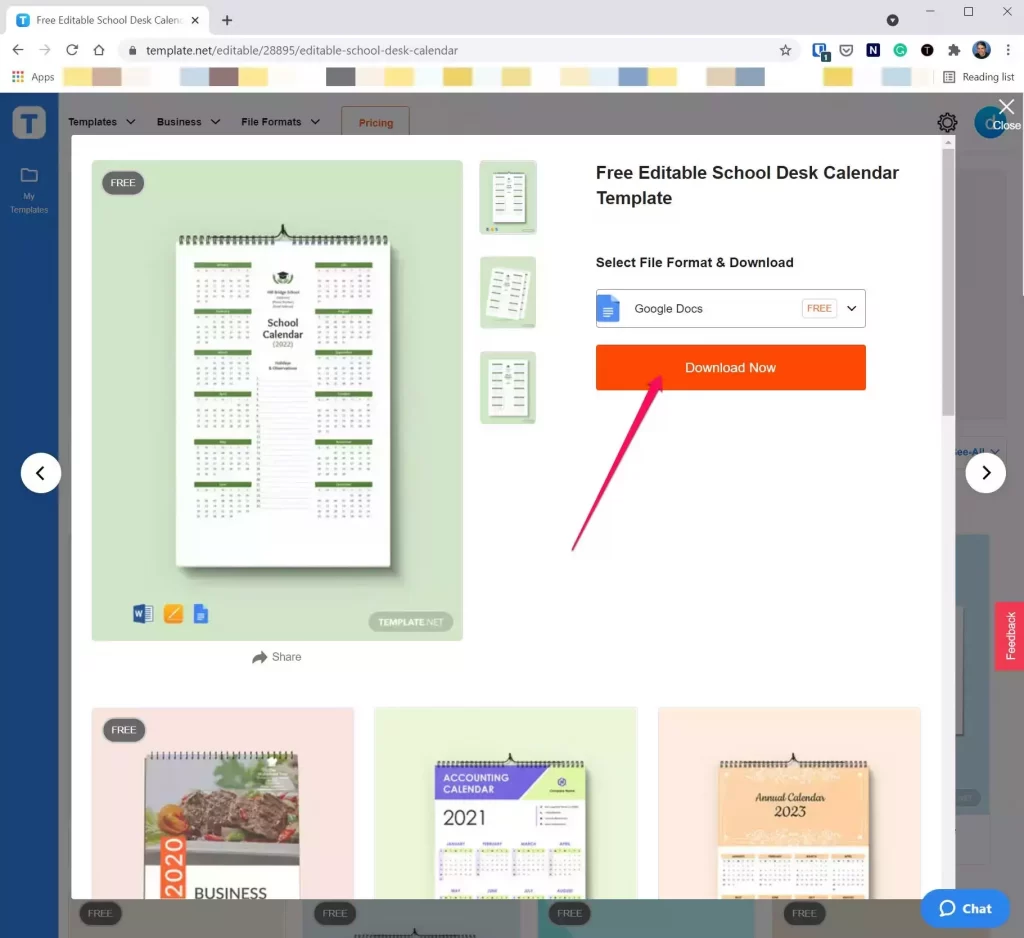
4. 系统会提示您登录帐户;选择使用 Google 登录。登录后,Google Docs 会尝试打开模板并要求您制作一份副本。单击制作副本。
5.片刻之后,模板将在 Google Docs 中打开,您可以开始自定义它。
快速提示:某些网站可能要求您先创建一个免费帐户,然后才能下载模板。
您现在可以对日历模板进行任何您喜欢的更改。如果您觉得难以使用,请记住,大多数日历模板都是在表格中构建的,因此所有元素都可以正确格式化。通常,您需要选择一小段文本(表格中单个单元格中的文本)并一次进行一些更改。如果您一次选择太多文本,要么 Google 文档不允许您进行更改,要么您会不小心“破坏”日历的格式。如果出现问题,请务必在页面顶部工具栏中的“编辑”下拉菜单下单击“撤消”。