
什么是电影模式?
电影模式是Apple 默认相机应用程序中的一项功能。从本质上讲,这种模式就是为不同主体之间平滑过渡的镜头添加景深。
通过在设备背面使用多个摄像头,电影模式可以在拍摄对象进入或离开场景时智能地对其进行跟踪,并应用与iPhone 人像模式中所见的类似的人造景深效果。这提供了比您通常从智能手机相机看到的更明显的景深效果。

电影模式并不完美,但总体上做得相当不错。与任何依赖机器学习和软件预测的功能一样,电影模式偶尔会在不合时宜的时刻或您不打算关注的主题上拉焦。发生这种情况时,您可以轻松地在后期编辑视频,以更好地实现您的愿景。
捕获的视频仅限于每秒 30 帧的1080p杜比视界 HDR,而在常规“视频”模式下,最高可达每秒 60 帧的4K杜比视界HDR。在 iPhone 13 Pro 和 Pro Max 的后续更新中,Apple 可能会在电影模式下添加对ProRes 视频的支持。
哪些设备可以在电影模式下拍摄?
由于电影模式与硬件相关,目前仅支持 iPhone 13、13 mini、13 Pro 和 13 Pro Max。较旧的设备,如 iPhone XS 或 XR 及更新机型、12.9 英寸 iPad Pro(第 3 代或更新机型)、11 英寸 iPad Pro(第 1 代或更新机型)、iPad Air(第 3 代或更新机型)和 iPad mini(第 5 代)一代或更新版本)可以编辑电影模式视频,前提是它们已升级到 iOS 15 或更高版本。

如何拍摄电影模式视频
您可以使用默认的 iPhone 相机应用程序以电影模式拍摄。只需打开它并滑动即可更改模式。在纵向模式下握住设备时,您会发现向左滑动两次电影模式。
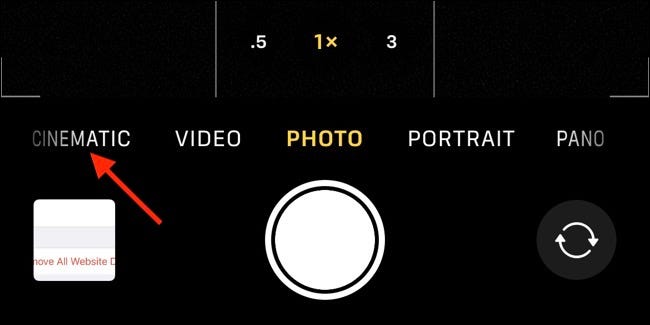
iPhone 13 用户在此模式下拍摄时将只能使用普通的广角镜头和前置镜头,而 iPhone 13 Pro 用户可以同时使用背面的广角和长焦镜头以及前置摄像头。在超广角镜头是在苹果公司是如何取得了不俗的主题跟踪,即使对象是框架的出不可用的提示。
拍摄时点击“f”按钮可更改有效光圈,以f 档为单位。数字越小,有效光圈越大,景深越浅。浅景深意味着当锁定在一个主题上时,更多的背景会失焦。您应该自己试验,看看这个值如何影响帧。
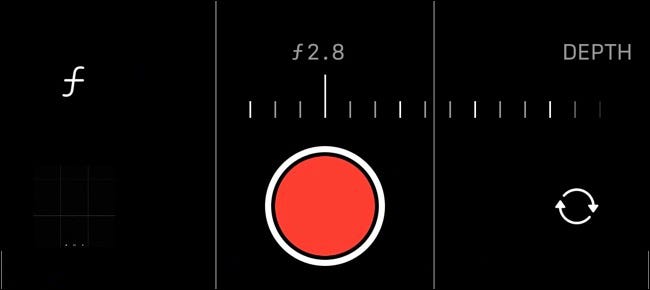
对于您希望所有画面都聚焦的镜头(如风景),请增加光圈数。要获得将眼睛吸引到拍摄对象上的“电影”外观,请降低光圈值以模糊更多画面并引导观众的注意力。虽然较小的 f-stop 值会让更多光线进入真实的相机镜头,但在 Cinematic 模式下没有任何明显差异,因为软件承担了大部分繁重的工作。
您还可以像平常一样在“视频”模式下拍摄时更改曝光值(EV)。您可以通过点击小箭头图标然后使用“+/-”按钮使场景变亮或变暗来实现。
自动跟踪镜头中的主题
电影模式的最佳功能之一是对象跟踪。这意味着您的 iPhone 可以识别和跟踪某些对象,包括人、动物,甚至汽车或食物等物体。
要在拍摄时聚焦于一个主题,请像往常一样点击它。然后,您可以通过再次点击来告诉 iPhone 您想要跟踪对象,此时您将在屏幕上看到“AF 跟踪锁定”消息。虽然您的 iPhone 可以预测并自动跟踪进入场景的某些对象(尤其是人脸和人物),但当它们离开画面时,通常不会“记住”无生命的对象。
![]()
跟踪对象后,您可以四处走动,iPhone 将尝试跟踪该对象并专注于它。这包括如果您尝试靠近或远离主体,有效地为您拉焦。如果您想像在“视频”模式下一样将焦点锁定在距相机的特定距离上,请点击并按住。
电影模式也有自己的想法。例如,从框架上移开视线的主体可能会导致 iPhone 专注于其他事物,反之亦然。设备的行为在很大程度上取决于镜头中的其他内容,但幸运的是,您可以在后期整理任何失误。
编辑使用电影模式拍摄的视频
编辑在电影模式下拍摄的视频首先有点像在电影模式下拍摄。您可以做很多相同的事情,包括点击主题进行对焦或跟踪,此外您可以通过点击屏幕右上角的“f”值来更改整个剪辑的有效光圈。

在任何时候,您都可以通过点击“电影”徽标来禁用电影模式模糊和其他功能。一开始只需在“视频”模式下拍摄,您就可以以更高的帧速率获得更高分辨率的视频,但选项仍然存在。

屏幕底部是视频时间线。您可以移动起点和终点来修剪视频,就像处理普通视频一样。在这下面是另一个时间线,这次是记录焦点拉动。
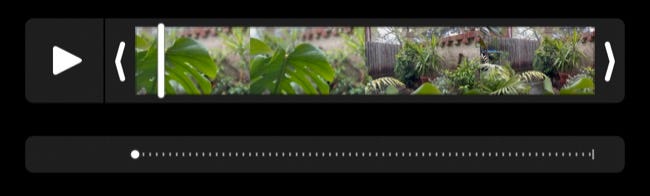
在时间线中的任何一点,您都可以点击一个主题以专注于它(或双击以进行跟踪)。在跟踪的情况下,这将通过一个点或一个黄点添加到焦点时间轴。您可以点击这些黄点以删除跟踪说明并在整个剪辑中添加额外的拉动。
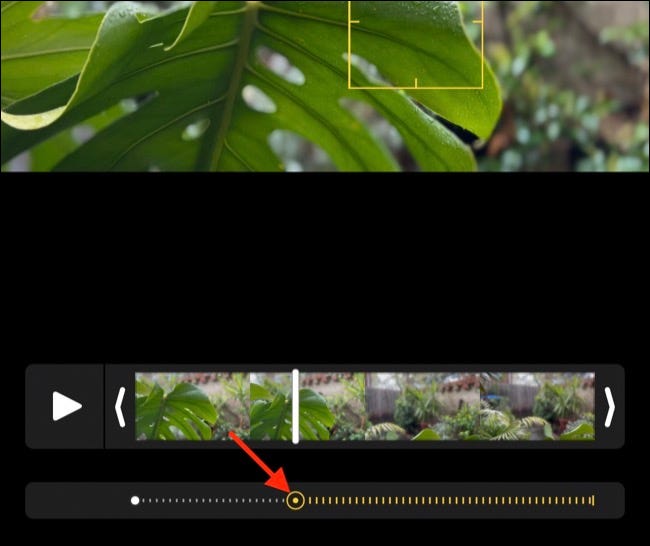
您在焦点时间线上看到的任何白点都展示了您在录制视频时所做的输入,如果您按照屏幕右上角的按钮“恢复”为默认值,这些拉动将被恢复。您还可以点击黄色的“跟踪”按钮(它看起来像一个带有两个圆圈的取景器框)以禁用对整个剪辑的跟踪。
在电影模式下获得更好的画面
为获得最佳效果,请构图强调景深。最好使用靠近相机的主体和远处的背景来实现这一点,尽管 iPhone 倾向于在一定深度范围内很好地调整效果。
Apple 的防抖功能将自动应用于电影模式视频,这在您手抖或在移动时拍摄时非常有用。为了帮助解决这个问题,在平移或移动时尽量让你的动作保持平稳,以获得更有说服力的效果。