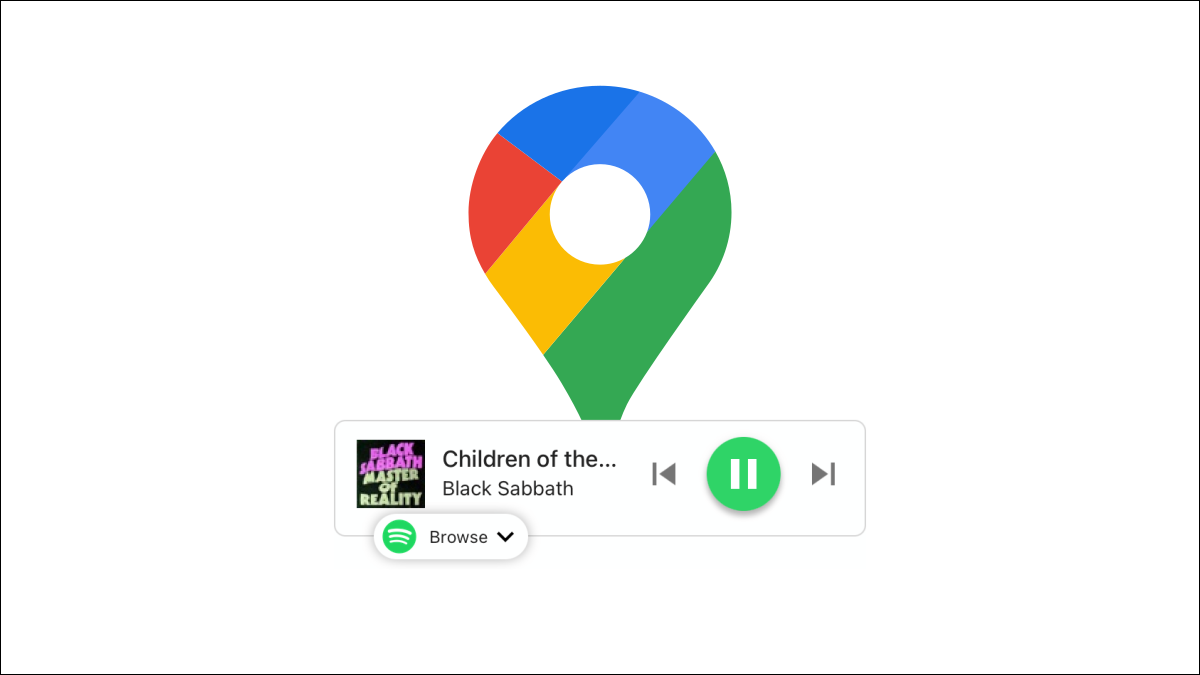
开车时听音乐是打发时间的好方法。如果您已经在 iPhone 或 Android 设备上使用Google 地图进行导航,那么您也可以使用它来控制您的音乐。
为了帮助您将注意力集中在路上,谷歌地图集成了许多流媒体音乐服务,包括但不限于 Spotify、Apple Music、YouTube Music、Pandora 等。控件可以直接放在导航屏幕上,因此您不必在驾驶时切换应用程序。我们将向您展示它是如何工作的。
iPhone 上 Google 地图中的音乐控制
在iPhone或iPad上打开 Google 地图,点击右上角的个人资料图标,然后选择“设置”。

接下来,转到“导航”。
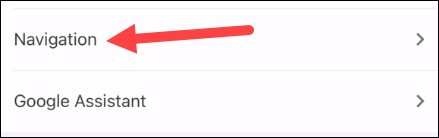
现在选择“音乐播放控制”。
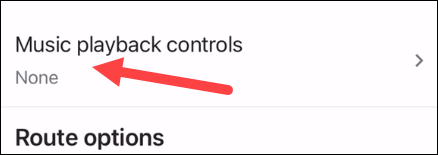
您将看到设备上安装的受支持流媒体服务列表。选择您要使用的那个。根据服务的不同,可能会要求您打开应用程序并授权 Google 地图对其进行控制。
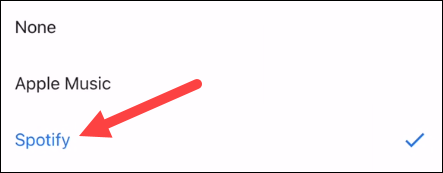
这样一来,您就可以开始导航到某个位置了。
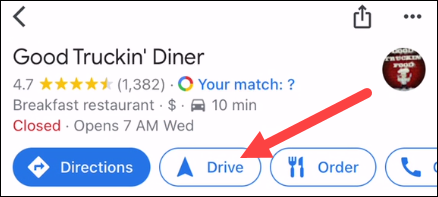
向上滑动底部卡片,您将看到带有媒体控件的音乐应用小部件。
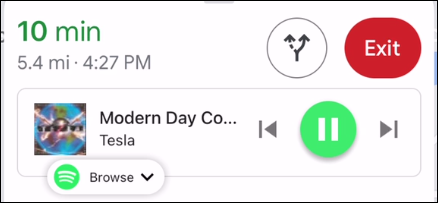
Android 版 Google 地图中的音乐控件
在 Android 设备上打开Google 地图,点击右上角的个人资料图标,然后选择“设置”。

接下来,转到“导航设置”。
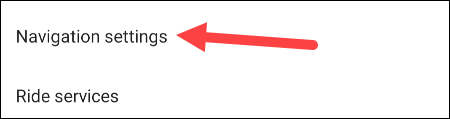
选择“助理默认媒体提供商”。
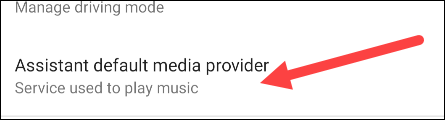
您将看到设备上安装的受支持流媒体服务列表。选择您要使用的那个。系统可能会要求您打开该应用并授权 Google 地图对其进行控制。
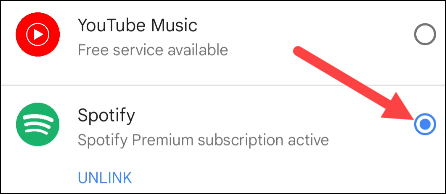
现在我们可以开始使用导航了。
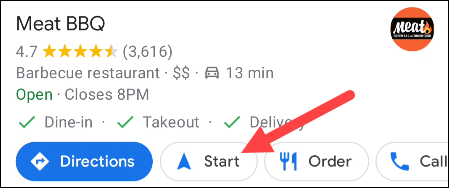
您可能会立即在底部托盘中看到音乐应用程序图标。如果没有,点击网格图标打开驾驶模式应用程序抽屉并选择音乐应用程序。
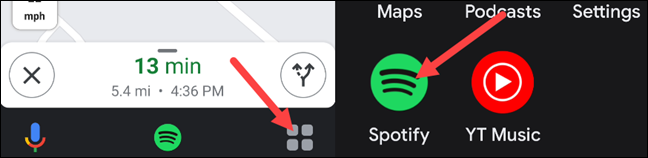
这将打开一个简化的界面供您交互。
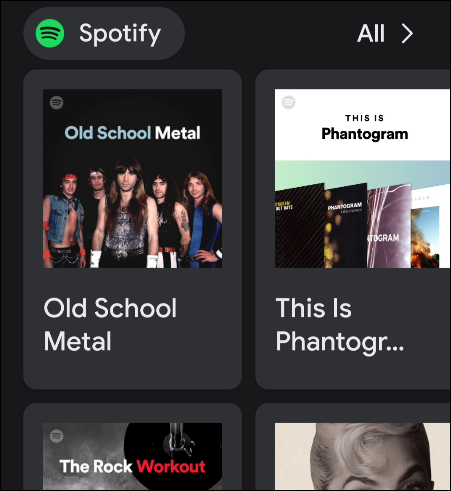
播放音乐后,您可以在导航模式下点击应用程序图标以打开媒体控件。
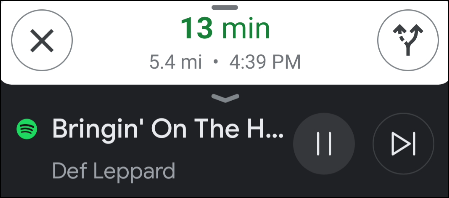
任何可以帮助您将注意力集中在道路上的事情都是值得做的。如果您经常使用 Google 地图进行导航,最好进行设置。不要为了在高速公路上听一些曲子而牺牲安全。





