YouTube 不工作时如何进行故障排除
就像任何可能无法运行的网站一样,很难确切知道问题出在哪里 – 网站、您的互联网连接或您尝试连接的设备可能存在许多问题。通过尝试以下各项来解决您的 YouTube 问题故障排除 下面的提示,直到你发现问题。
查看您是否有可靠的互联网连接
尽管有无数问题可能会阻止您在 YouTube 上成功观看视频,但最有可能的问题也是最容易解决的问题:您是否拥有可靠的互联网连接?如果您正在使用手机,请检查屏幕顶部的状态图标,看看您是否有 Wi-Fi 或蜂窝网络连接。如果有疑问,请打开手机的“设置”应用并关闭 Wi-Fi,然后再打开。
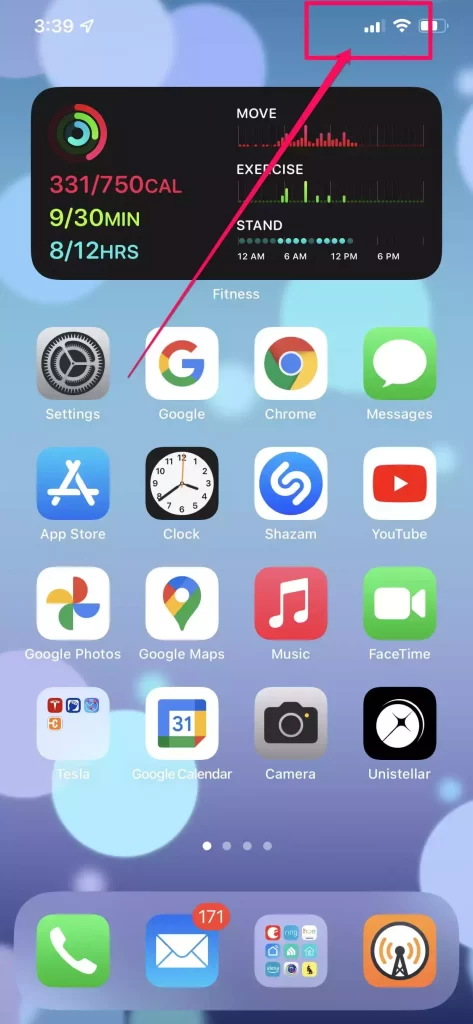
检查互联网访问的可靠方法是尝试另一个需要连接的应用程序。例如,您可以检查是否可以开始在 Netflix 应用中播放视频,或者查看是否可以发送和接收电子邮件。
检查 YouTube 是否已关闭
YouTube 是一种相对可靠的视频流服务,但该网站偶尔会中断。如果您知道自己的互联网访问稳定,那么在您浪费时间尝试其他故障排除技巧之前,最好先查看该服务是否处于离线状态。最简单的检查方法是在 DownDetector 上访问YouTube 的状态页面,或者在 Google 搜索中搜索“YouTube 是否关闭”(DownDetector 通常位于搜索结果的顶部)。如果网站已关闭,请稍等片刻,稍后再试。
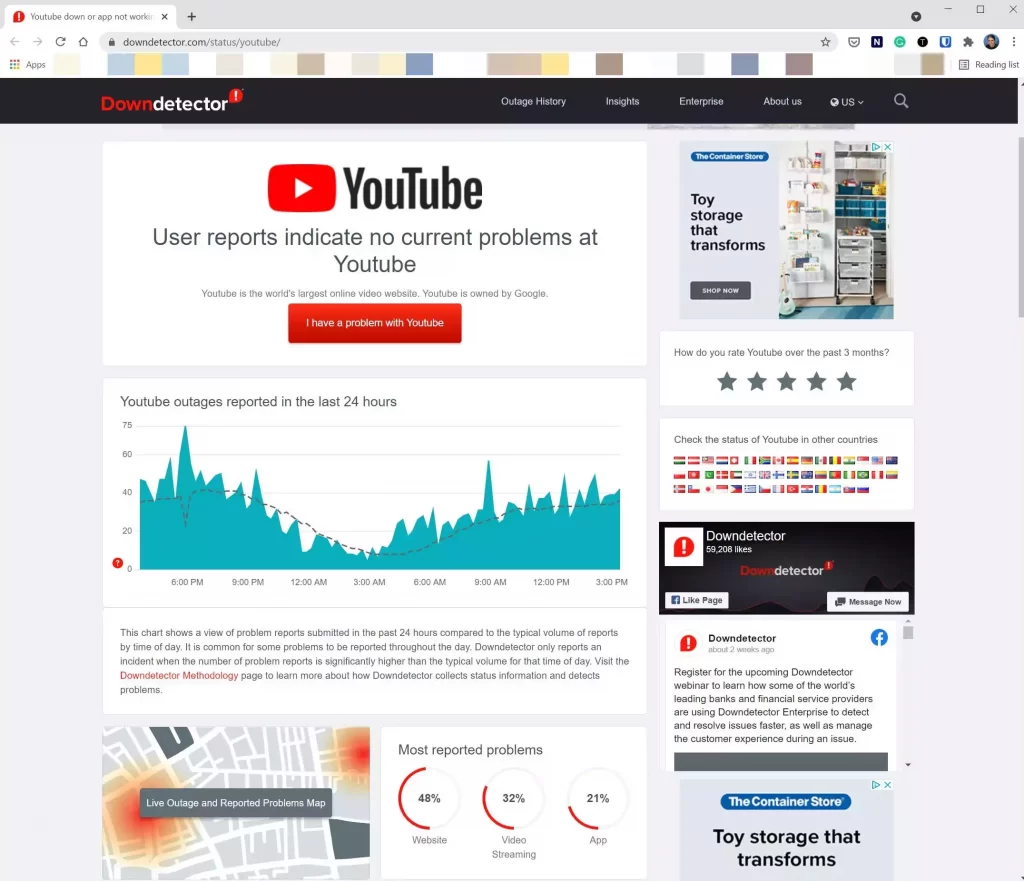
关闭 YouTube 应用,然后重新启动
如果您尝试在移动设备上观看 YouTube,则可能是 YouTube 应用出现了问题。补救措施?强制关闭应用,然后重新启动-这里是如何关闭Android上的应用程序和iOS上关闭应用程序。如果您尝试在智能电视或流媒体播放器上观看 YouTube,您也可以在那里关闭并重新启动应用程序,但步骤因您拥有的设备而异。
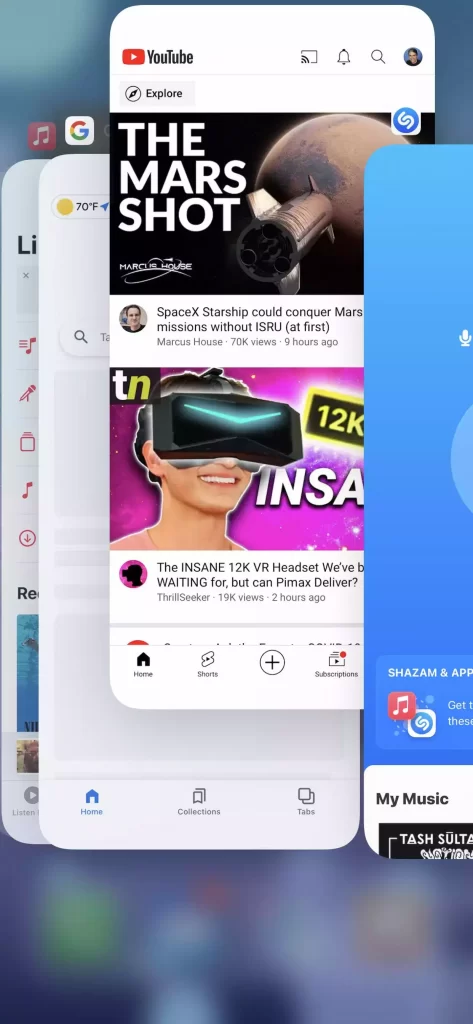
如果您尝试在计算机上的网络浏览器中观看 YouTube,您可以关闭浏览器并重新启动它,但更好的解决方案是打开其他浏览器(例如,如果无法在 Chrome 中运行,则切换到 Firefox)。
如果这不能解决您的问题,请重新启动整个设备(例如,这里是如何重新启动 iPhone)。
在别处试试
解决可能有很多可能原因的问题的最佳方法之一是在另一台设备上尝试。如果您在手机上观看 YouTube,请检查 YouTube 在平板电脑、Roku 播放器或笔记本电脑上的浏览器中是否存在相同的故障。如果您使用的是计算机并且无法轻松访问其他设备,则可以尝试在其他浏览器中运行 YouTube。
清除设备的应用缓存
如果 YouTube 拒绝在您的手机或平板电脑上正常运行,但在其他地方似乎运行良好,则您的应用或其缓存可能存在问题。
如果您使用的是 iPhone,则在不卸载应用程序的情况下无法清除 YouTube 的缓存,因此请这样做 -从 iPhone 卸载 YouTube,然后从 App Store 重新安装。
如果您使用的是 Android 手机或平板电脑,则更容易一些。根据您运行的 Android 版本,这些步骤可能略有不同,但以下是一般过程:
1.启动设置应用程序。
2. 点按应用程序和通知。
3.转到应用列表(您可能需要点击查看所有应用)并点击YouTube。
4.点击存储和缓存。
5.点击清除缓存。
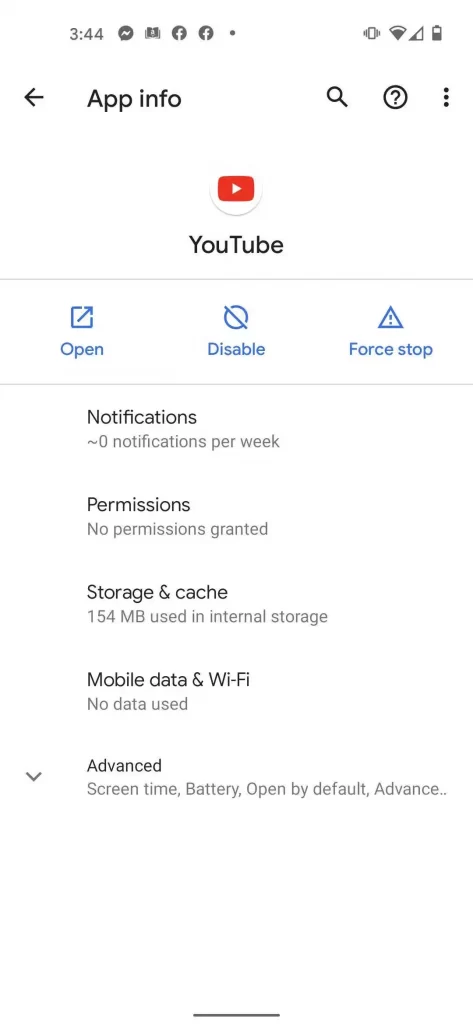
检查您的互联网连接是否足够快
有时问题不在于应用程序无法启动或根本不起作用。如果视频滞后和卡顿或音频不同步,则您的连接速度可能不够快。您可以运行在线速度测试,例如 Google 的 Internet 速度测试,以查看您的连接速度。您可以在手机、平板电脑、笔记本电脑或台式计算机上执行此操作。





