如何将 Zoom 连接到 Otter.ai 以在会议发生时转录
要将 Zoom 连接到 Otter.ai,Zoom 管理员和 Zoom 会议主持人都需要执行几个步骤。(在某些情况下,管理员和会议主持人可能是同一个人。)这些步骤的第一步涉及激活 Otter Live Notes for Zoom 并调整其设置。
缩放管理员
在开始这些步骤之前,Zoom 管理员将需要 Otter Business 和 Zoom Pro(或更高的 Zoom 订阅级别)。
1.以管理员身份登录Zoom后,前往marketplace.zoom.us。
2.点击“Otter.ai Live Notes for Zoom”。
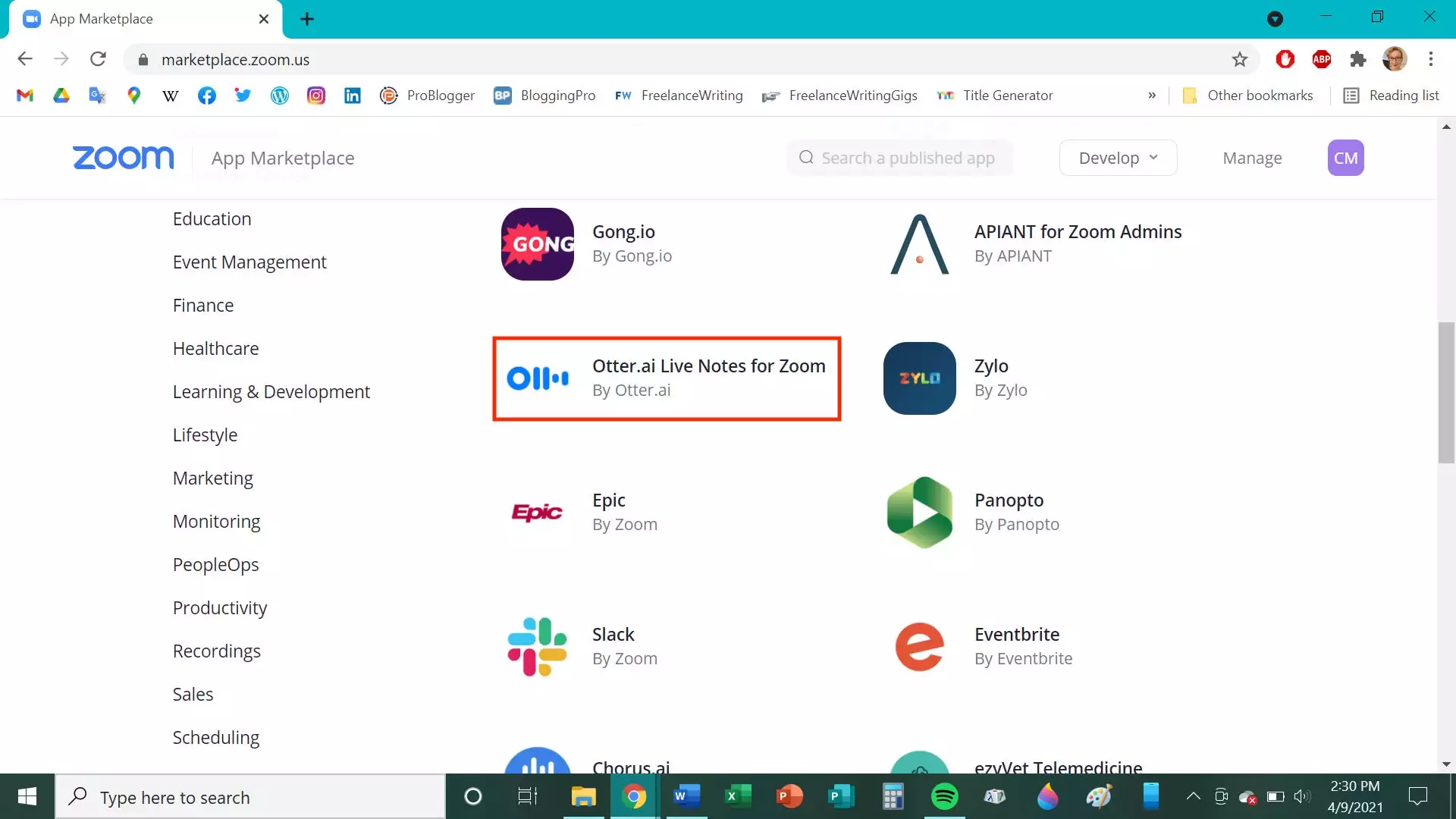
3.确保“预先批准”旁边的滑块呈蓝色和白色。如果没有,请单击滑块,使其显示为蓝色和白色。然后,单击“谁可以安装”选项卡,然后选中“允许帐户上具有所需权限的所有用户安装此应用程序”旁边的滑块。此滑块应显示为蓝色和白色;如果没有,请尝试单击它。
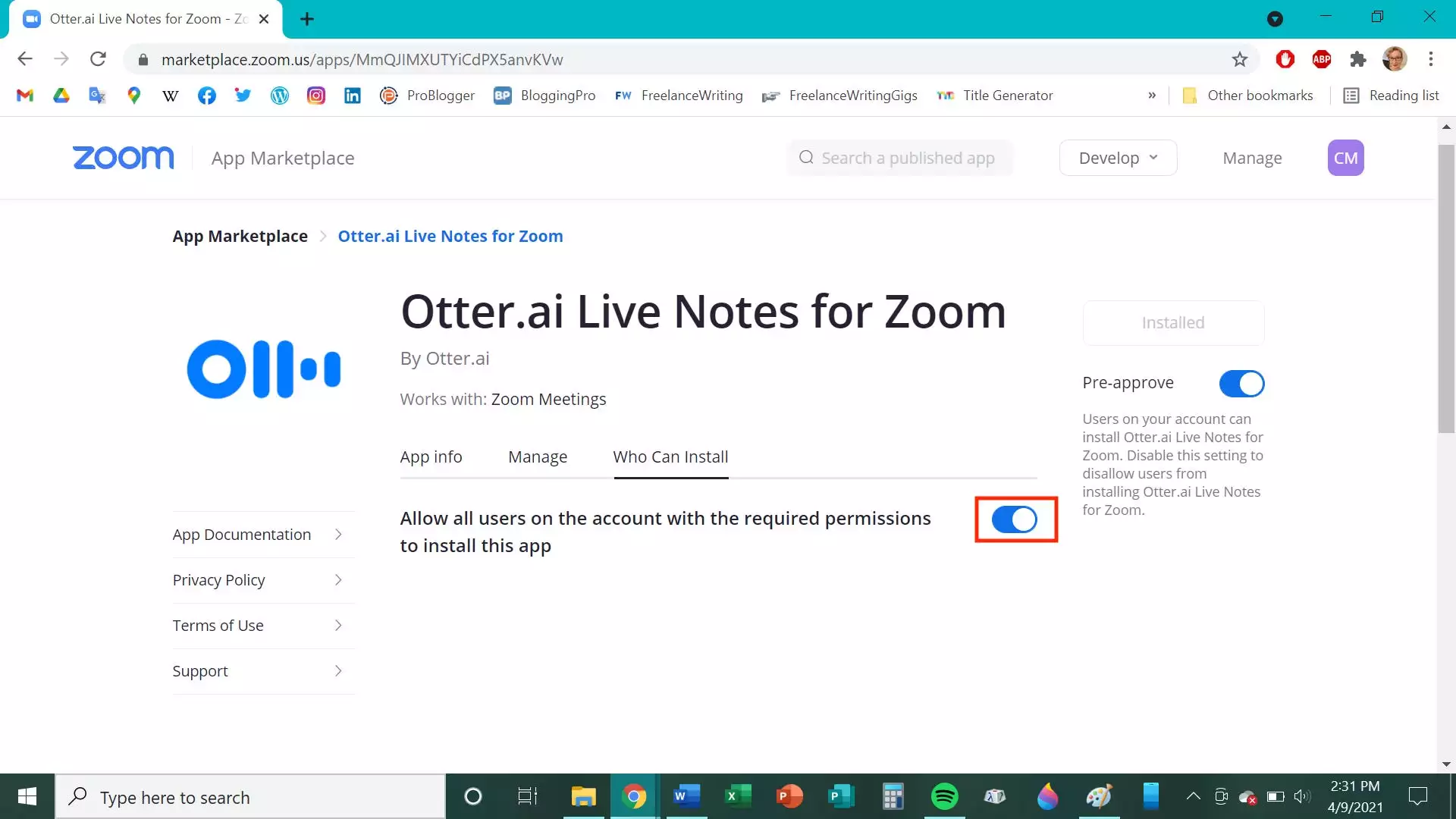
4.转到zoom.us并根据提示登录。 5.在左侧栏中的“管理员”标题下,单击“帐户管理”,然后单击“帐户设置”。确保“会议”选项卡是打开的。
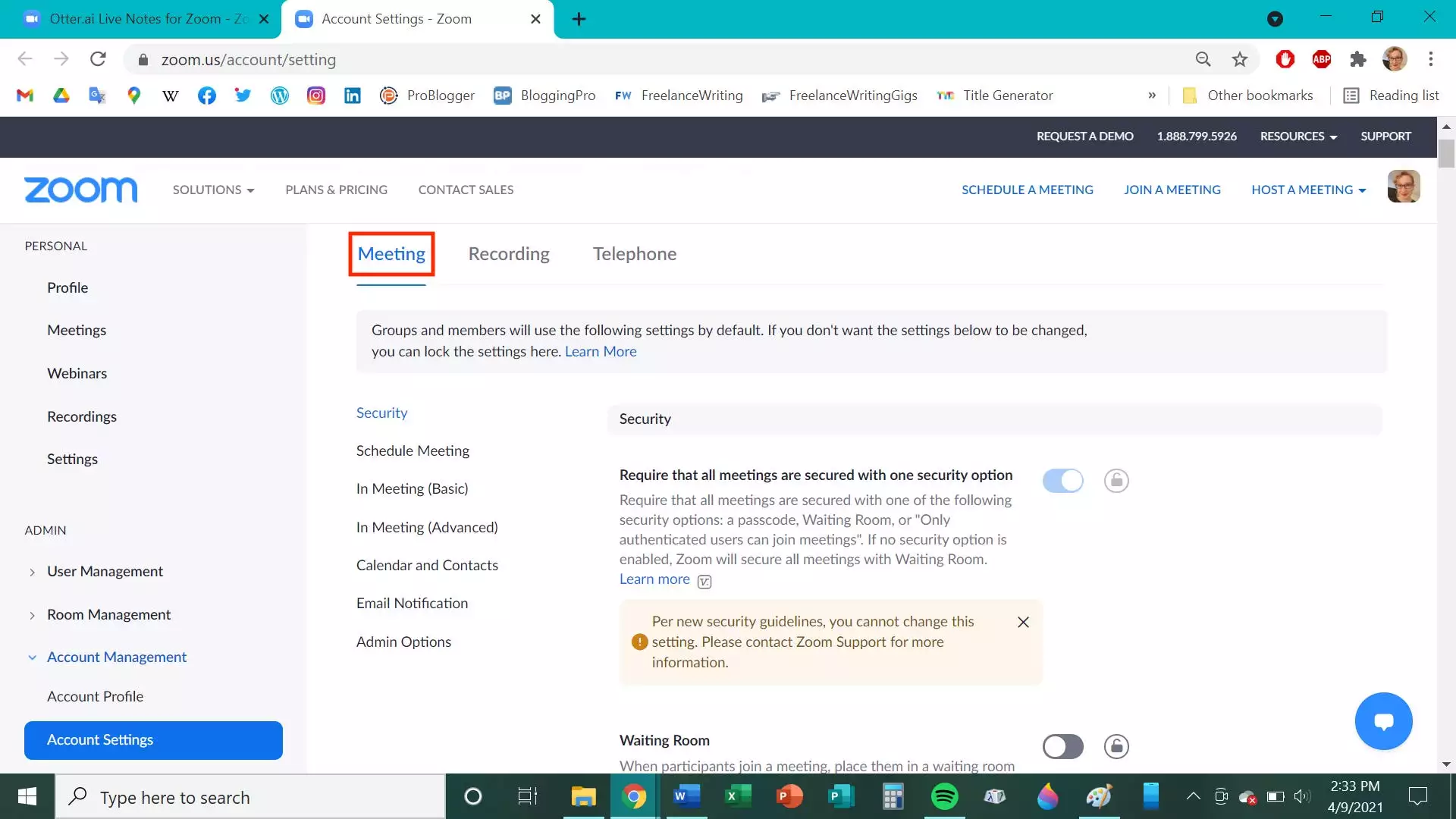
6.点击“允许直播会议”旁边的滑块,然后在弹出的窗口中点击“启用”。页面上会出现一个菜单;点击“自定义直播服务”旁边的框,以便它似乎被选中。最后,单击“提供特定说明[…]”下面的框,然后输入“Otter.ai”,不带引号。完成后,单击“保存”。
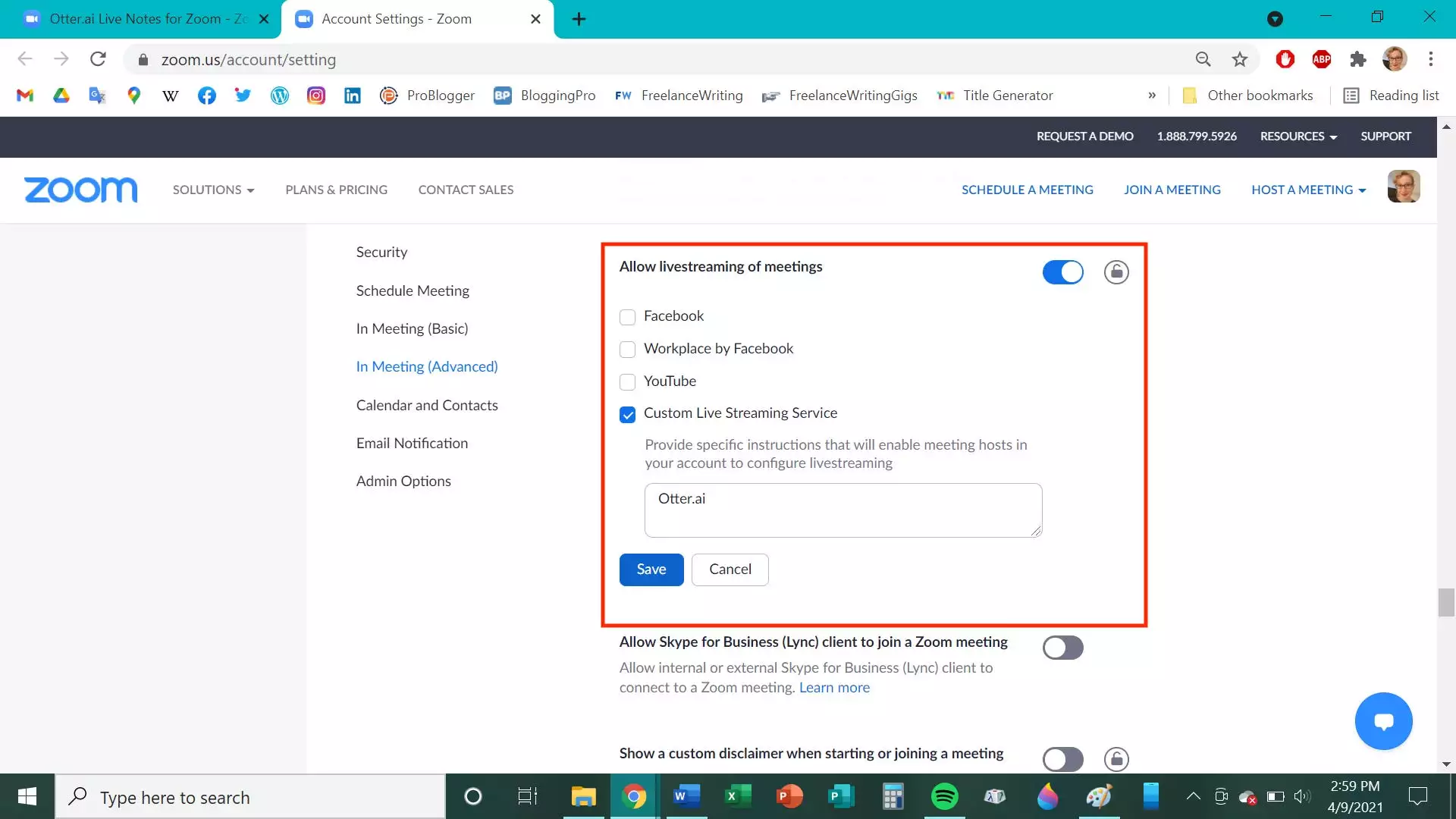
7.将注意力返回到左侧栏并找到“个人”标题。在它下方,单击“设置”。在“会议”选项卡下,单击“会议中(高级)”。
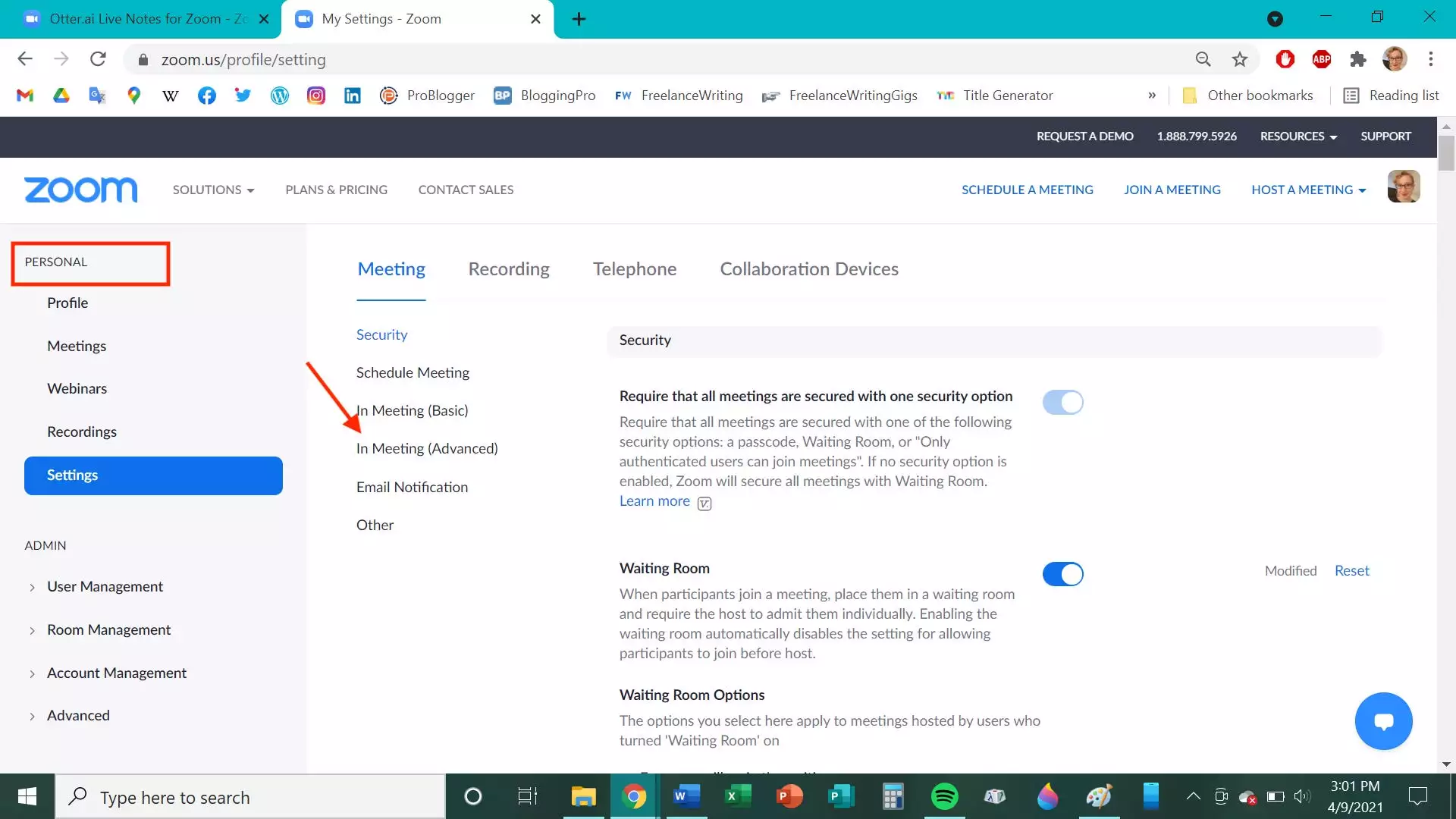
8.单击“允许直播会议”旁边的滑块。页面上会出现一个菜单;单击“自定义实时流媒体服务”旁边的框,使其显示为已选中。最后,单击“提供特定说明[…]”下方的框,然后键入不带引号的“Otter.ai”。完成后,单击“保存”。
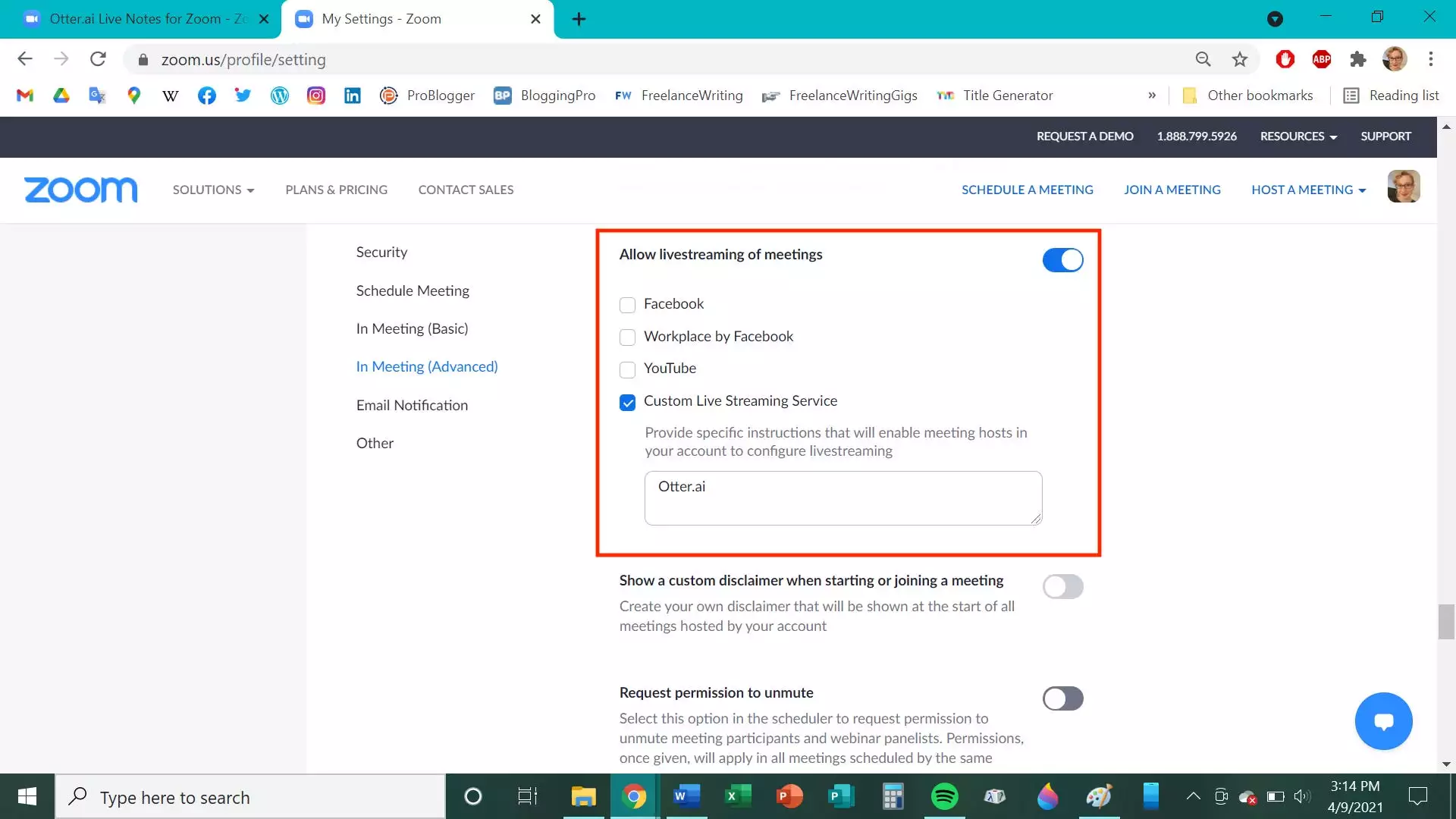
变焦主机
现在管理员已经设置了 Otter Live Notes,会议主持人还需要执行一些设置任务。
1.前往zoom.us并以会议主持人身份登录。在左侧栏中,找到“个人”标题并单击“设置”。然后,在“会议”选项卡下,单击“在会议中(高级)”。
2.单击“允许直播会议”旁边的滑块。页面上会出现一个菜单;单击“自定义实时流媒体服务”旁边的框,使其显示为已选中。最后,单击“提供特定说明[…]”下方的框,然后键入不带引号的“Otter.ai”。完成后,单击“保存”。
3.转到otter.ai并在出现提示时登录。在左侧栏中,单击“应用程序”,然后在列表中查找 Otter Live Notes。找到后,单击 Otter Live Notes 旁边的“添加”按钮。
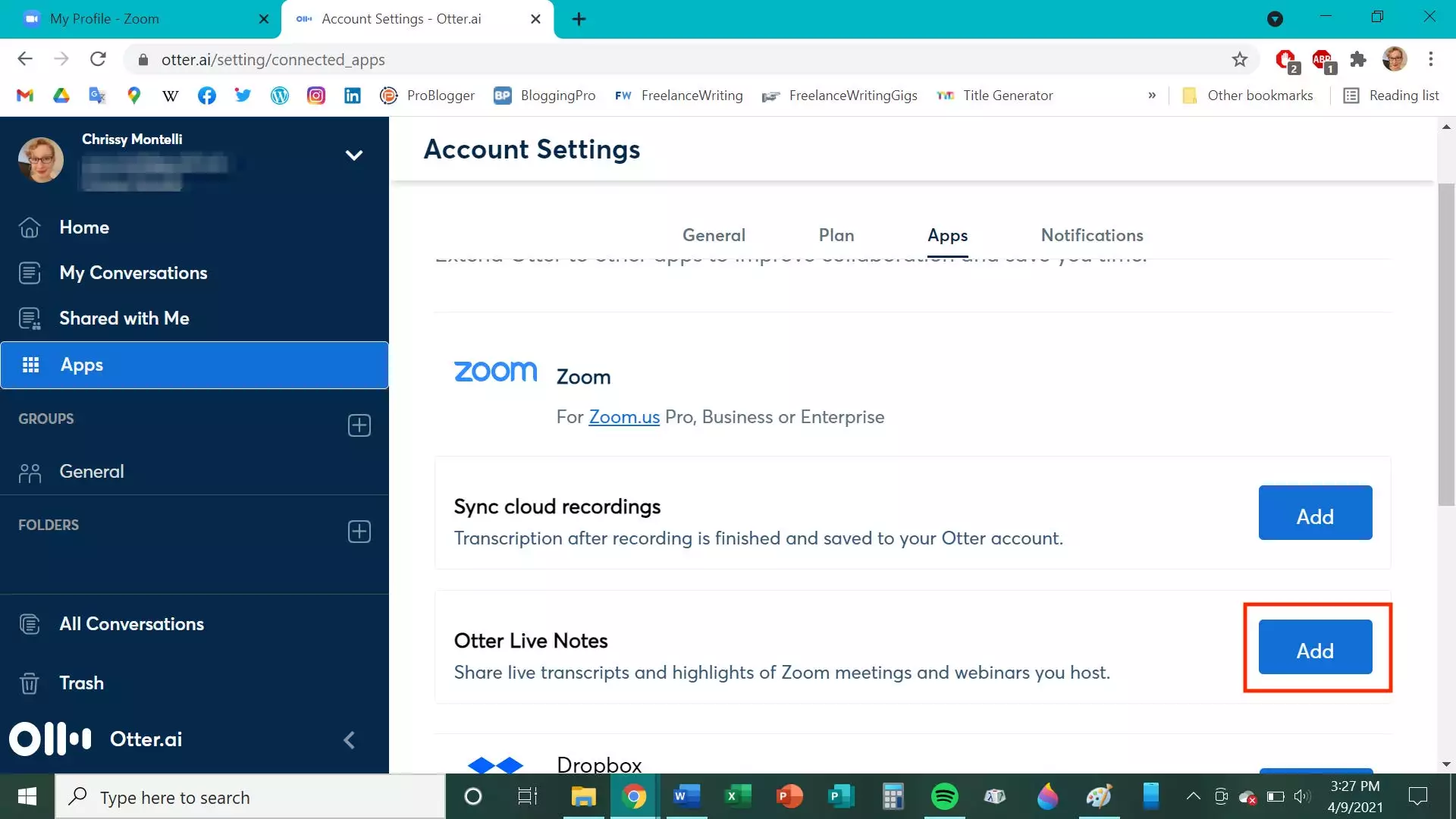
4.如果系统提示您登录 Zoom。一旦 Otter Live Notes 请求访问您的 Zoom 帐户,请单击“授权”。
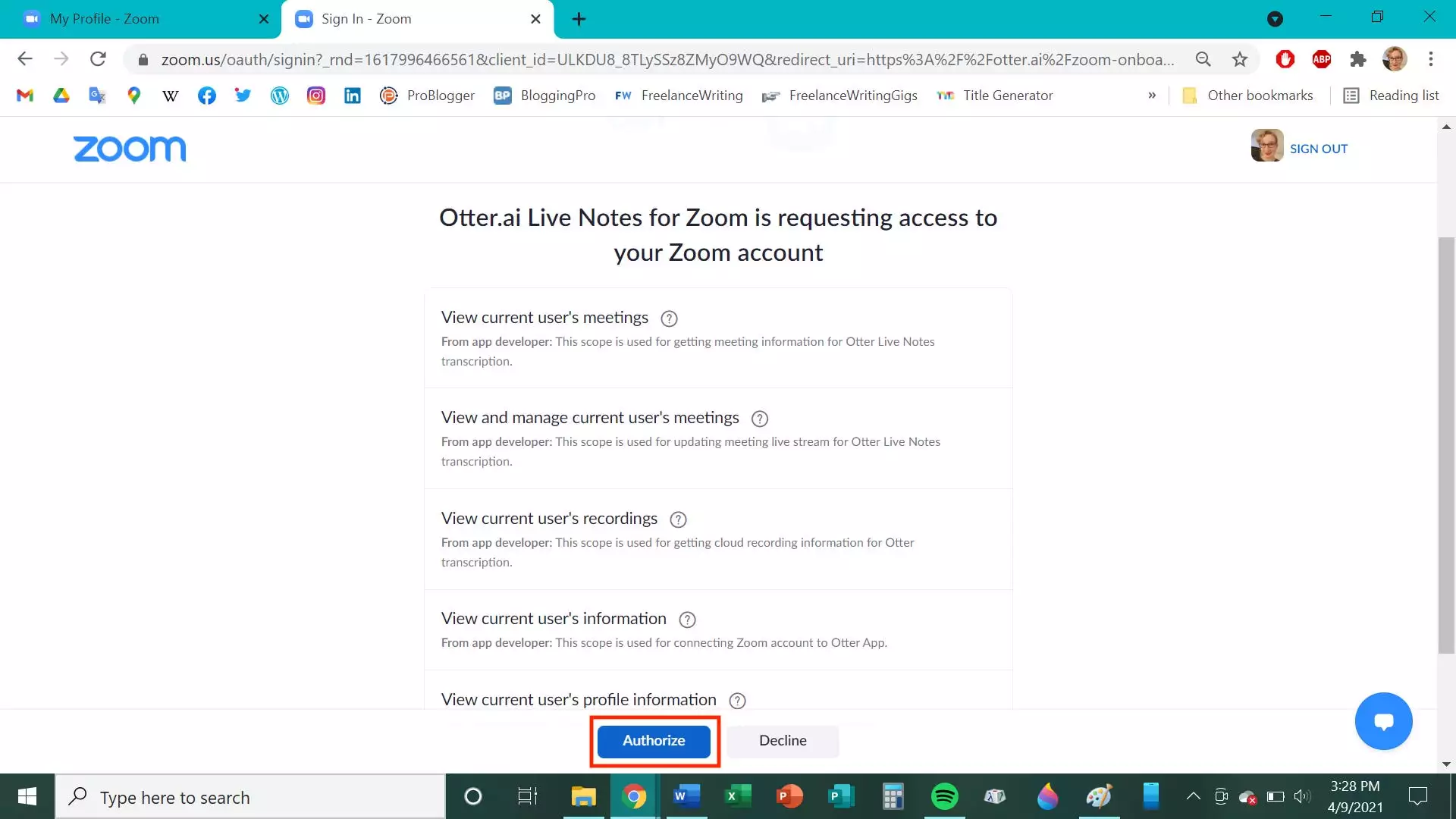
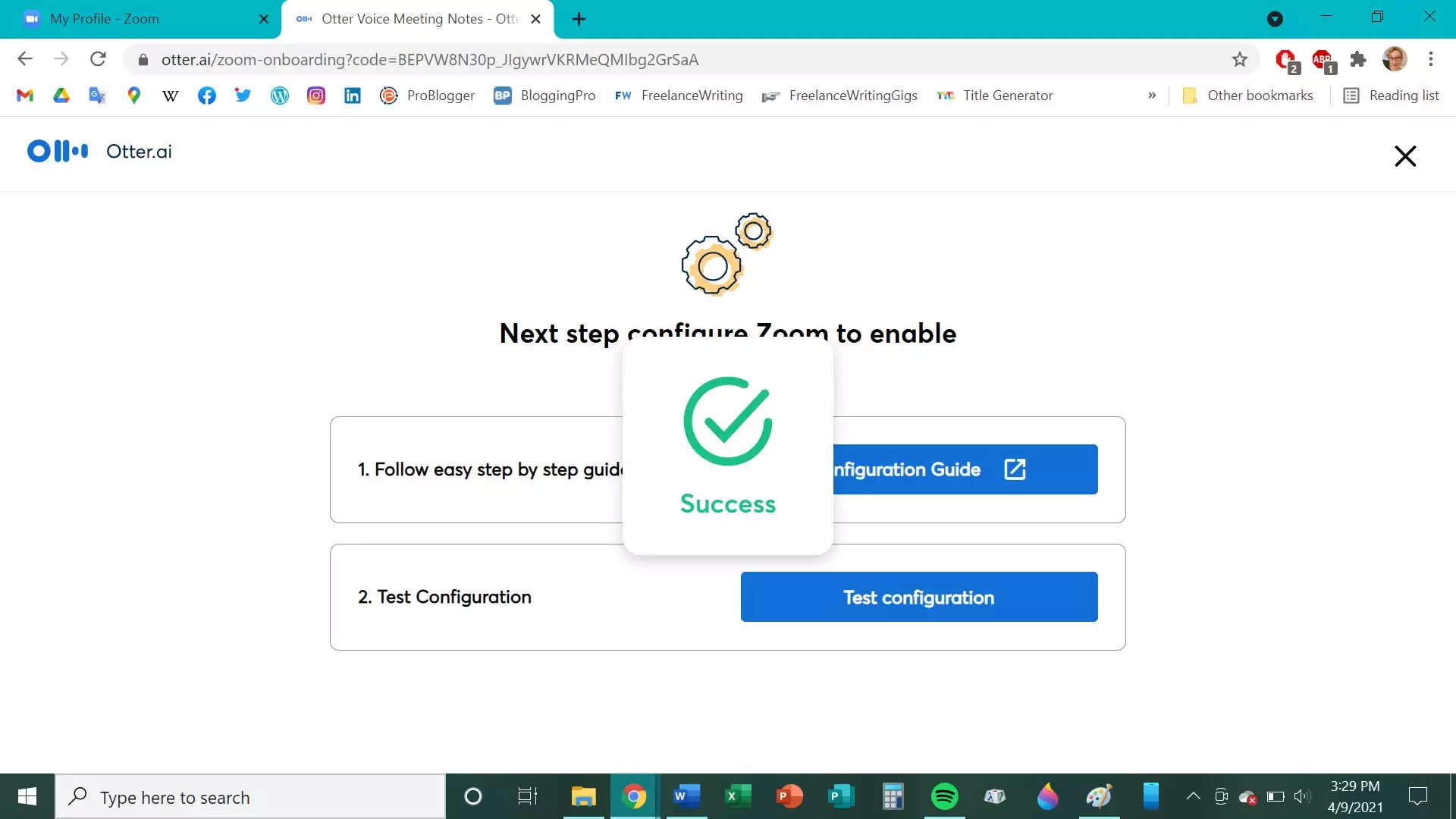
现在您已将 Zoom 连接到 Otter.ai,您可以随着会议的进行实时查看会议记录。在 Zoom 会议期间,只需单击屏幕左上角“直播”旁边的文本,然后单击“在 Otter.ai 上查看流”。成绩单将在新选项卡中打开,然后您可以与会议的其他成员共享。请记住,这仅适用于 Zoom 会议主持人,尚不适用于 Zoom 分组讨论室。
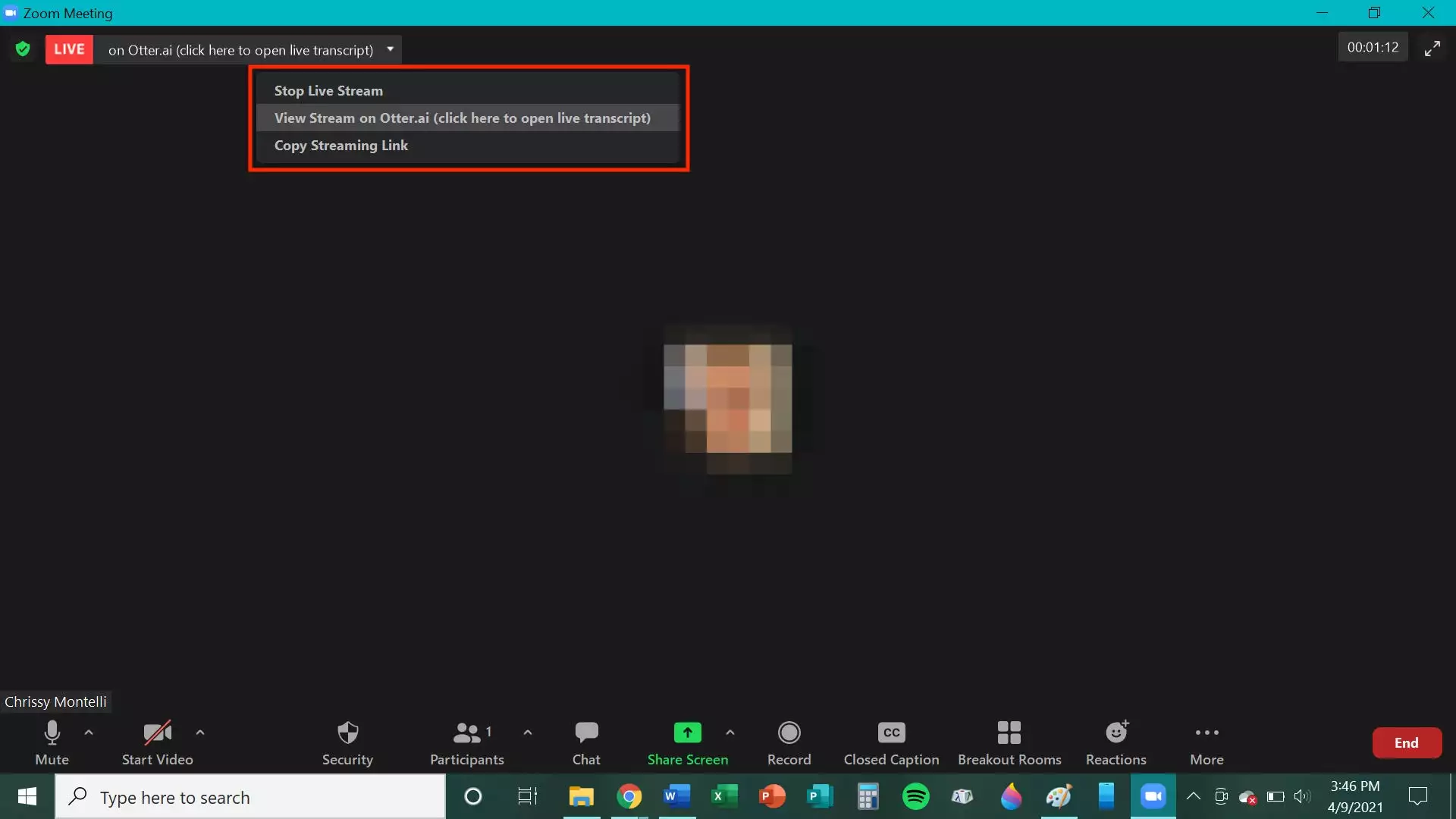
如何在会议结束后将 Zoom 连接到 Otter.ai 以转录会议
如果您想获得 Zoom 会议的记录,但会议已经结束,请不要担心 – Otter.ai 也可以通过名为 Zoom Sync 的功能为您做到这一点。使用 Zoom Sync,任何已记录在云中的 Zoom 会议都可以由 Otter 转录。方便的是,该组的 Zoom 管理员和会议主持人只需启用一次 Zoom Sync(每人)即可使其工作。
缩放管理员
在开始这些步骤之前,Zoom 管理员将需要 Zoom Pro(或更高的 Zoom 订阅级别)。它与 Otter Basic 和 Otter Pro 兼容。
Zoom 管理员需要完成几个步骤才能为组织启用 Zoom Sync。
1.以管理员身份登录Zoom后,前往marketplace.zoom.us,点击“Otter Live Notes for Zoom”。确保“预先批准”旁边的滑块显示为蓝色和白色。如果没有,请单击滑块。
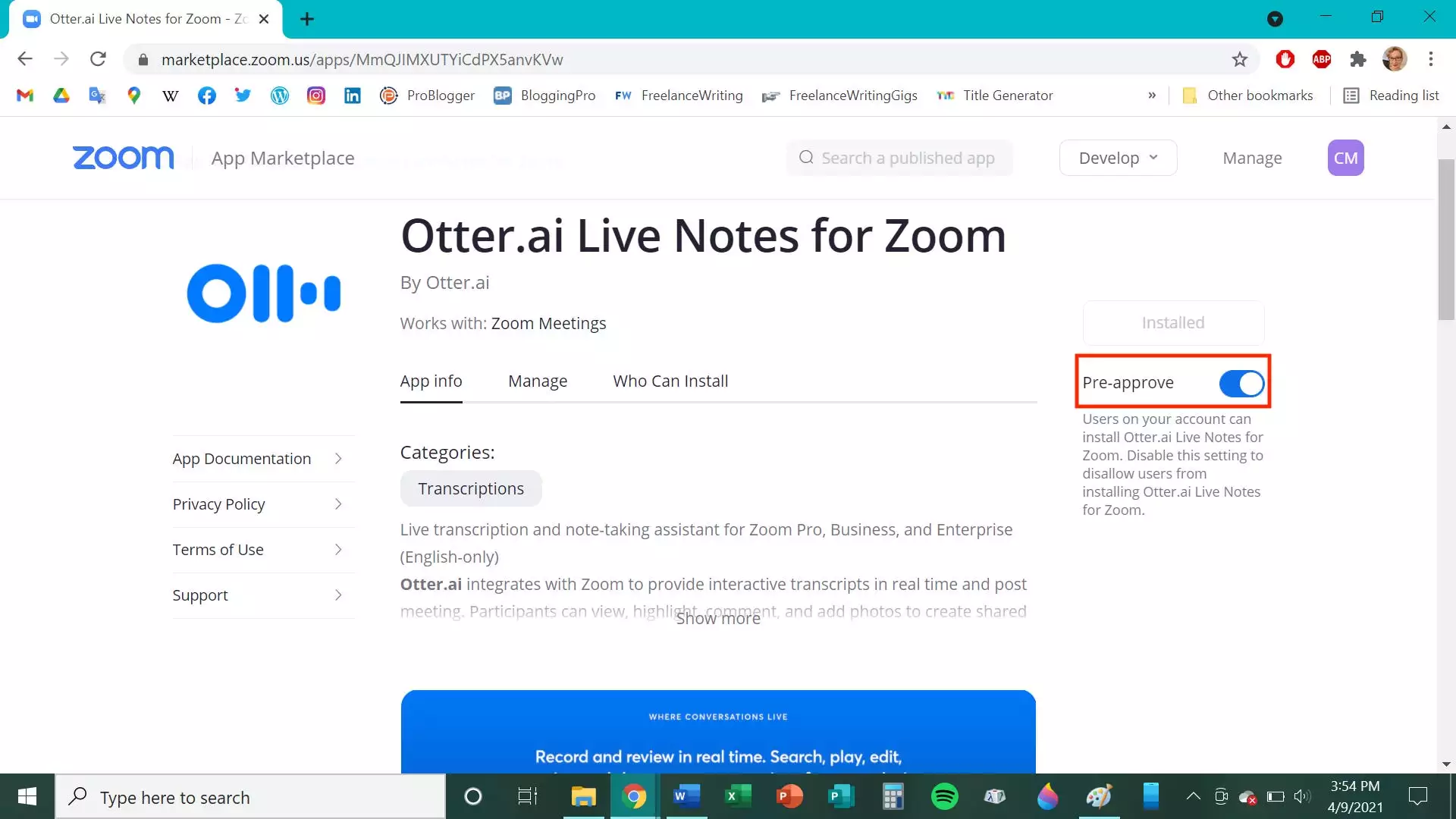
2.返回zoom.us。在左侧栏中的“管理员”标题下,单击“帐户管理”,然后单击“帐户设置”。
3.单击“录制”选项卡。Zoom Sync 需要对这些设置进行特殊配置才能工作。检查以确保以下每个选项处于启用状态(即由蓝色和白色选中或滑块表示)或禁用(即滑块未显示为蓝色或未选中该框)。您可以通过单击它们各自的标记在两者之间切换。
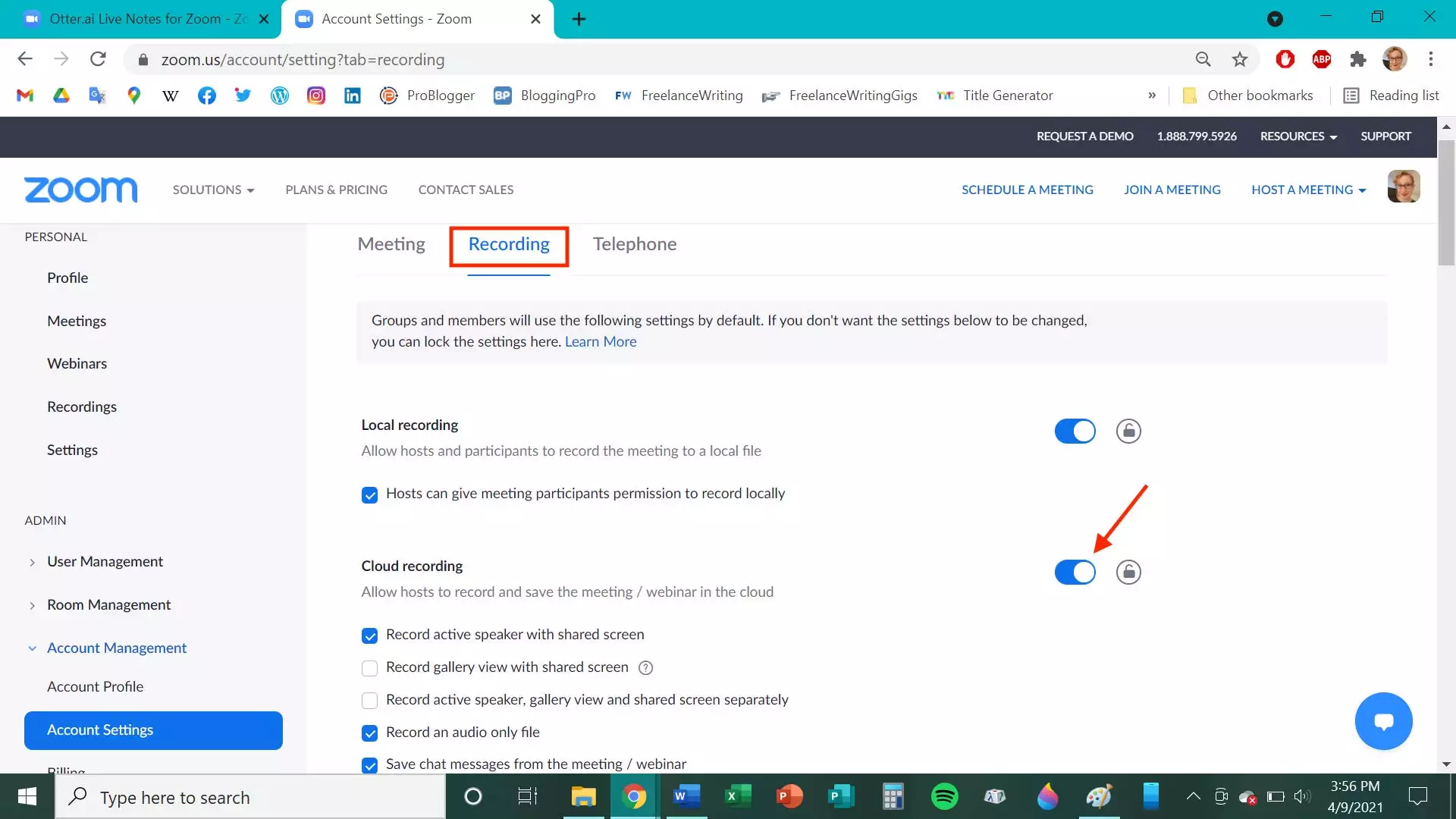
–启用“云录音”并选中“录制仅音频文件”
–禁用“阻止主机访问他们的云录音”
–启用“云录音下载”并且不选中“只有主机可以下载云录音”
–禁用“IP”地址访问控制”
– 禁用“只有经过身份验证的用户才能查看云录音”
–禁用“需要密码才能访问共享云录音”
这就是 Zoom 管理员需要做的所有事情。
变焦主机
对于接下来的步骤,每个 Zoom 会议主持人都需要执行一次这些任务,然后才能使用 Zoom Sync。
1.前往zoom.us并以会议主持人身份登录。在左侧栏中,单击“设置”,然后单击“录制”选项卡。
2.与上述管理员任务类似,每个会议主持人必须按如下方式配置他们的设置。
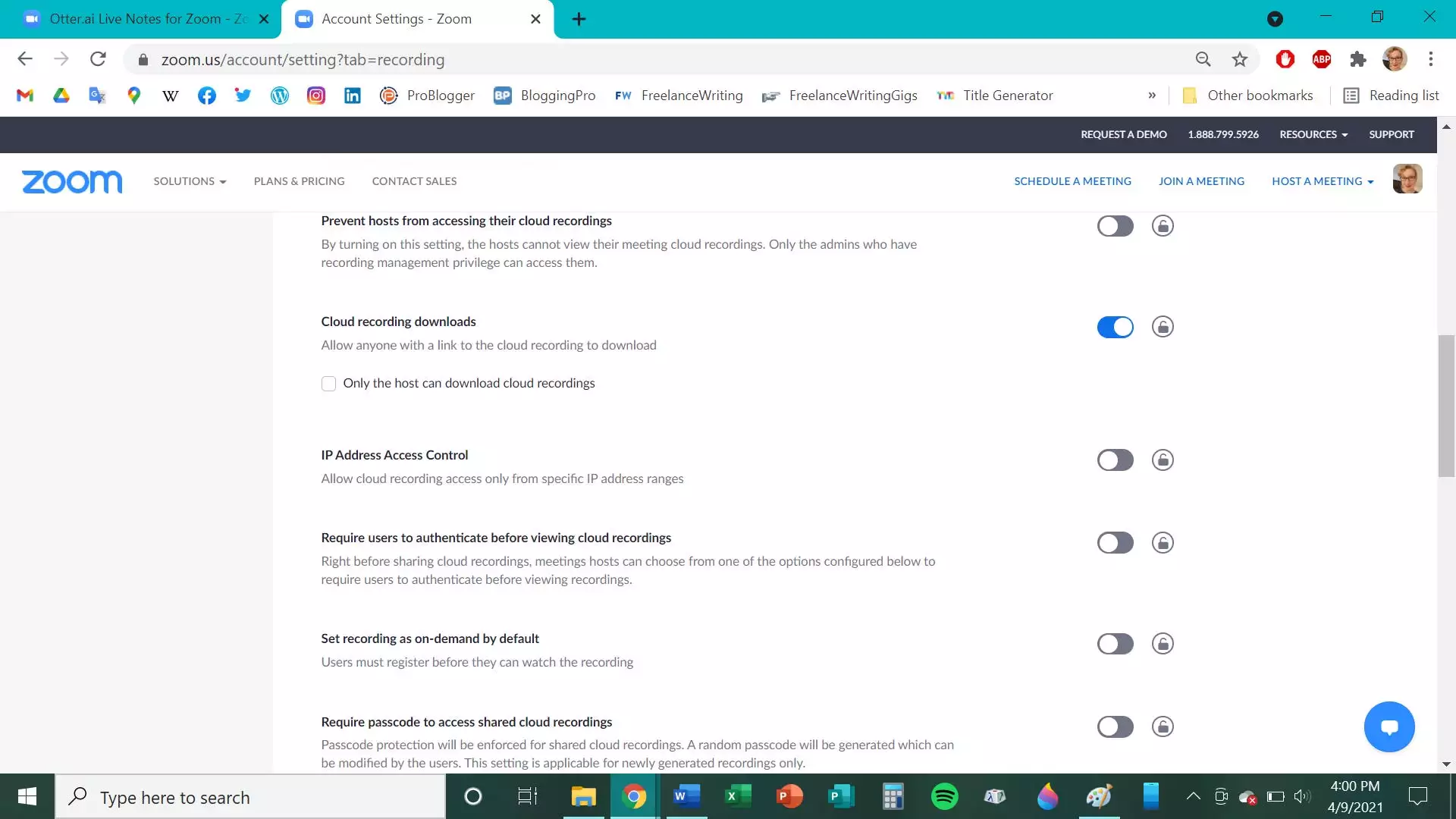
–启用“云录音”并选中“录制仅音频文件”
– 启用“允许云录制共享”
–启用“自动录制”并选中“在云中录制”(此步骤不是必需的,但建议)
– 禁用“IP 地址访问控制”
– 禁用“要求用户在查看云录音前进行身份验证”
– 禁用“默认设置为按需录制”
– 禁用“需要密码才能访问共享云录音”
3.转到otter。爱并在提示时登录。在左侧栏中,单击“应用程序”。在“同步云录音”旁边,您会看到“添加”按钮或滑块。如果您看到“添加”按钮,请单击它。如果您看到滑块,请确保它是蓝色和白色的 – 如果不是,请单击它。
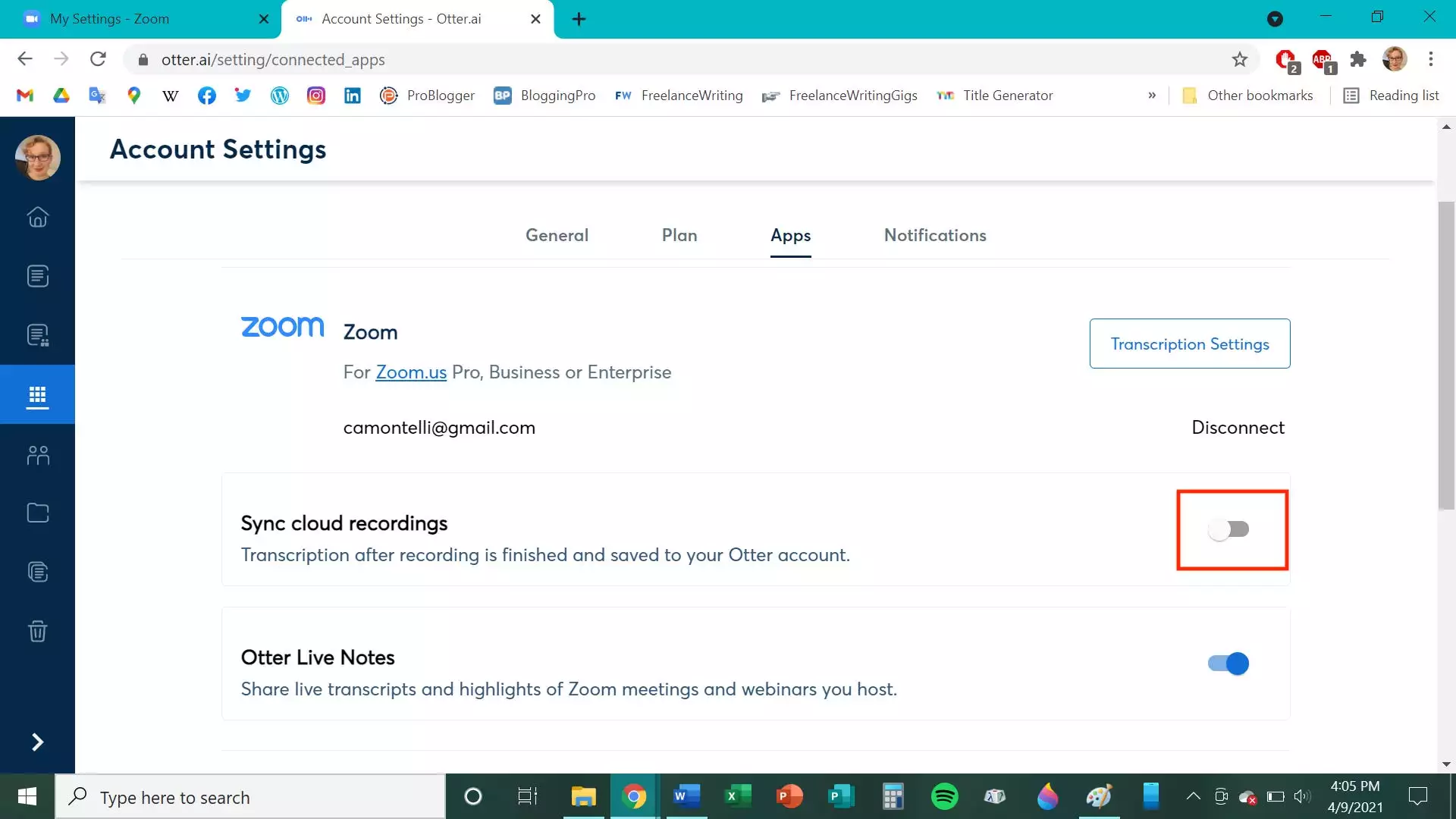
4.如果系统提示您这样做,请登录 Zoom 并单击“授权”按钮。
5.点击“配置指南”(你只需要打开它,不一定要阅读它),然后点击“创建缩放录制”。这将允许您测试 Zoom Sync 并确保它正常工作。测试会议开始时,请确保您的麦克风已打开,并在结束会议之前通话约 10 秒钟左右。
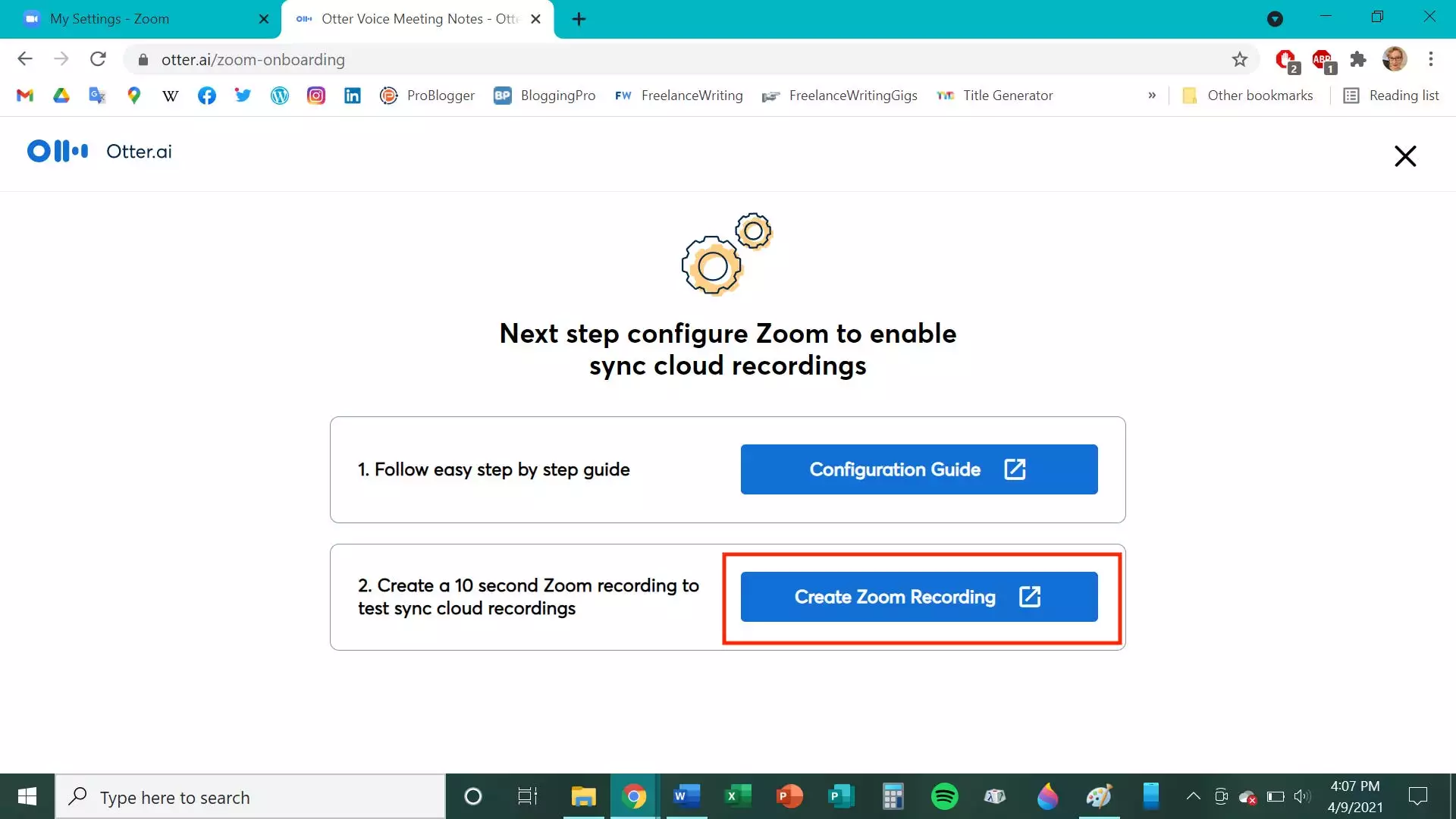
完成后,将启用 Zoom Sync,您主持的任何 Zoom 会议将在结束后自动转录。





