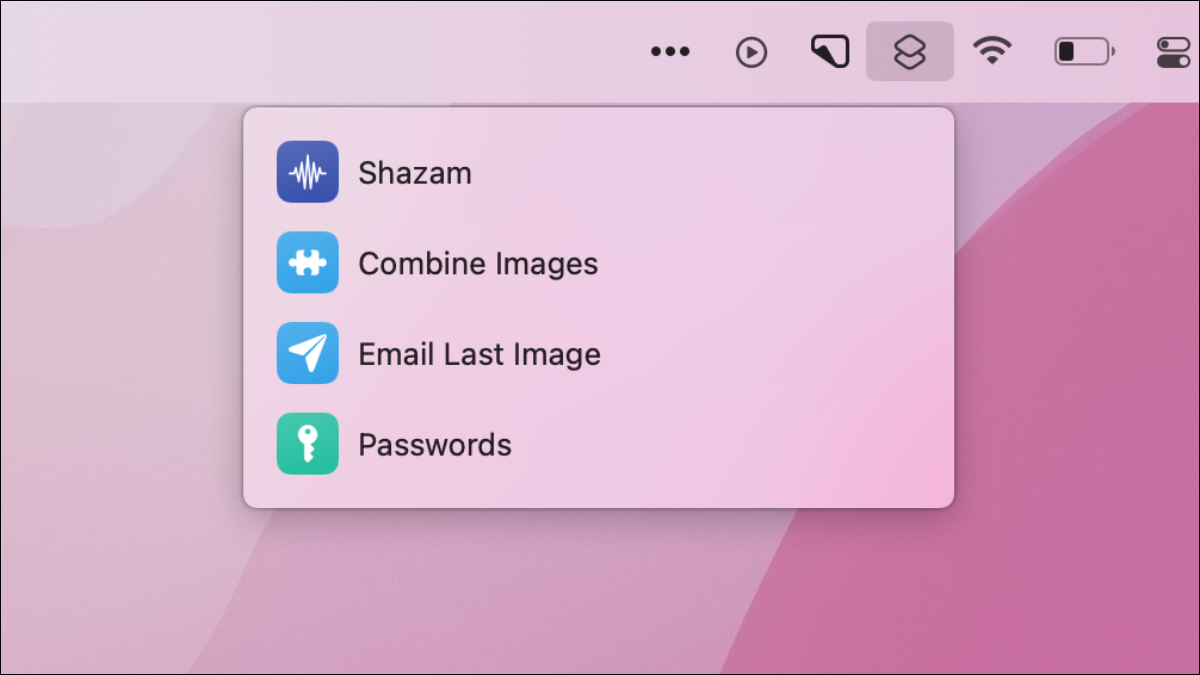
Apple 节省时间的快捷方式应用程序可在 Mac 上使用,许多现有的 iPhone 和 iPad 工作流程也可在桌面上使用。更有用的快捷方式功能之一是能够直接从菜单栏触发这些操作。
Mac 上的快捷键是什么?
在 2017 年被 Apple 收购之前,该应用程序最初是 Workflow,之后它更名为 Shortcuts 并与 iOS 12 一起发布。作为 Apple 年度操作系统升级的一部分,Shortcuts 终于将它放到了 Mac 上,一旦你可以从 Applications 文件夹中访问它已经升级到 macOS Monterey。
您可以使用快捷方式来创建自己的工作流程,与全世界分享,或者只是从图库下载预先存在的工作流程。在 iPhone 上,该应用程序使用户能够组合图像、使用 AirTags 触发自动化,甚至在您插入设备时让您的设备尖叫。
Shortcuts 不如 Apple 的其他一些自动化工具强大,尤其是Automator。它也不会取代AppleScript,但它更加用户友好。快捷方式使用简单的拖放界面使其易于访问,但工作流程可能会变得复杂。
如果您的 iPhone 上有快捷方式,您下载或创建的任何工作流程都会出现在您的 Mac 上(假设您在两台设备上共享相同的 Apple ID)。
如何从菜单栏中触发快捷方式
有几种方法可以将快捷方式添加到您的菜单栏中,但在您添加至少一个之前,该图标不会显示。完成后,您将能够单击屏幕右上角的小快捷方式图标:

最简单的方法是简单地从图库或r/Shortcuts等网络资源下载小部件。找到要添加的快捷方式后,请检查说明以查看是否列出了“出现在菜单栏中”。
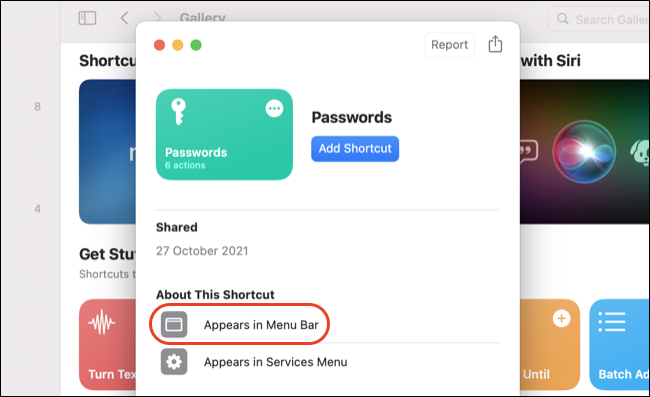
单击“添加快捷方式”添加快捷方式,它会自动出现在您的菜单栏中。您现在可以单击右上角的快捷方式图标来启动它:
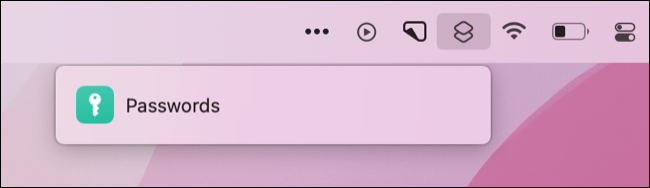
调整快捷方式以使其可从菜单栏访问或启用您自己的快捷方式中的功能也很容易。首先,从网络或图库下载所需的快捷方式。
前往“所有快捷方式”选项卡并双击快捷方式进行编辑。
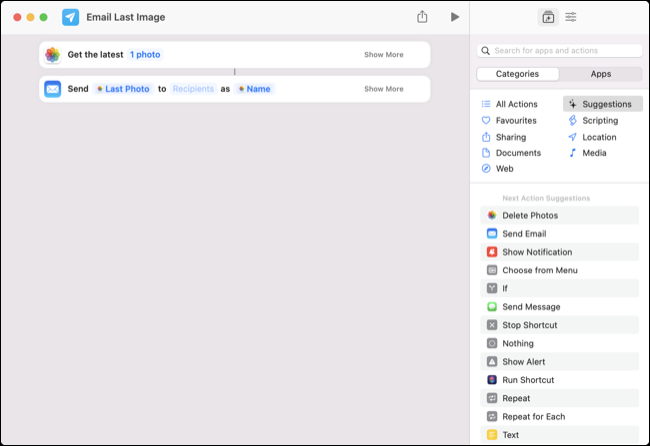
现在单击屏幕右上角的“快捷方式详细信息”图标,然后选中“详细信息”选项卡下的“在菜单栏中固定”。
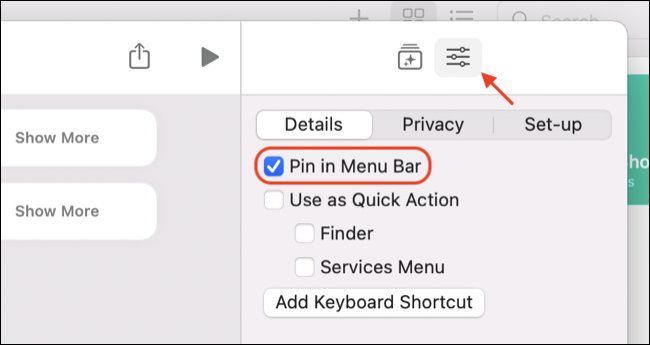
您还可以在此处启用其他设置,包括允许快捷方式出现在“快速操作”右键单击菜单下或分配键盘快捷键。关闭快捷方式,您现在将看到菜单栏图标中列出的项目:
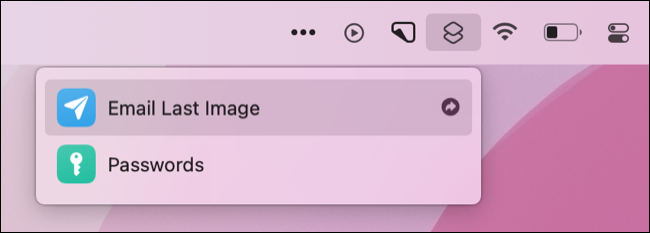
如果您希望它们也出现在此部分中,请记住为您自己创建的任何快捷方式启用此设置。
使用 Automator 做更多事情
Shortcuts 的跨设备兼容性非常出色,它允许工作流在 iOS、iPadOS 和 macOS 上运行。如果您有Apple Watch,您甚至可以触发快捷方式。




