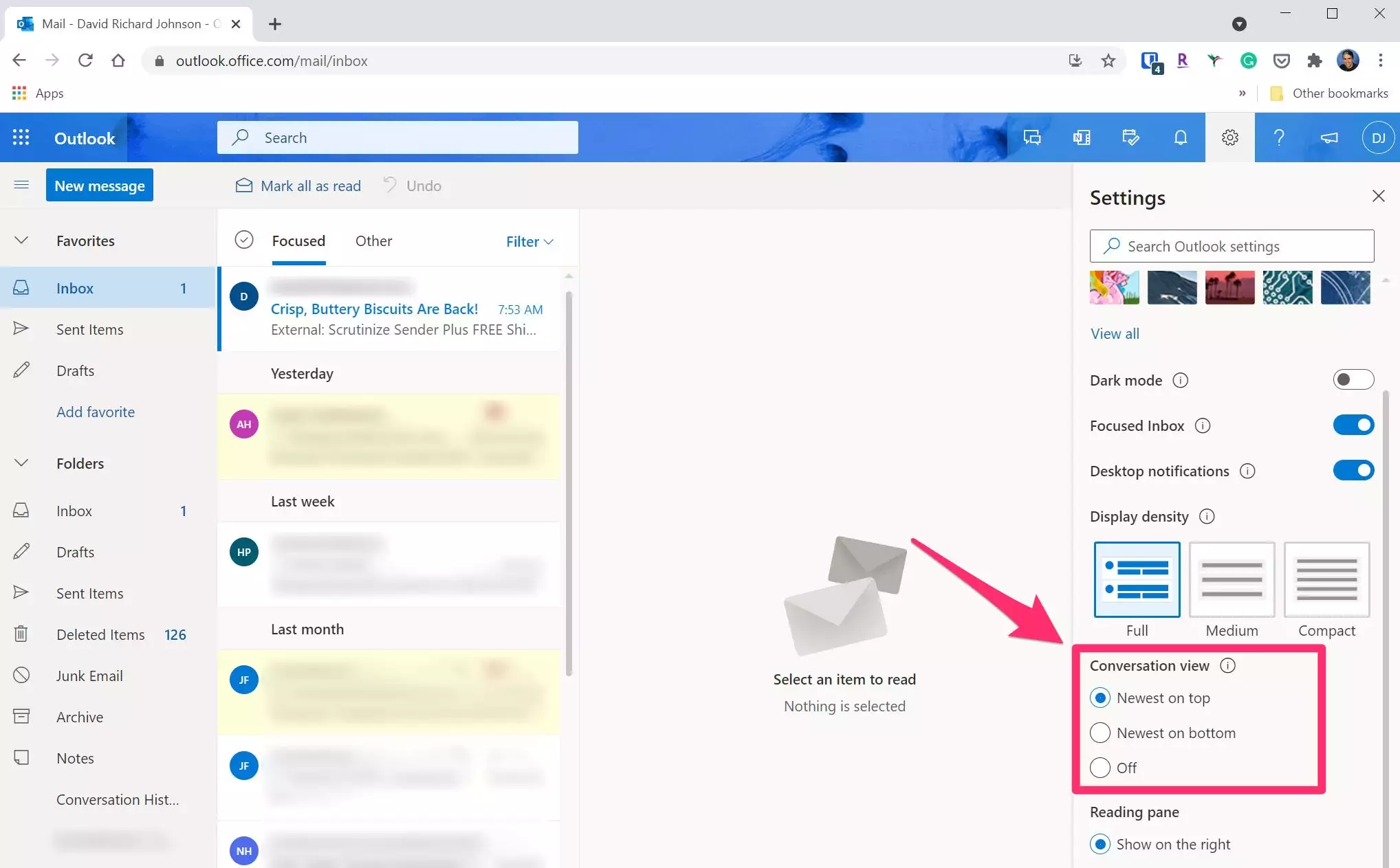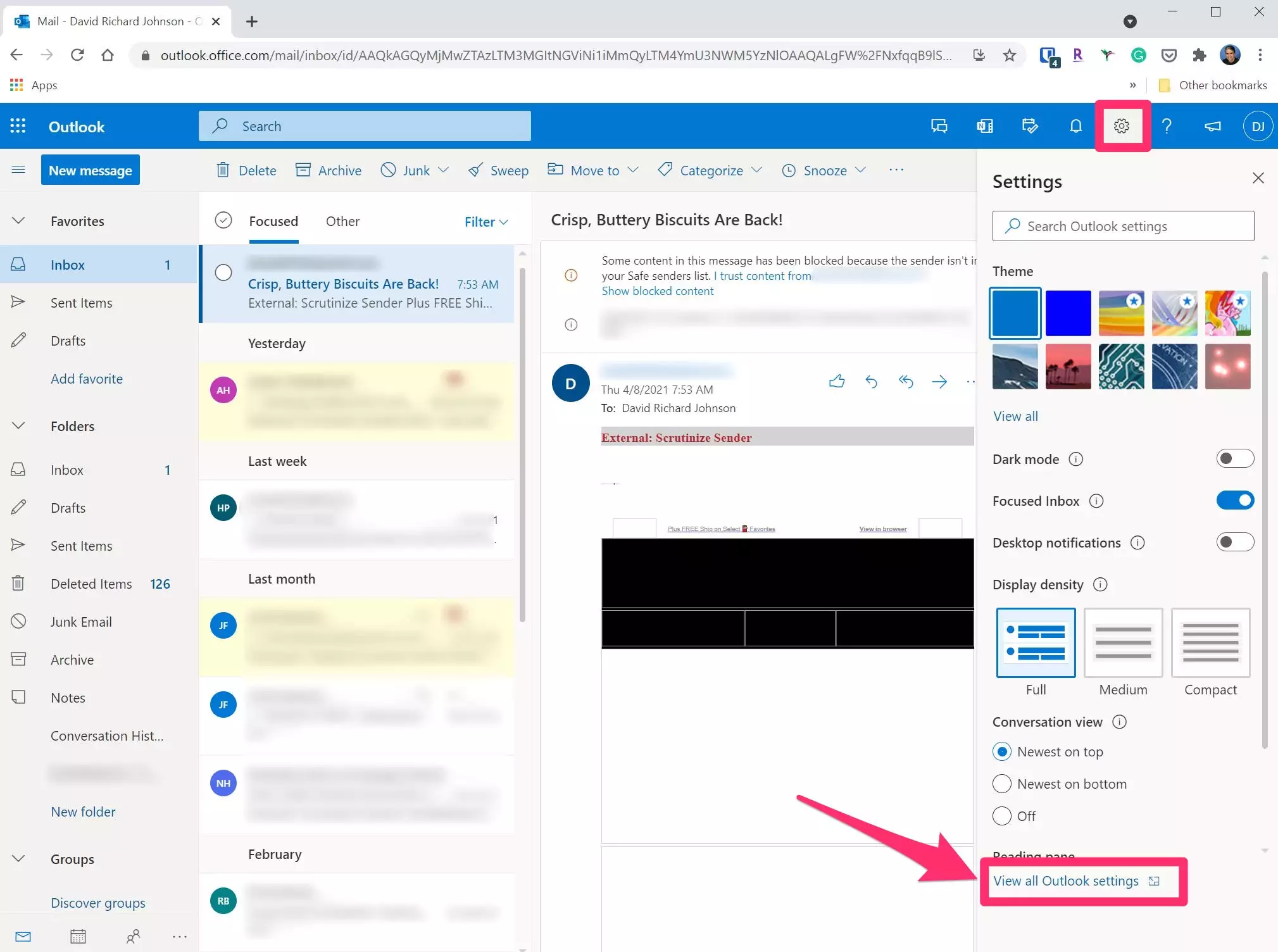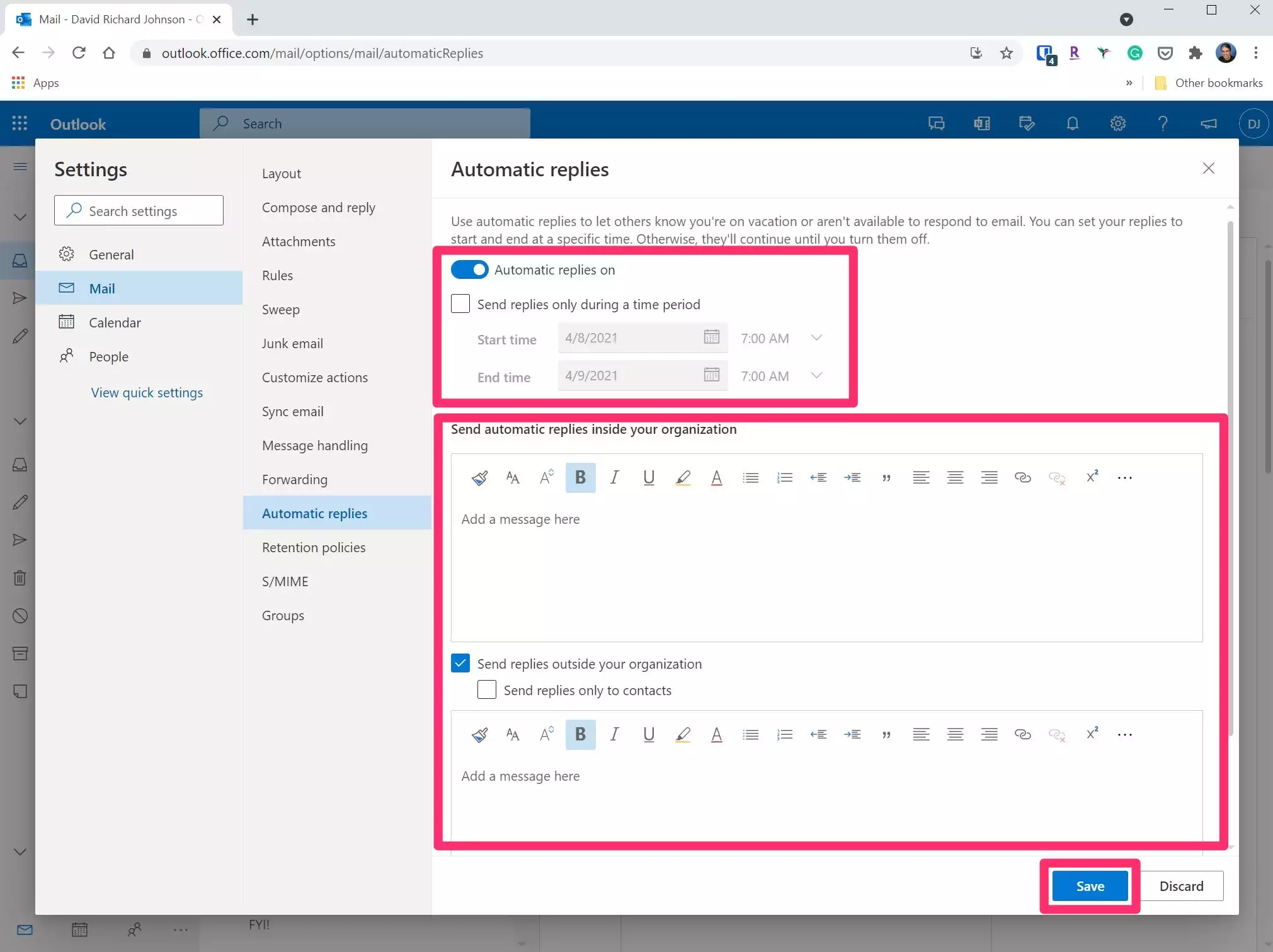如何在 web 上打开 Outlook
要打开 Outlook 网页版,只需打开与 Outlook 帐户关联的 URL。那应该是Microsoft 365 登录页面,或者,如果您有免费的 Outlook 帐户,则是Outlook.com。输入您的电子邮件地址和密码,然后选择“登录”。
如果您碰巧使用的是 Exchange Server 而不是 微软 365 帐户,您可能需要向您的网络管理员询问您帐户的 OWA 网站的 URL。
如何使用 Outlook 网页版
虽然 Web 上的 Outlook 是 Outlook 的简化版本,但您可能仍会将其识别为您在桌面上已经知道的电子邮件程序。以下是如何找到自己的方式:
- 浏览器窗口的最左侧是文件夹列表。它包括您的收件箱、已发送项目以及您在 Outlook 中有权访问的所有常用文件夹。
- 文件夹列表的右侧是消息列表。这将显示当前所选文件夹中的所有消息,所选消息出现在右侧的“阅读”窗格中。
- 您还可以从页面顶部的工具栏访问其他功能和设置,并使用页面左下方文件夹列表下的图标阵列在 Outlook 的模式(收件箱、日历、待办事项和联系人)之间切换.
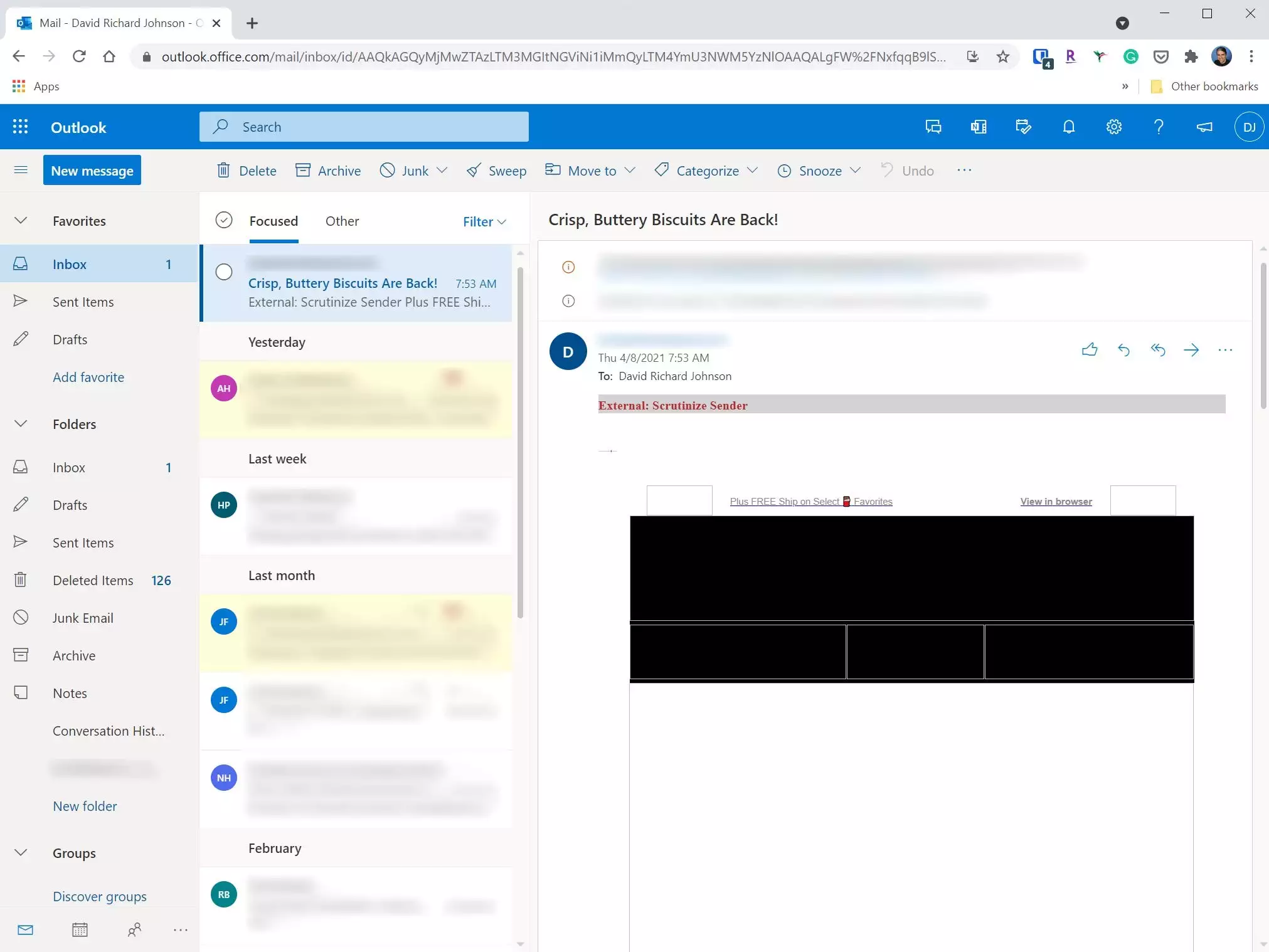
如何撰写新邮件
- 单击文件夹列表顶部的“新消息”。
- 开始在“收件人”字段中键入收件人的姓名。Outlook 将显示完整电子邮件地址的下拉菜单。出现时从列表中选择名称,或从头开始输入电子邮件地址。
- 如果您想添加抄送或密送电子邮件,请在“收件人”字段右侧单击它并填写电子邮件地址。
- 添加主题行,然后输入电子邮件的正文。
- 要添加附件,请单击消息窗口上方工具栏中的“附加”,然后从下拉菜单中选择附件所在的位置。
- 消息窗口上方工具栏中的三点菜单中还有其他可用选项。您可以在此处将消息保存为草稿、添加签名、更改消息的重要性等。
- 完成后,单击“发送”。

单击“新消息”后,您可以使用相对熟悉的界面撰写电子邮件。
如何设置外出消息
您可能习惯于在休假或无法回复新电子邮件时设置“不在办公室”消息。您可以从 Web 设置外出消息。
- 单击页面右上角的“设置”图标(形状像齿轮),然后在下拉菜单中单击“查看所有 Outlook 设置”。

单击“查看所有 Outlook 设置”以查看更多选项,包括外出控制。 - 在“设置”页面上,确保您位于最左侧的“邮件”选项卡上。
- 单击中间窗格中的“自动回复”。
- 通过向右滑动按钮打开自动回复。然后编写消息并设置您希望它处于活动状态的时间范围。完成后点击“保存”。

设置您的消息并选择您希望它运行的时间范围。
有关更多详细信息,请阅读我们的文章,了解如何在无法通过电子邮件联系到您时在 Microsoft Outlook 上设置“外出”回复。
如何查看 Outlook 日历
要切换到 展望日历,只需单击页面左下角的日历图标。在这里,您可以自定义视图。默认情况下,您会看到月视图,但单击右上角的“月”并从下拉菜单中选择您喜欢的视图。
您可以使用页面左上角的“新建事件”按钮将事件和约会添加到您的日历中。有关如何充分利用日历的更多提示,请阅读我们关于在任何设备上管理 Outlook 日历的最佳提示和技巧的文章。
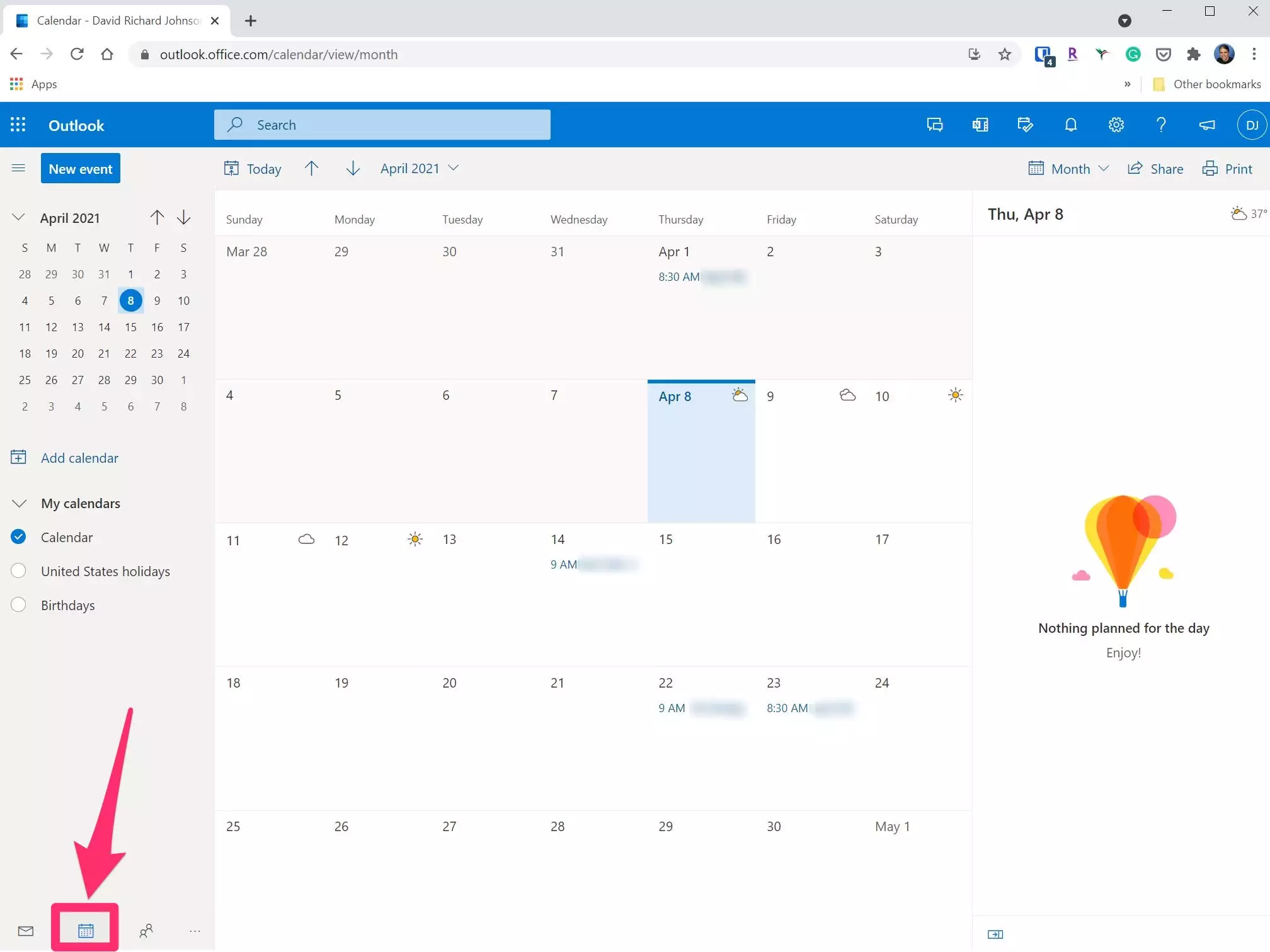
如何管理您的任务和待办事项
要切换到您的任务,请单击页面左下角的“待办事项”图标。如果最左边的窗格太窄,您可能看不到图标;相反,单击三个点,然后从弹出菜单中选择“待办事项”。
To Do 页面左侧有一个任务列表窗格,右侧有任务列表。要创建任务,请单击要在其中显示任务的列表。然后,在右侧的任务窗格中,单击加号右侧的并键入您的待办事项。您可以通过在“重要”列表中创建任务或在创建后单击星号来标记任务。
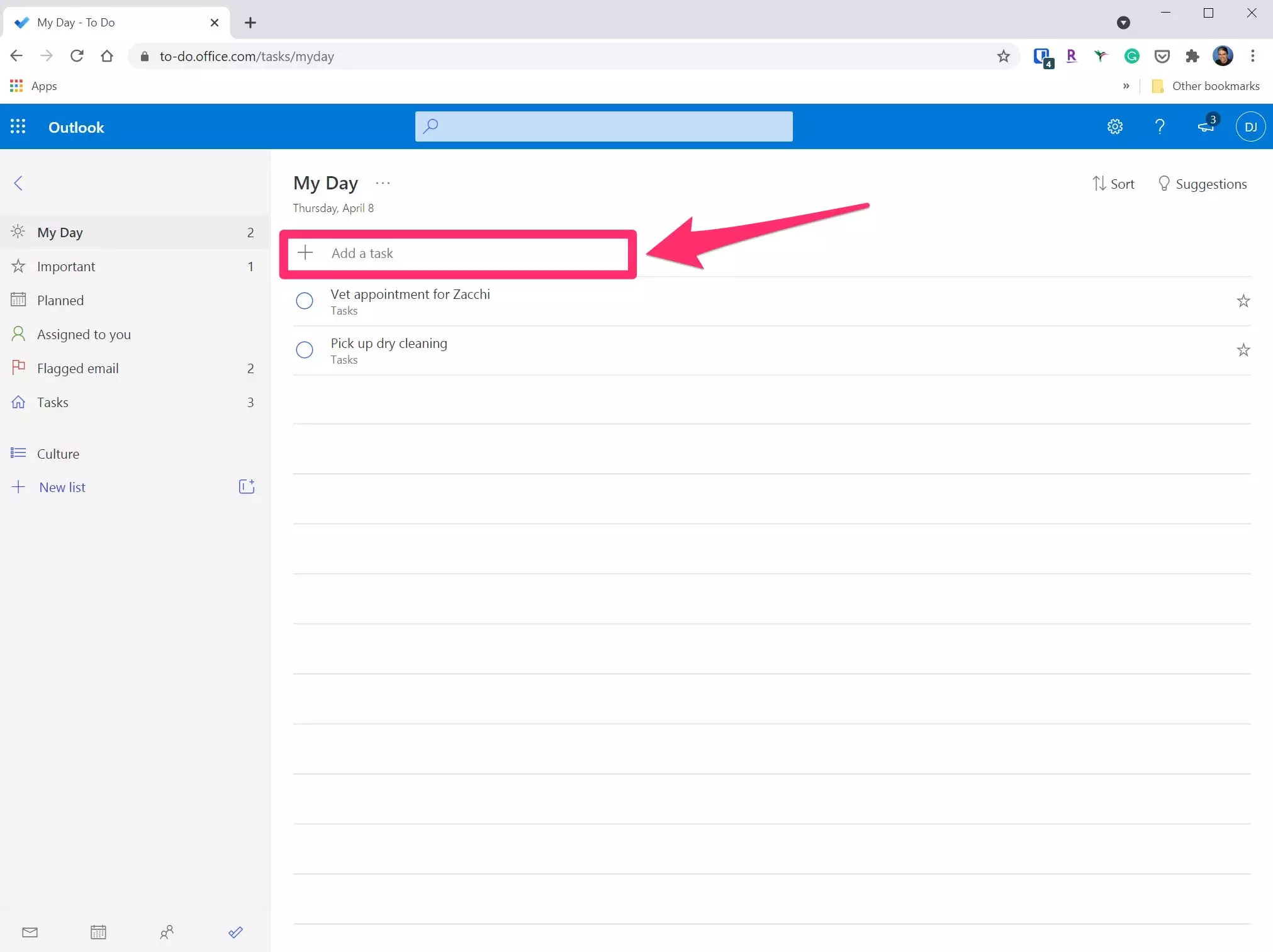
最佳 Outlook 网页版设置
虽然您可以在几分钟内启动并运行 Outlook 网页版,但隐藏在表面之下的功能和自定义功能更多。以下是一些可以从 Outlook 网页版中获得更多收益的方法:
- 过滤您的电子邮件。您可以控制显示哪些电子邮件及其排序方式。在消息窗格的右上角单击“过滤器”。在下拉菜单中,您可以选择要查看的消息 – 例如所有消息、仅未读消息、直接发送给您的消息、标记的消息等。要更改排序方法,请在下拉菜单底部选择“排序”并选择您希望如何组织消息。
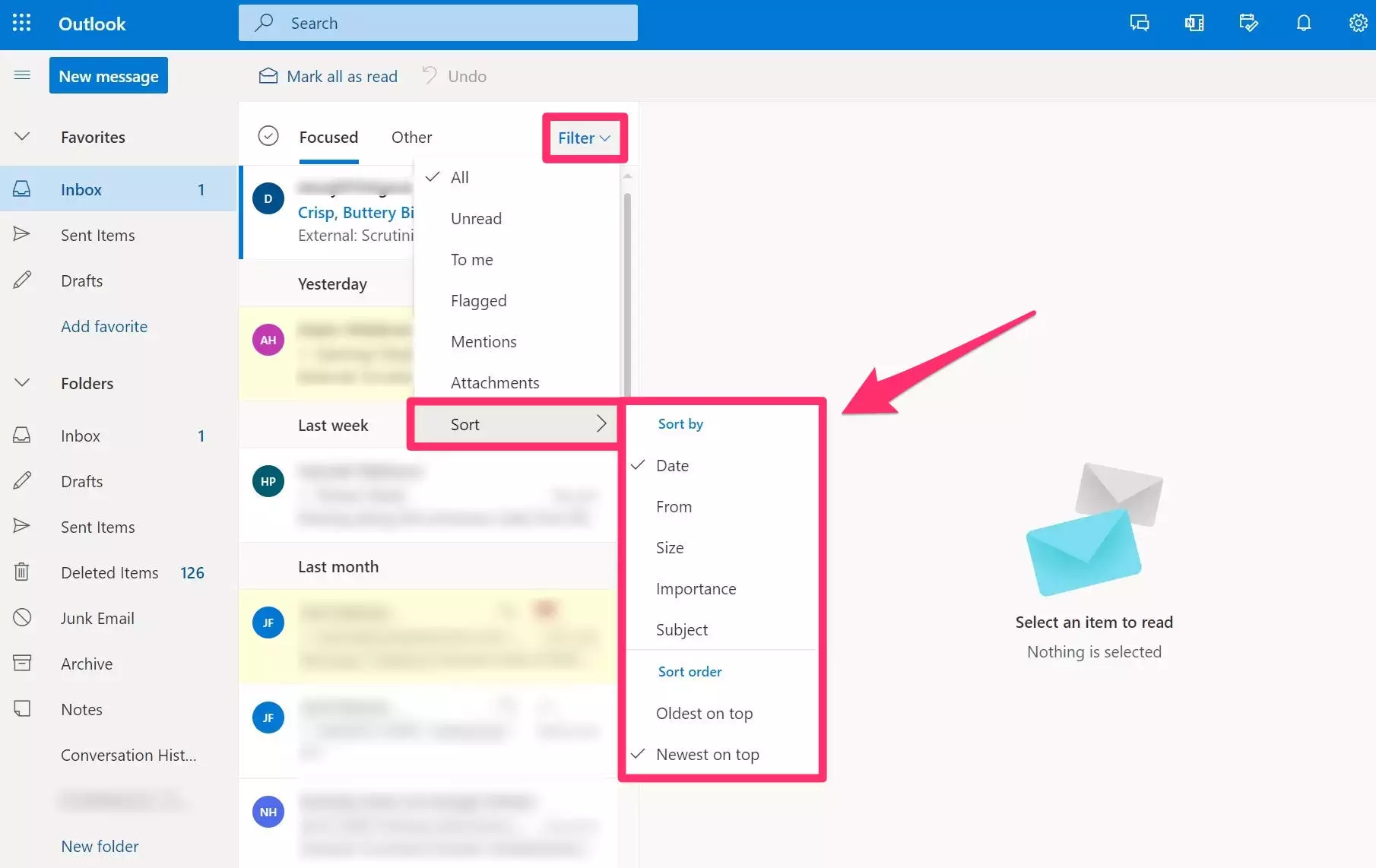
- 配置阅读窗格。您可以将阅读窗格设置为显示在消息窗格的右侧(默认设置)、消息窗格下方,或者您甚至可以完全禁用它。单击页面右上角的“设置”图标(形状像齿轮),然后在页面底部的“阅读窗格”部分中,选择“在右侧显示”、“在底部显示”或“隐藏” .” 如果您选择隐藏窗格,则当您单击邮件列表中的邮件时,邮件将出现在新窗口中并接管 Outlook 网页。
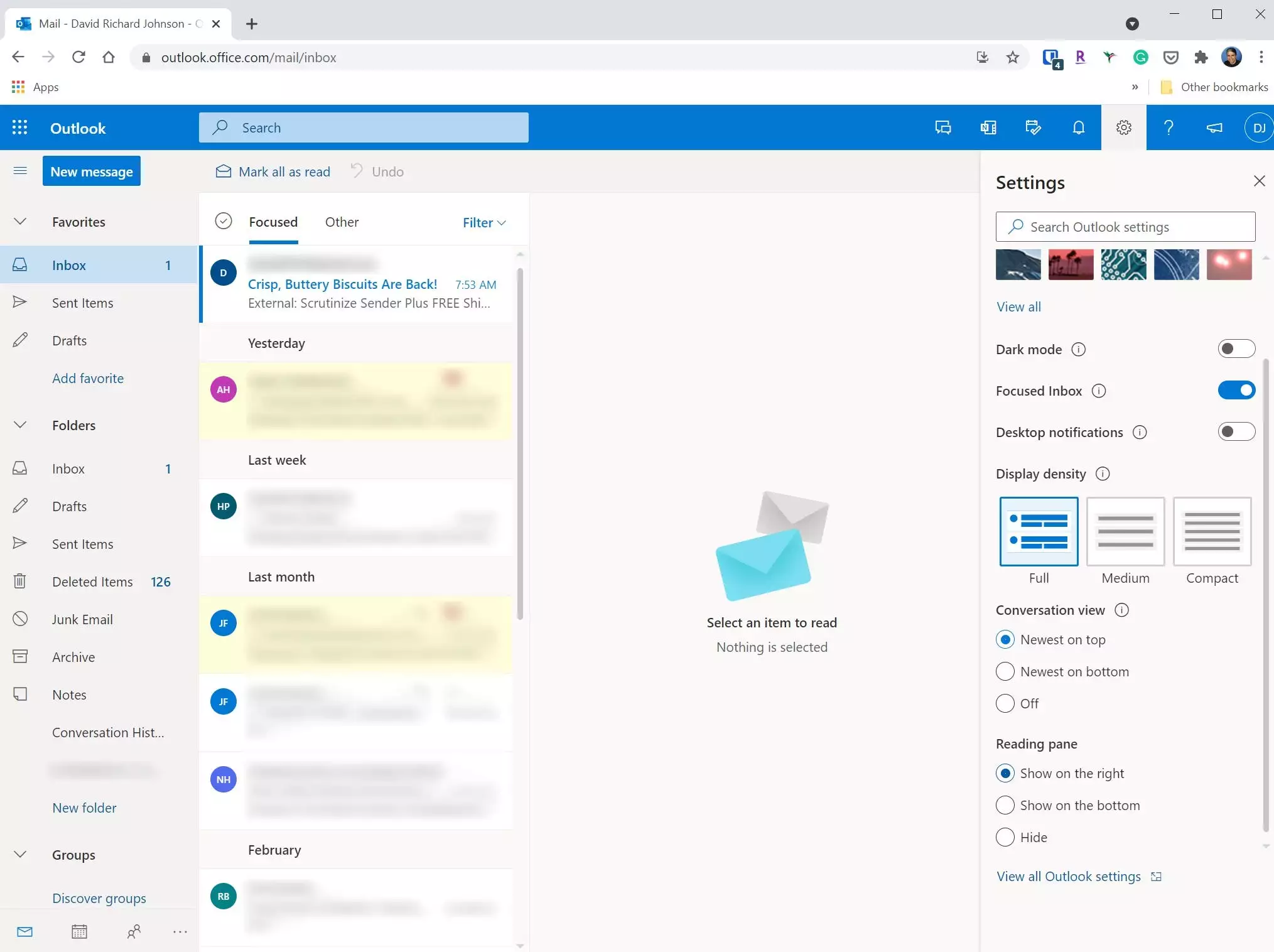
- 改变你的主题。想要一个不同的 Outlook 主题?单击页面右上角的“设置”图标(形状像齿轮),然后从“设置”窗格顶部选择一个主题。可用主题比您在此处看到的更多 – 单击“查看全部”以查看更多主题。
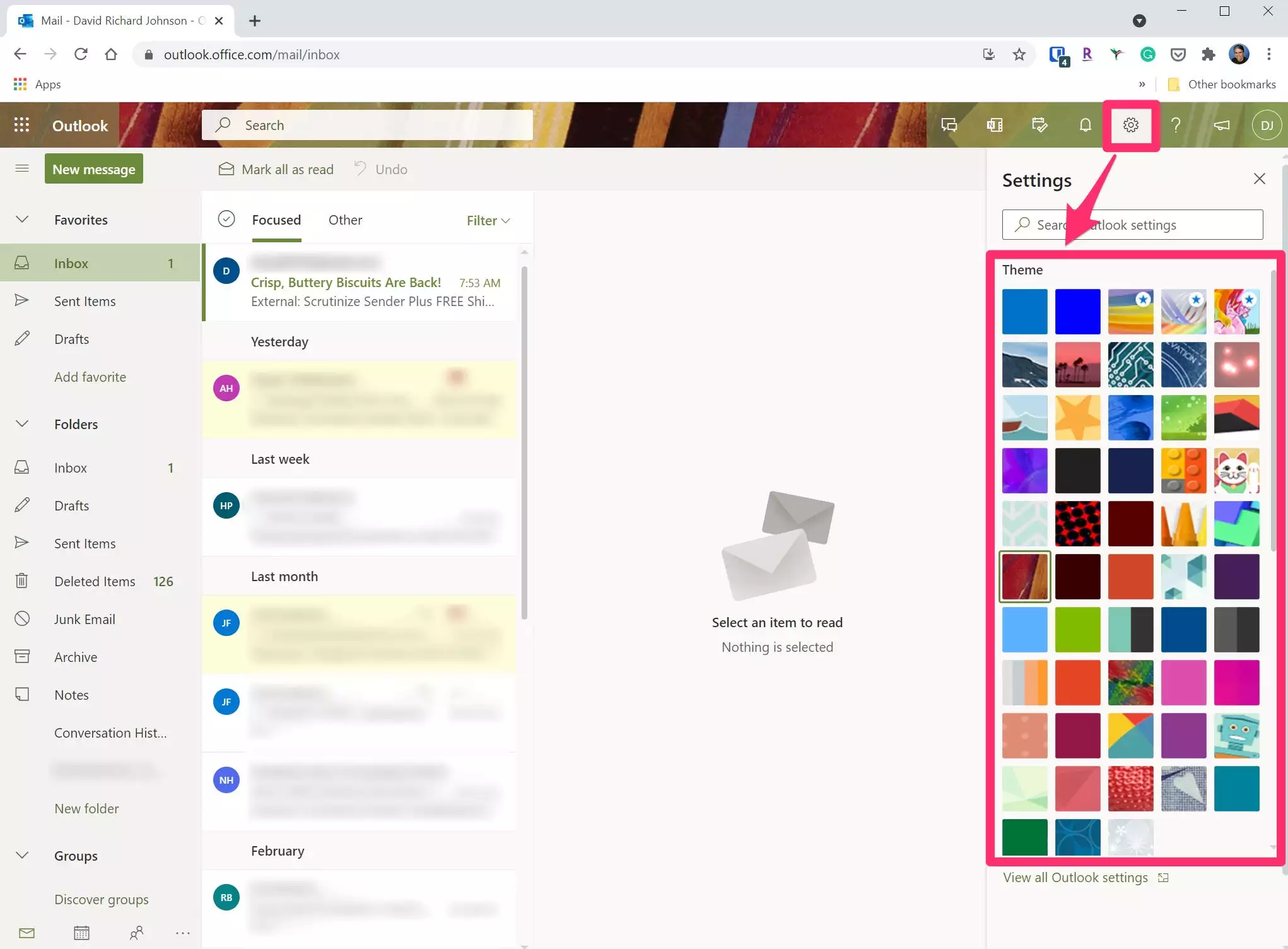
- 打开暗模式。深色模式是一种流行的功能,有些人觉得它更容易护眼,尤其是在晚上。单击页面右上角的“设置”图标(形状像齿轮),然后向右滑动按钮打开暗模式。
- 打开桌面通知。如果您希望看到有关新消息的弹出通知,即使您的浏览器不是桌面的焦点,您可以打开桌面通知。单击页面右上角的“设置”图标(形状像齿轮),然后通过向右滑动按钮打开桌面通知。在大多数情况下,您还需要启用浏览器以显示通知 – 在浏览器中查找弹出窗口以启用这些通知。例如,如果您使用的是 Chrome,请点击“允许”。在 Firefox 中,单击“允许通知”。
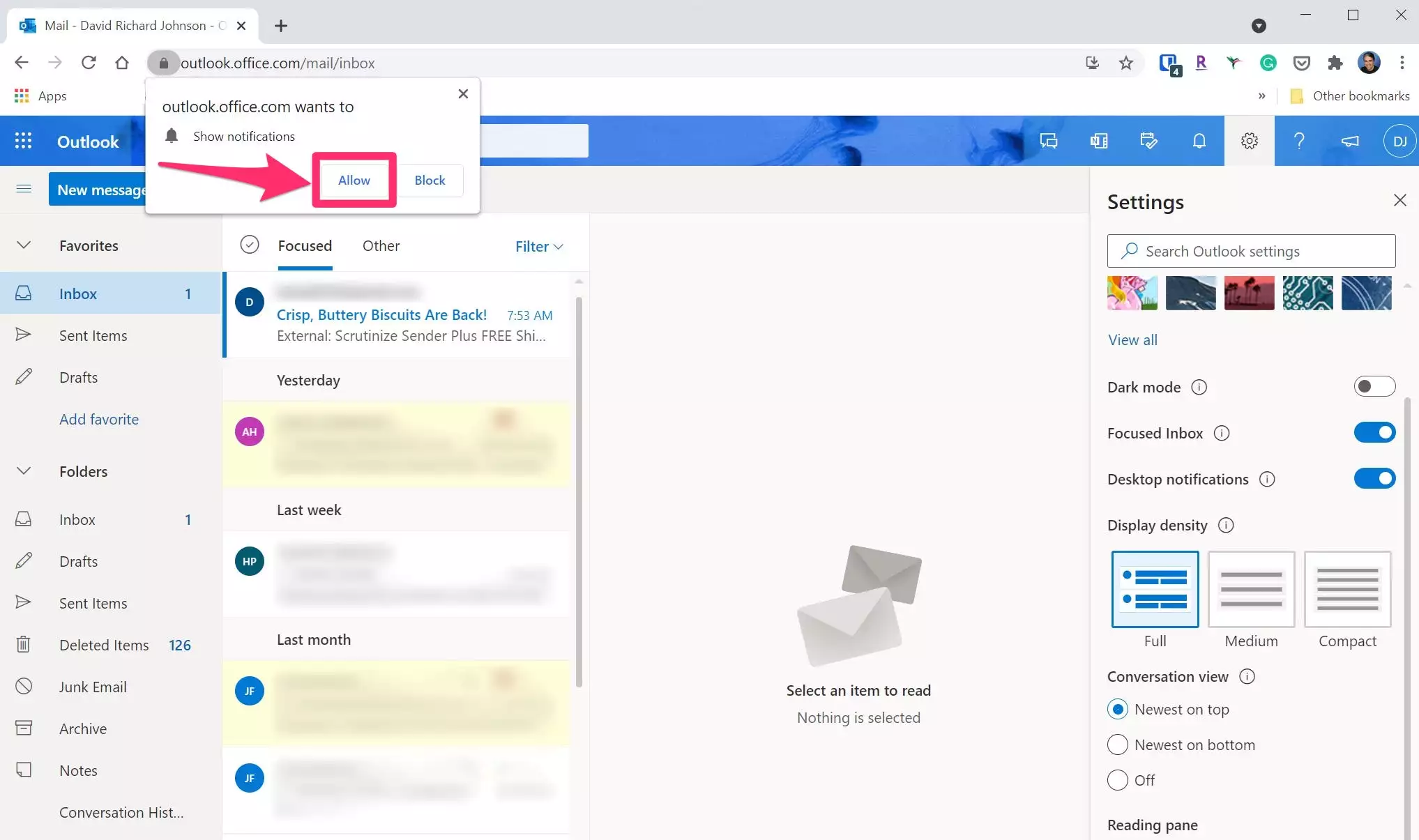
- 使用显示密度自定义显示设置。您可以改变消息列表中一次显示的消息数量 – 您可以将它们更紧密地打包或隔开,使它们更易于浏览。单击页面右上角的设置图标(形状像齿轮)并找到显示密度部分。选择“完整”、“中等”或“紧凑”。Full 是最轻松的视图,每条消息都包含一个代表发件人的小图标。中删除图标,这会稍微缩小每条消息的大小。Compact 收紧了间距,并一次将最多的消息放在页面上。
- 查看和分组您的对话。您可能熟悉电子邮件应用程序桌面版中 Outlook 的“对话”视图。对话视图将相关的电子邮件分组在一起,从而更容易跟踪对话线程。您也可以在 Outlook 网页版中控制此设置。单击页面右上角的“设置”图标(形状像齿轮)并找到“对话”视图部分。您可以排列电子邮件,使对话中的最新回复显示在顶部、底部,或者您可以完全关闭对话视图。如果这样做,则每条消息都会独立显示在消息窗格中,而不管其与其他消息的关系如何。