如何在 iPad 上截取屏幕截图
要在 iPad 上截取屏幕截图,请同时按下主页按钮和电源按钮。
如果您的 iPad 没有主页按钮,请按电源按钮和提高音量按钮。只有几代 iPad 没有 Home 键:2018 年和 2020 年 iPad Pro,以及 2020 年 iPad Air。
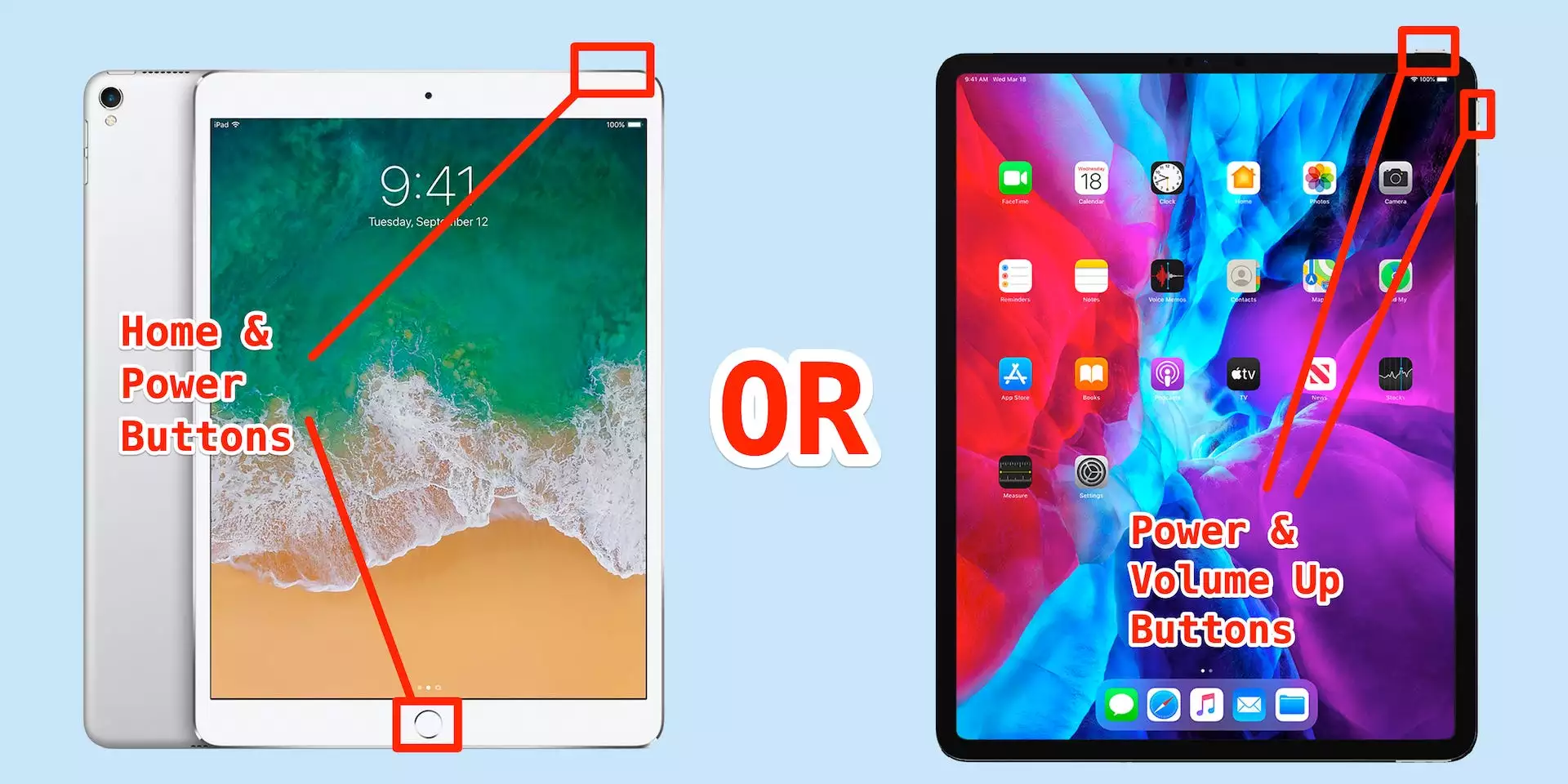
当您在 iPad 上截取屏幕截图时,屏幕会闪烁并且您的屏幕截图预览会出现在底角。预览滑开后,您的屏幕截图将被保存。您可以在“照片”应用中找到它。
快速提示:如果您想要截取太大而无法放入一张图片的网页或文档的屏幕截图,请在页面上的任意位置截取屏幕截图,然后在出现预览时点按它。在预览的顶部,选择“整页”,然后按“完成”和“将 PDF 保存到文件”。您将能够在“文件”应用而不是“照片”中找到此屏幕截图。
无需按下按钮即可在 iPad 上截取屏幕截图
如果您不想通过一次按下两个按钮来截取屏幕截图,您可能想尝试使用 AssistiveTouch。此辅助功能会在您的屏幕上放置一个按钮,您可以使用该按钮执行多项任务,例如截取屏幕截图。
要打开辅助触控,请打开 iPad 的“设置”应用并轻点“辅助功能”。在辅助功能页面上,点击“触摸”,然后点击“辅助触摸”。

通过翻转屏幕顶部的开关来打开 AssistiveTouch。现在,您需要设置屏幕截图功能。
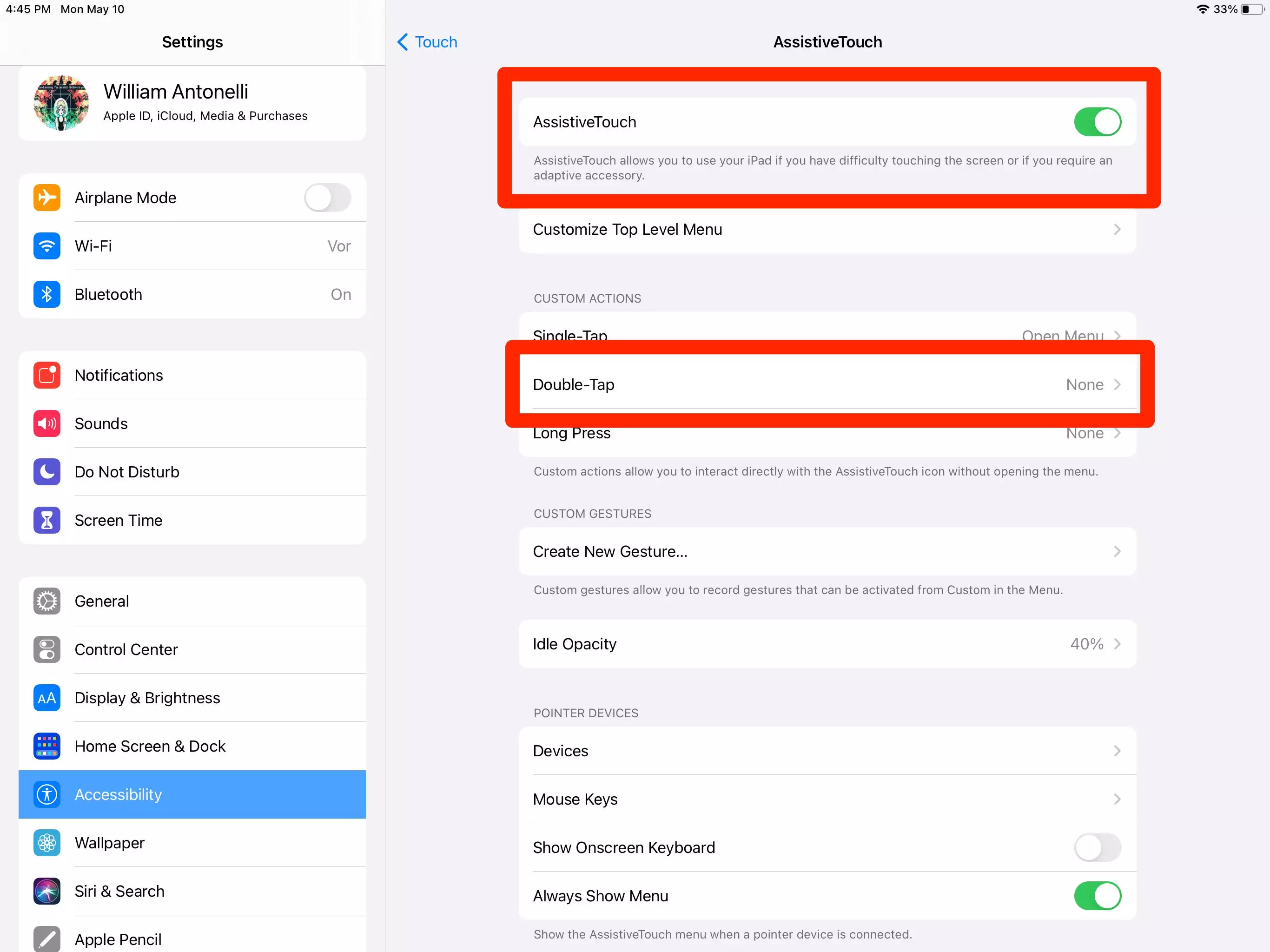
在 AssistiveTouch 页面上,点击“双击”。您将看到双击可以执行的功能列表,您应该从中选择“屏幕截图”。
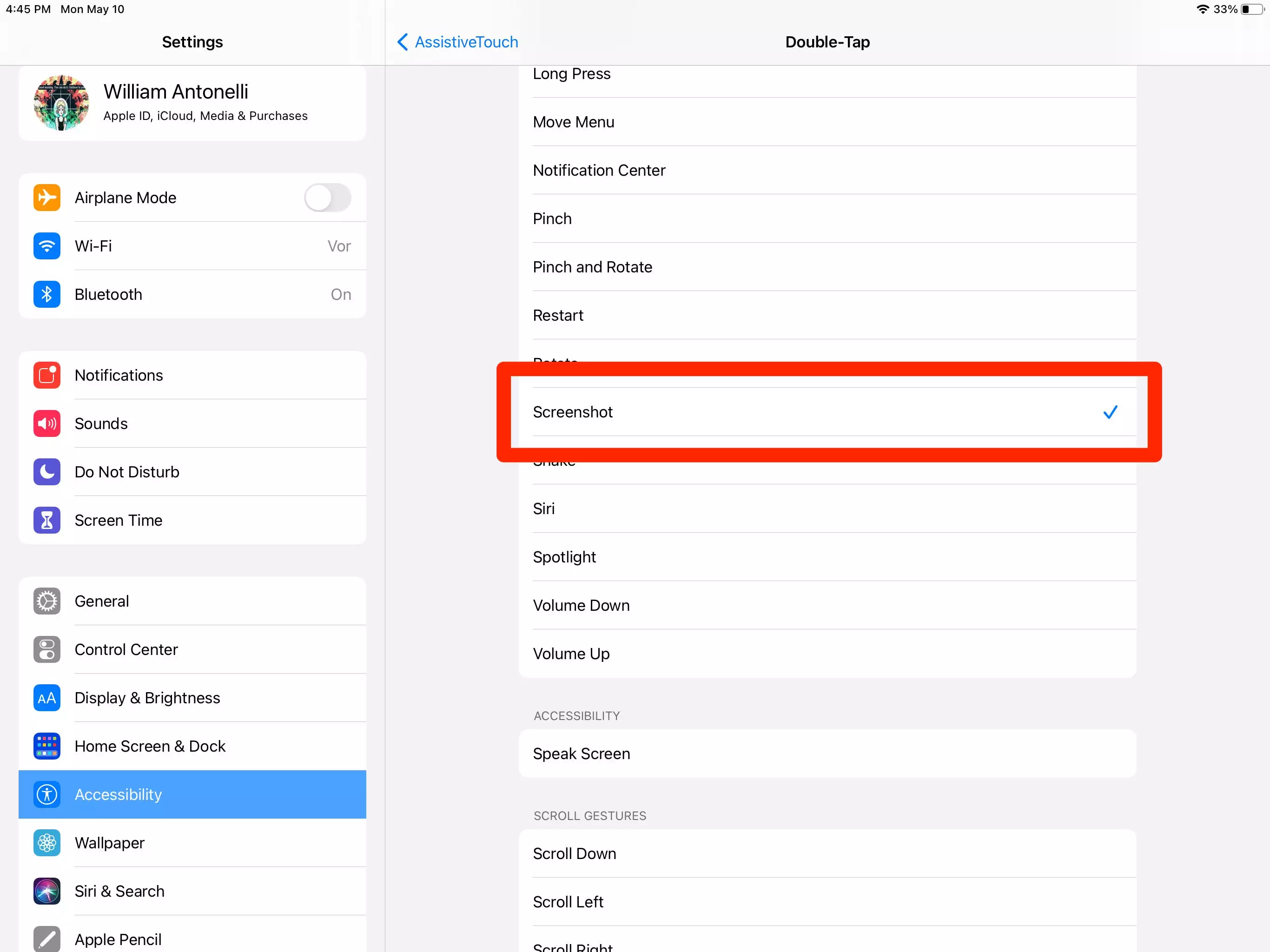
现在,当您双击灰色的 AssistiveTouch 按钮时,您将截取屏幕截图。
正文完