在 PC 上的 Chrome 浏览器上
对于此方法,您需要安装Microsoft Autofill 扩展。完成后,打开Google 密码管理器。如果尚未登录,请登录您的 Google 帐户。
然后单击齿轮图标以进入密码设置。
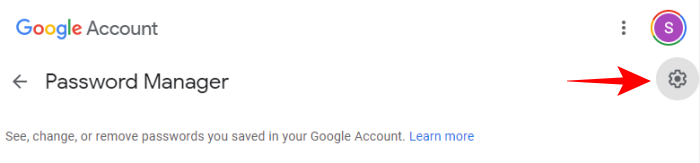
单击“导出”。
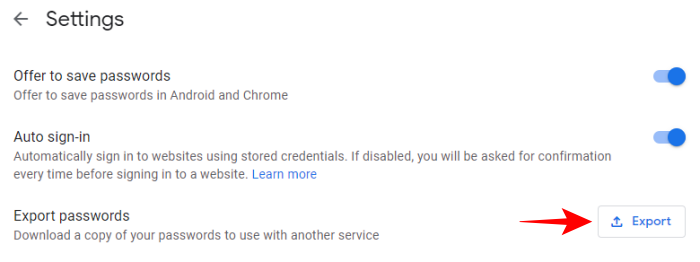
出现提示时,再次单击“ 导出”。输入您的 Google 帐户密码以确认您的身份并下载您的密码 csv 文件。
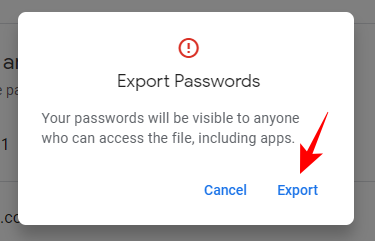
现在,单击地址栏右侧的扩展程序(拼图图标)。
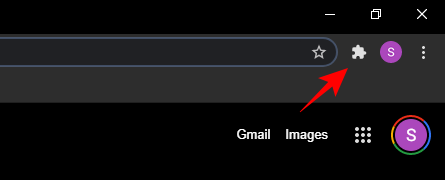
单击 Microsoft 自动填充 扩展。
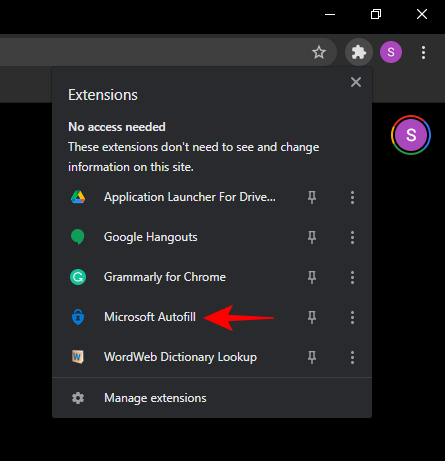
点击 设置。

单击 导入数据。
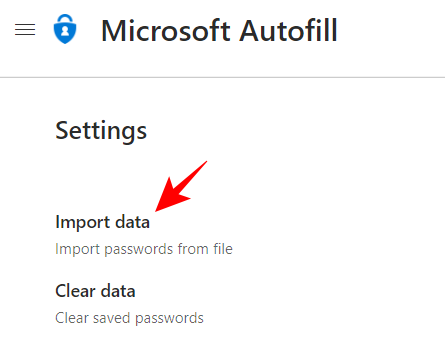
单击 选择文件。

选择您之前下载的 csv 文件,然后单击“打开”。

您将收到一个消息框,告诉您已导入多少个密码。
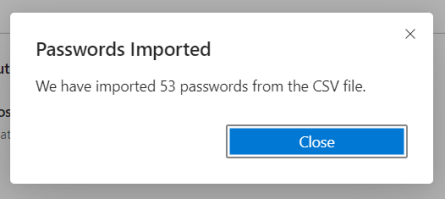
在安卓上
在 Microsoft Authenticator Android 应用中,您可以通过多种方式导入密码。
直接从 Chrome Android 应用程序
在 Android 手机上打开 Chrome,然后点击右上角的三点菜单图标。 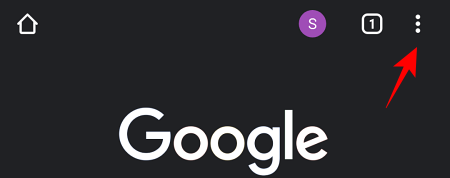
点击设置。
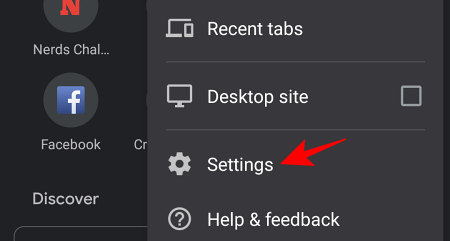
点击 密码。
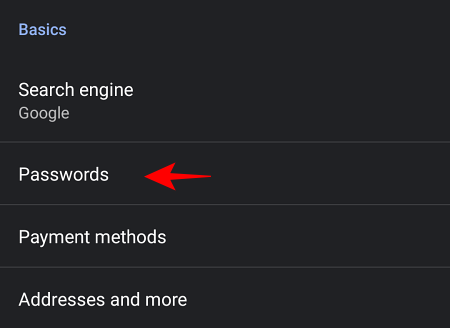
点击右上角的菜单图标。
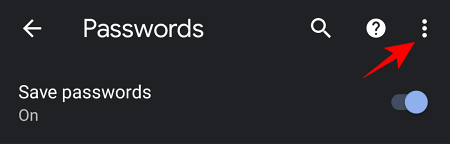
选择导出密码…
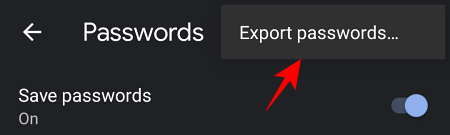
出现提示时,点击导出密码…

选择 身份验证器 应用程序。
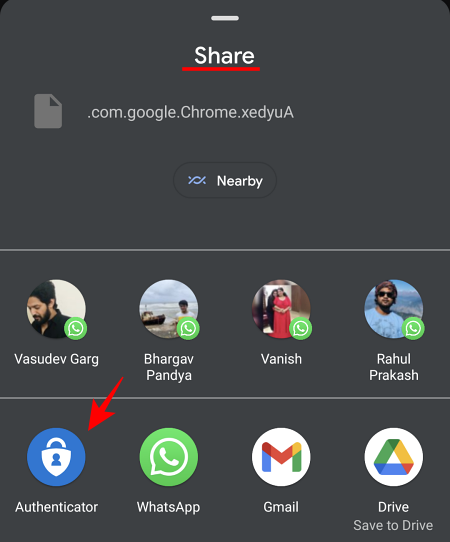
就像这样,您所有的 Chrome 密码都会导入到身份验证器应用程序中。
使用 CSV 文件
对于这种方法,您的 Android 设备上需要已经有包含您的用户名和密码的 .csv 文件。传输文件后,请按照以下步骤将密码导入 Microsoft Authenticator 应用。
打开 Microsoft Authenticator 应用,点击屏幕右上角的三点菜单按钮,然后点击设置。
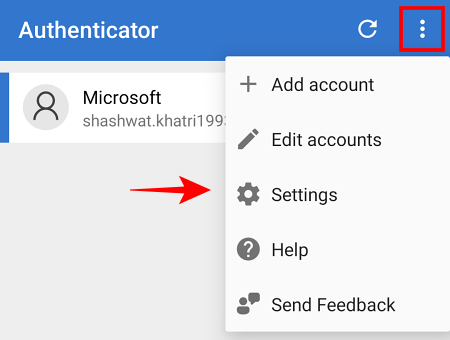
然后向下滚动并点击Import Passwords。
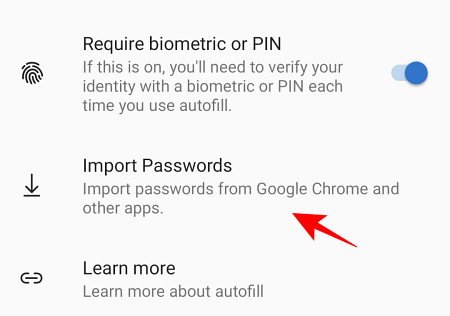
点击从 CSV 导入。
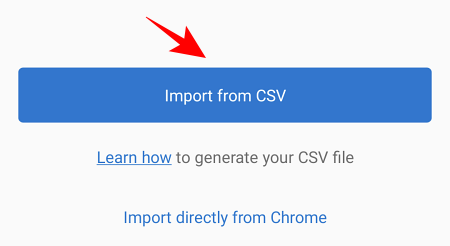
选择存储在手机上的 .csv 文件。
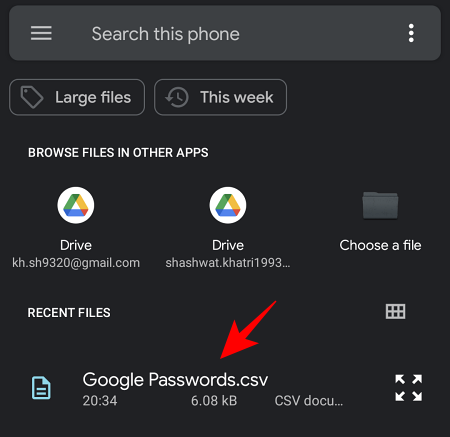
提供您的 PIN、指纹或面部识别以确认您的身份。导入密码后,您会看到一个对话框,告诉您密码。
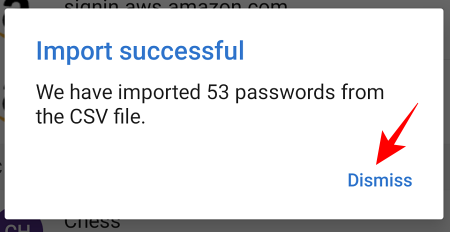
在 iPhone 和 iPad 上
就像在 Android 手机中一样,在 iOS 设备中也是如此,您可以通过几个选项将密码导入 Microsoft Authenticator 应用程序。以下是您可以这样做的方法……
直接从 Chrome iOS 应用程序
打开 Chrome 并点击右下角的三点菜单。
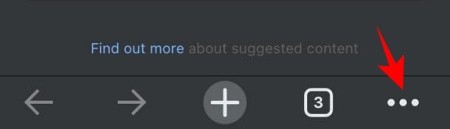 点击设置。
点击设置。

点击 密码。
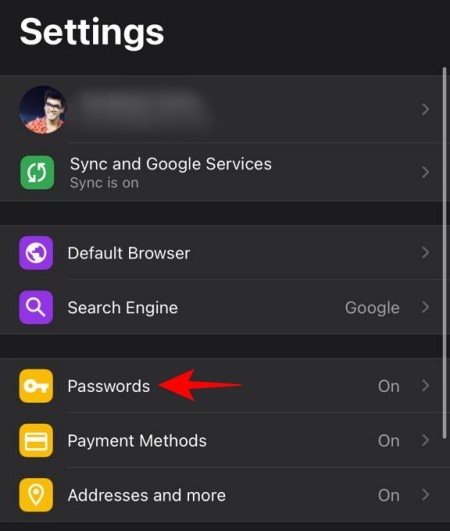
一直向下滚动到导出密码。
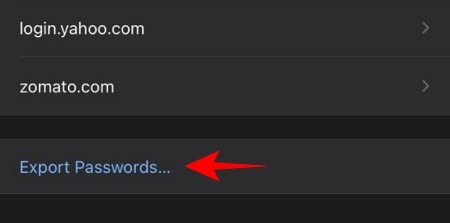
出现提示时再次点击导出密码。
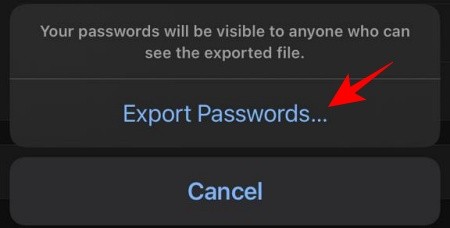
提供您的 PIN、指纹或面部识别以确认您的身份。
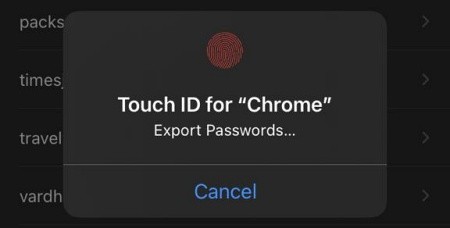
您的密码现在可以导出了。出现提示时,点击Authenticator。
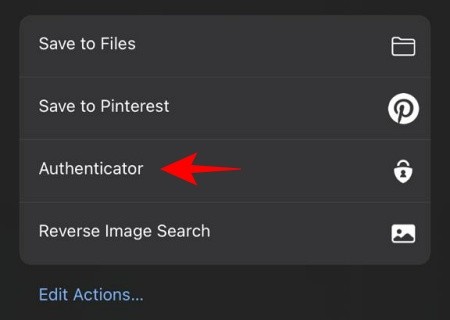
完成后,您将收到有关相同的确认消息。
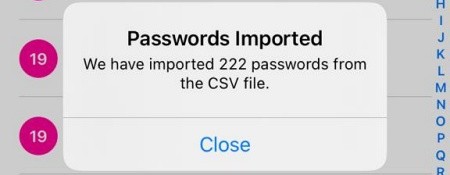
使用 CSV 文件
这种方法类似于我们在 Android 设备上使用的方法,因为包含您的用户名和密码的 .csv 文件应该已经在您的 iOS 设备上。
打开 Microsoft Authenticator 应用程序并点击左上角的三条水平线。
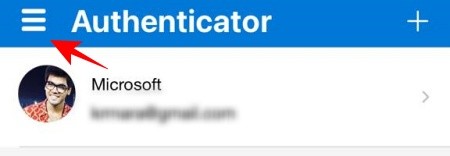
点击 设置。

点击 导入密码。

点击 从 CSV 导入。

浏览并选择您的 .csv 文件。您的密码现在将导入 Microsoft Authenticator 应用。
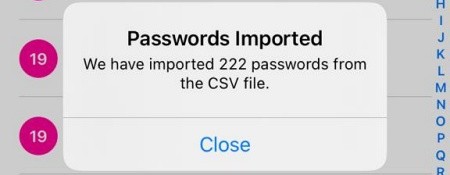
从其他密码管理器导入密码
大多数密码管理器都允许您以 .csv 文件的形式导出完整的用户名和密码列表。您通常会在“设置”或“菜单”选项(取决于您的密码管理器)中找到这样做的选项。
将 .csv 文件保存到您的设备后,使用上述方法将其导入 Microsoft Authenticator 应用。一些密码管理器甚至可以选择将您的密码直接导出到 Authenticator 应用程序,因此请检查您是否可以使用。
手动创建和导入 CSV
如果上述方法对您不起作用并且您没有导出的 .csv 文件,您可能需要走更长的路——自己创建一个 .csv 文件并手动输入用户名和密码。请按照以下步骤进行操作。
创建一个 .csv 文件(如下图所示)或下载此导入模板。
保持第一行不变。不要 不 删除或做出任何更改。在“url”列下,输入站点登录页面的完整网址。在“用户名”下输入您的用户名,在“密码”下输入密码。确保这三列包含一个值并且不留空。
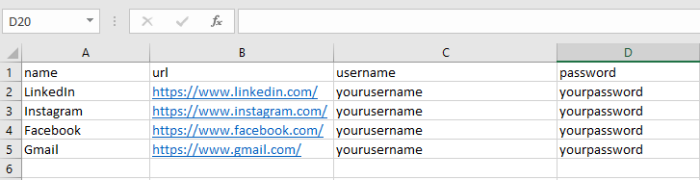
输入要为站点保存的所有用户名/密码后,单击左上角的保存(软盘图标)。
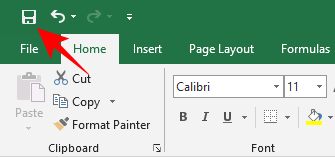
现在您的 .csv 文件已准备好导入 Microsoft Authenticator,其方法已在上面显示。
自动填充功能为 Microsoft Authenticator 提供了巨大的升级,并简化了应用程序和站点的登录。从 Chrome 和 .csv 文件导入密码是一件轻而易举的事情(可以从本指南中显示的方法中收集到),而且您再也不必费心去记住复杂的多字符密码。