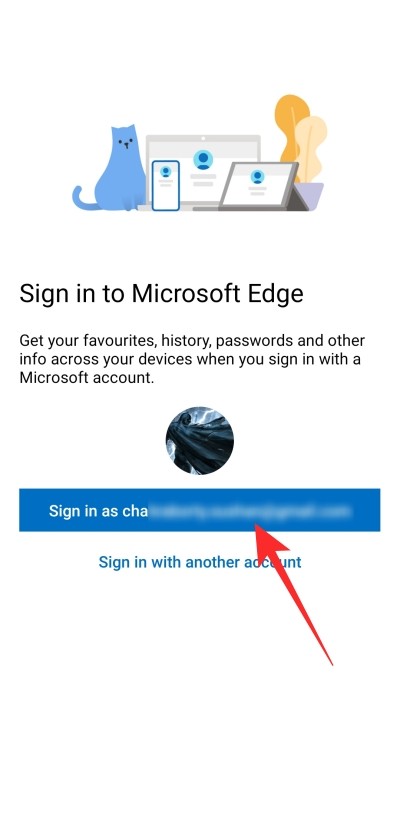同步是什么意思?
同步是“同步”一词的标准缩写。此功能可确保您的设备(使用此功能的设备)永不追赶。例如,如果您在 PC 上使用 Microsoft Edge 时选择为选项卡添加书签,则该书签应该立即在您的移动设备上可用。
当然,云存储在同步中扮演着最重要的角色,因为它直接将您的搜索关键字、书签、密码等与您的帐户相关联,而不是与您使用的设备相关联。因此,当您在不同设备上使用同一个帐户登录时,所有信息都将变得可用。
如何在 Microsoft Edge 上打开同步
Microsoft Edge 可用于 PC 和移动设备。因此,将查看这两种设备的指南。
个人电脑
如上一节所述,同步功能在很大程度上取决于您的帐户和云存储。因此,首先,您需要登录您的 Microsoft 帐户。要登录,请单击右上角的空白个人资料图片缩略图,然后单击“登录”。
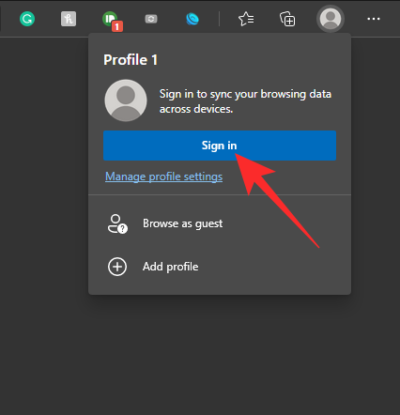
现在,输入您的 Microsoft 帐户凭据,您的个人资料图片将显示在右上角。在您登录的那一刻,Microsoft 将为您提供打开同步的选项。

如果同步由于某种原因关闭,您需要单击您的个人资料图片,打开“同步”,然后单击“打开同步”。
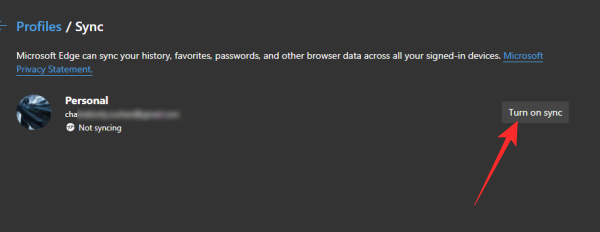
最终产品将是相同的:Microsoft Edge 将开始在您的所有设备之间同步。
移动的
Microsoft Edge 可用于 Android 和 iOS 设备。您可以从 App Store 或 Play Store 安装它并立即开始使用。
安装应用程序后,系统会要求您登录。如果您立即登录,您会立即看到打开同步的选项。否则,如果您想稍后登录,则需要点击左上角的空白缩略图并登录。
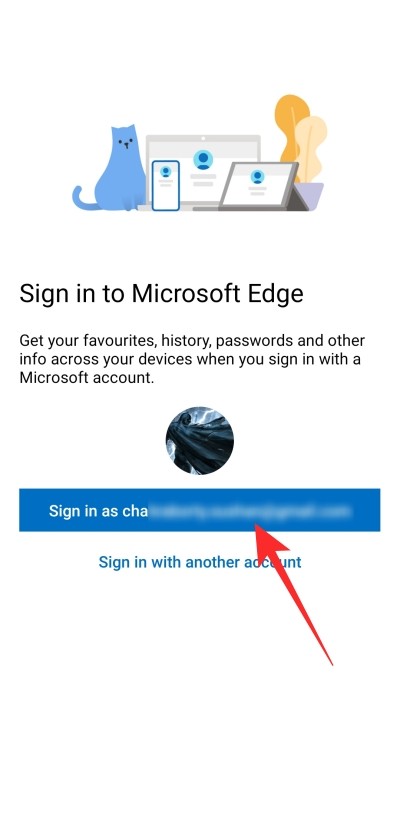
登录后,您将获得开启同步的选项。如果您错过了它或没有得到它,请再次点击左上角的个人资料图片缩略图,然后转到“帐户设置”。
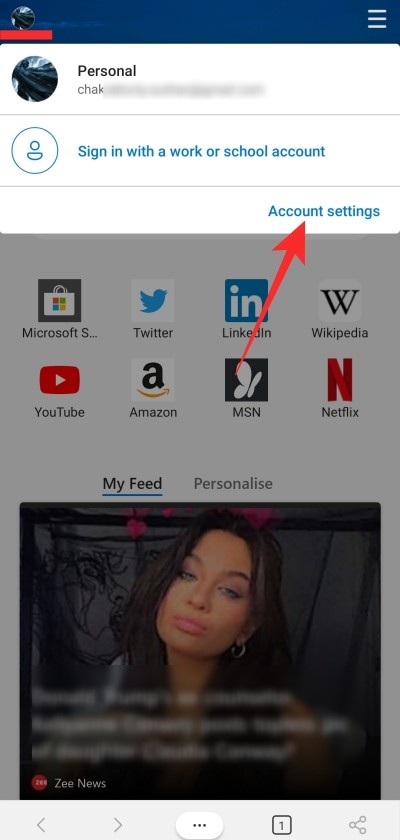
在“同步设置”下,点按“同步”。
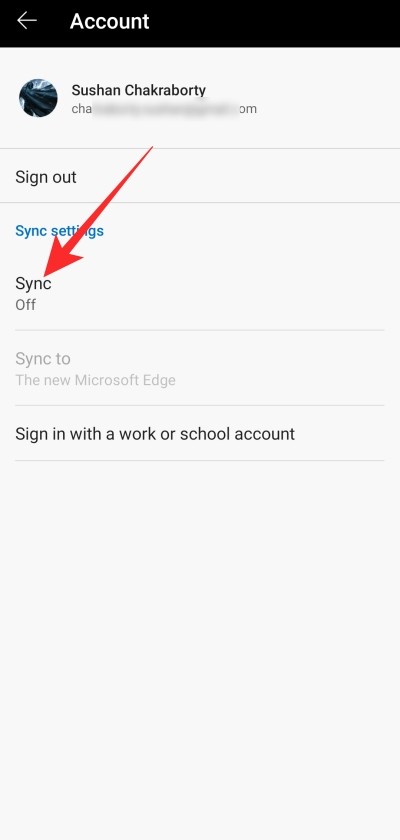
在下一页上,打开“同步”以允许您的 Edge 浏览器进行通信。
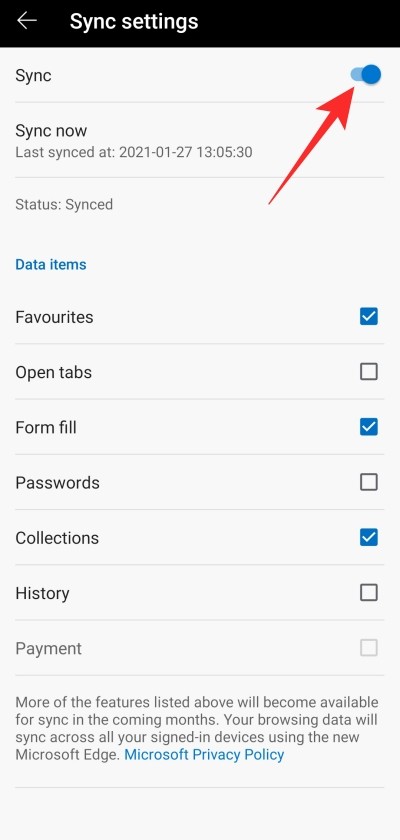
如何在同步时保持隐私
正如您已经看到的,同步实际上可以确保您在一台设备上查找或查看的内容与所有其他设备共享。但是,如果您是一个愿意为自己保留一些东西的私人人士,那么您可以关闭一些选项。
个人电脑
要访问这些选项,首先,启动 Microsoft Edge 浏览器并单击您的个人资料图片缩略图。由于您已经登录,您应该会在那里看到“管理个人资料设置”超链接。
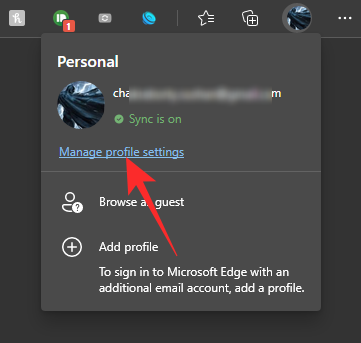
单击它,点击“同步”,将显示所有同步设置。
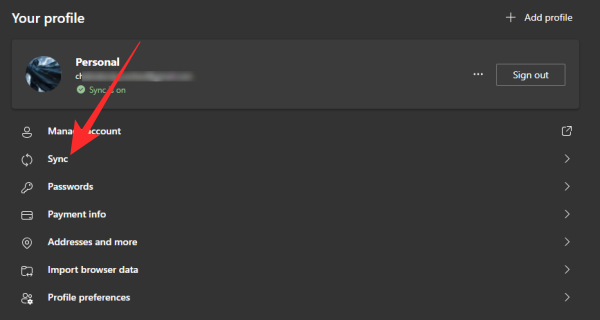
揭开该部分后,您应该查看两个切换开关:“密码”和“历史记录”。
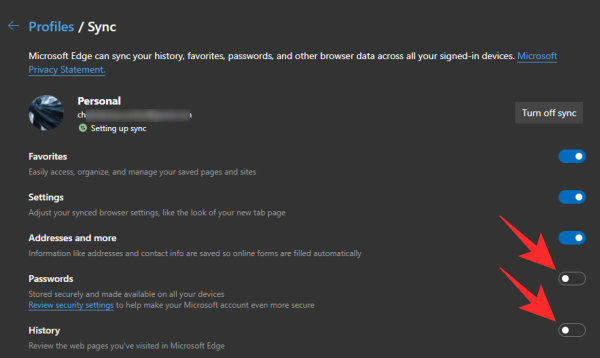
关闭它们意味着一台设备上的密码和搜索历史不会与其他设备同步。只需禁用切换即可停止同步。
移动的
移动用户也可以根据需要关闭这些设置。要访问同步设置,首先,点击左上角的个人资料图片缩略图,然后转到“帐户设置”。
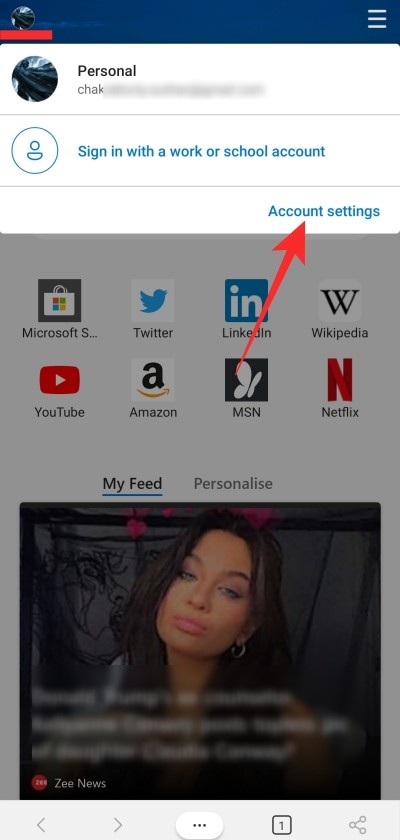
在“同步设置”横幅下,点击“同步”。
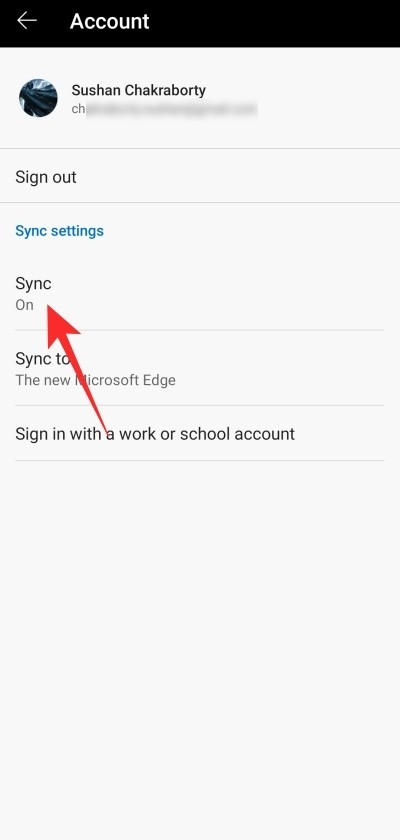
在这里,您将看到与同步相关的所有可用选项。在离开该区域之前,只需取消选中“密码”和“历史记录”即可。
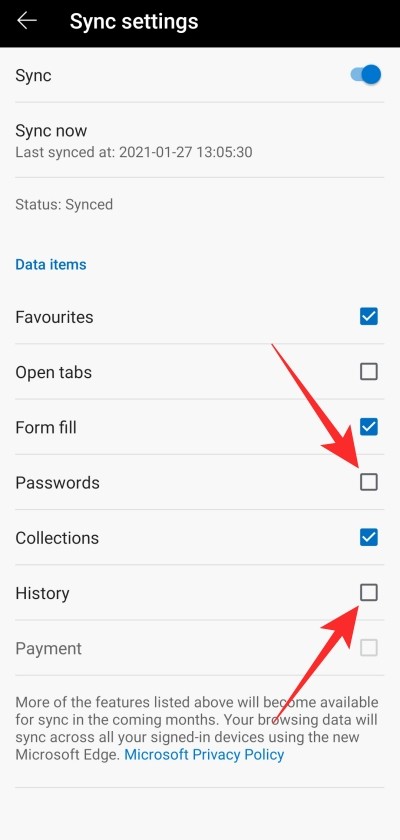
如何在 Microsoft Edge 上启用连续性?
Microsoft Edge 上的连续性确实是您会发现的最有用的功能之一。开启后,您可以让浏览器选项卡在一个平台上保持打开状态,并立即在另一台设备上访问它们。这样,您就永远不会被迫退回原路;Edge 会自动为您执行此操作。
个人电脑
此选项也隐藏在同步设置下方。要访问它,首先,单击右上角的个人资料图片缩略图,然后转到“管理个人资料设置”。现在,转到“同步”。
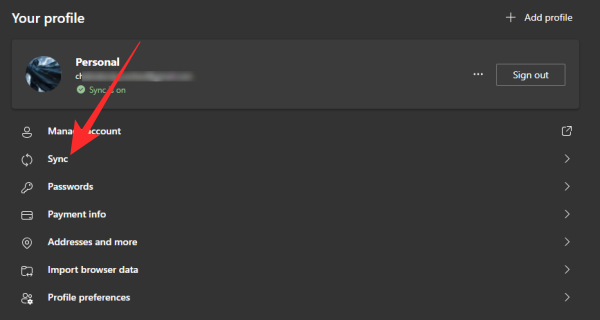
最后,打开选项:“打开标签”。
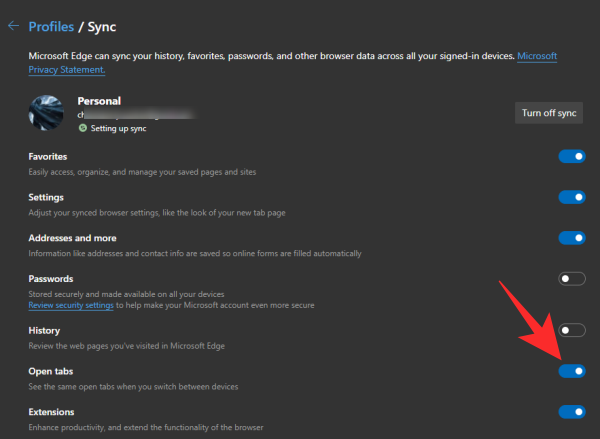
就这样!
移动的
启动 Microsoft Edge 浏览器后,点击屏幕左上角的个人资料缩略图。现在,转到“帐户设置”。
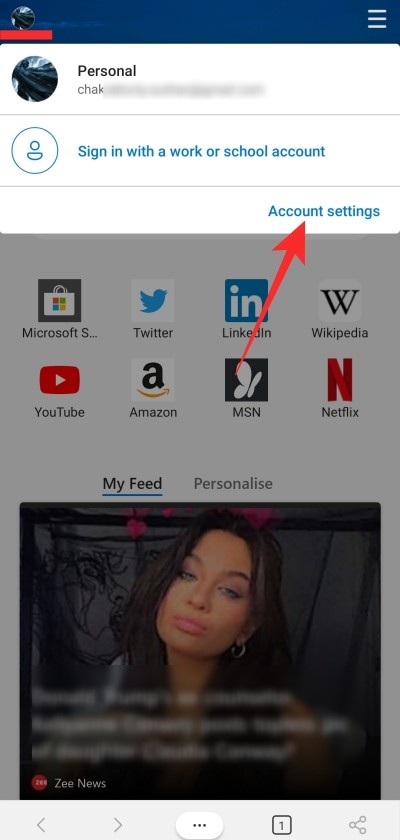
然后,点击“同步”。
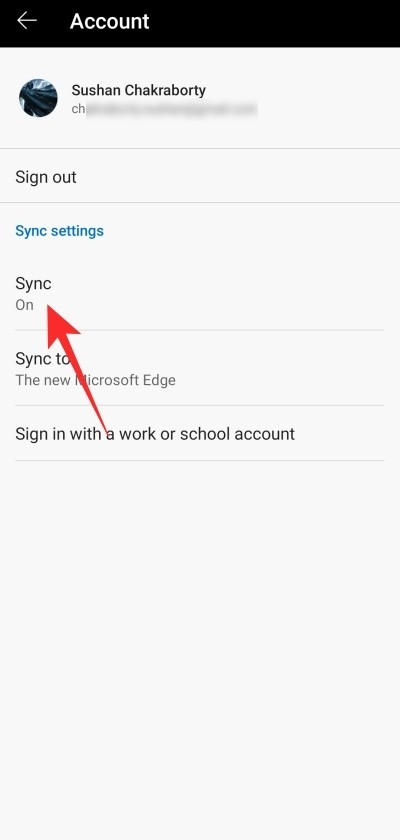
最后,选择“数据项”下的“打开选项卡”选项。
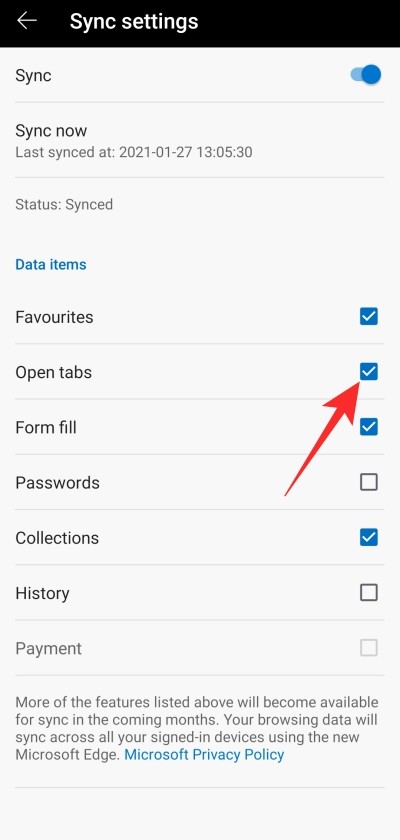
为什么不能在设备上使用同步?
正如上面部分所展示的,打开同步非常简洁。然而,就像所有基于云的功能一样,同步也偶尔会遇到挫折。如果您在跨设备同步数据方面遇到困难,可以尝试以下解决方案。
重置同步
此功能将停止同步过程并删除所有设备上的同步数据。通过这样做,您实际上是在为 Microsoft Edge 的同步过程提供一个快速启动,这通常会获取所需的结果。
您只能通过 PC 版本重置同步。所以,一定要随身携带。现在,单击右上角的个人资料图片缩略图,然后转到“管理个人资料设置”。接下来,单击“同步”。
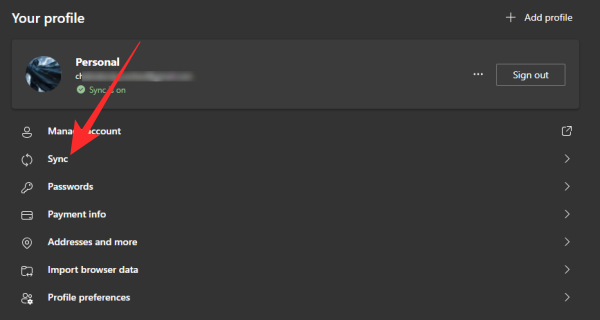
这将显示与同步相关的所有选项。向下滚动到屏幕底部,然后单击“重置同步”。
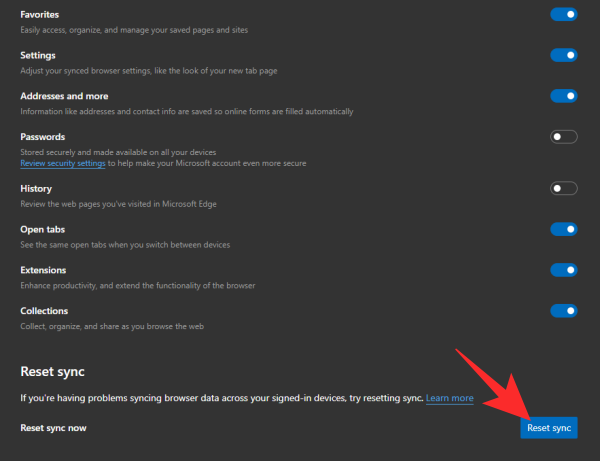 确保选中“重置同步后恢复同步”选项以检查您的尝试是否有效。
确保选中“重置同步后恢复同步”选项以检查您的尝试是否有效。
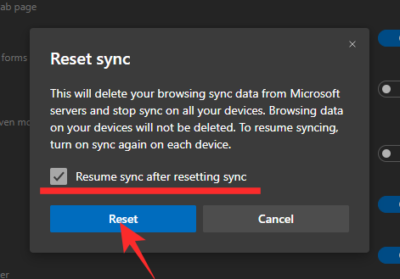
退出并登录
如果重置同步不起作用,您还可以尝试退出帐户并重新登录。
个人电脑
首先,启动 Microsoft Edge 浏览器并单击右上角的个人资料图片缩略图。在下一页上,就在您的个人资料详细信息旁边,单击“退出”按钮。
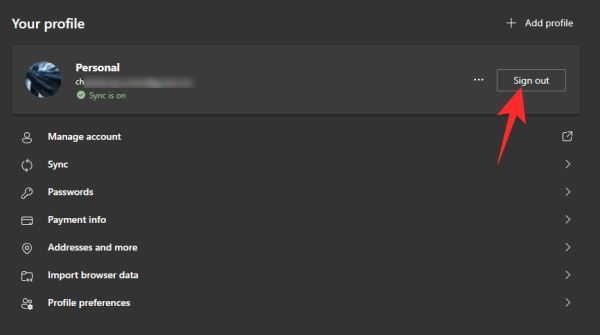
接受提示并完成任务。然后,再次单击个人资料缩略图 – 现在应该是空白的 – 然后点击“登录”。
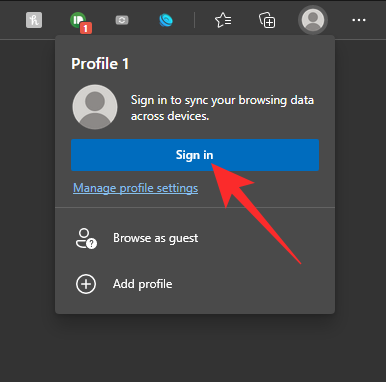
输入帐户详细信息,看看是否可以解决问题。
移动的
启动 Microsoft Teams 应用程序并点击左上角的个人资料缩略图。现在,点击“帐户设置”并点击“退出”。
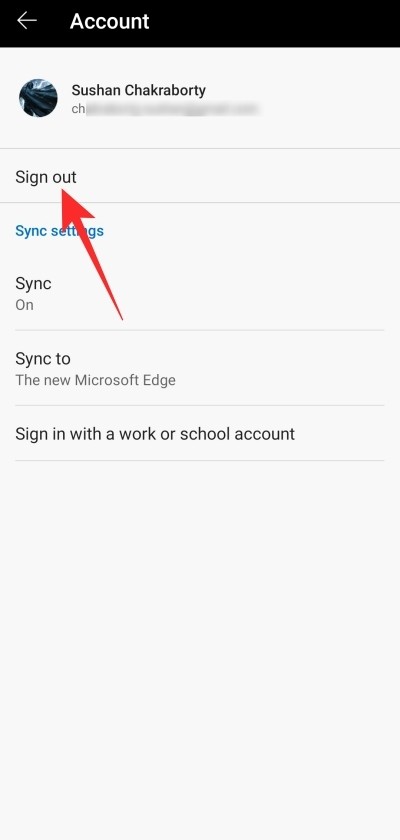
您可以选择保留数据或从头开始。
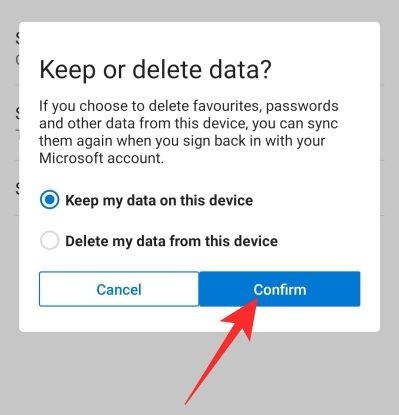
退出后,点击屏幕左上角的空白缩略图。使用适当的凭据登录并打开同步。