准备您的主屏幕以获得焦点
在继续为激活焦点时创建自定义主屏幕之前,您需要了解它的实际工作原理。您只能选择您现有的主屏幕页面添加到焦点的自定义页面;您无法创建一个全新的自定义页面,该页面仅在选择焦点时显示。
尽管在焦点处于活动状态时只会显示选定的页面,但当未选择焦点模式时,这些页面也会显示在您的主主屏幕上。这意味着除非您手动隐藏您选择在专注模式下显示的页面,否则当您未激活任何专注模式时,所有这些页面都将在主主屏幕内可见。
现在您已经了解了自定义页面在 Focus 中的工作原理,是时候为不同的 Focus 模式创建一个主屏幕了。选择特定焦点模式可能需要的所有应用程序和小部件,并为此特定目的创建一个主屏幕页面或多个页面。
您可以通过将应用程序库中的应用程序之一移动到新的主屏幕页面来设置页面,然后添加更多应用程序,您可以在激活焦点时访问这些应用程序。例如,我们在为我的工作例程设置焦点时创建此页面。
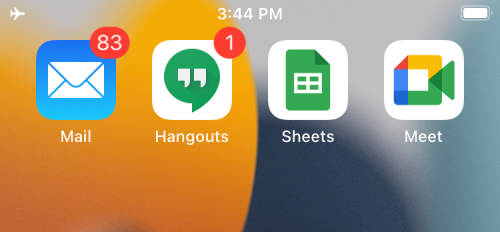
同样,您可以为其他焦点模式设置主屏幕页面,例如用于娱乐、游戏、通勤和其他情况的模式。
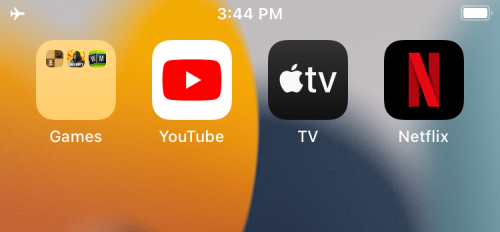
或者,如果您不希望您的默认主屏幕与您为 Focus 模式创建的自定义页面混淆,那么您可以选择在未启用 Focus 时隐藏它们。
要隐藏主屏幕页面,请点击并按住主屏幕上的空白区域。当您的主屏幕进入抖动模式时,点击屏幕底部的一排点。
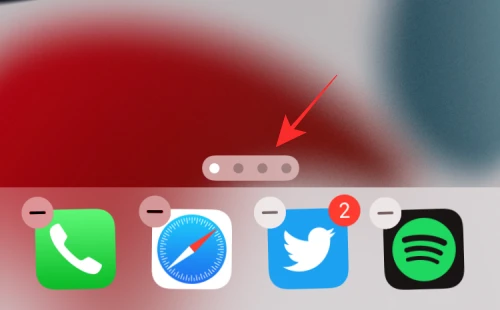
您现在应该看到所有主屏幕都以网格格式显示。要隐藏您不想在主屏幕上看到的页面,请点击页面缩略图底部的勾号以取消选中它。
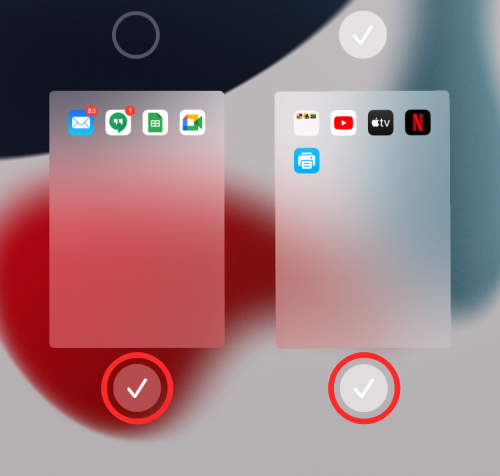
您可以对要隐藏的每个页面重复此操作,然后返回主屏幕。
如何为您的焦点模式启用自定义主屏幕
为不同的焦点模式创建自定义主屏幕页面后,您可以选择要为特定模式设置的屏幕。为此,您必须确保已经在 iPhone 上设置了专注模式。
如果还没有,则需要先创建一个新的 Focus,然后为此模式启用自定义页面。
创建焦点
要创建焦点,请打开“设置”应用并选择“焦点”选项。
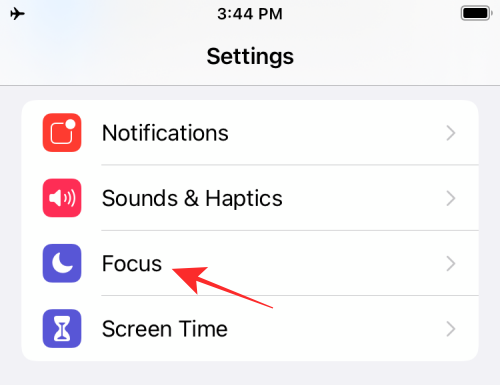
在 Focus 中,选择列表中已有的任何默认模式或点击右上角的“+”图标。
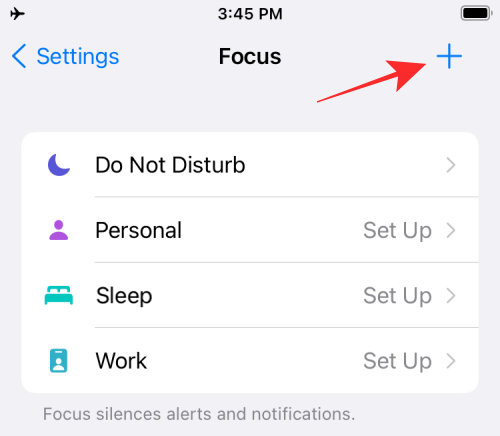
屏幕上将出现一个新的弹出窗口。在这里,点击“自定义”选项。
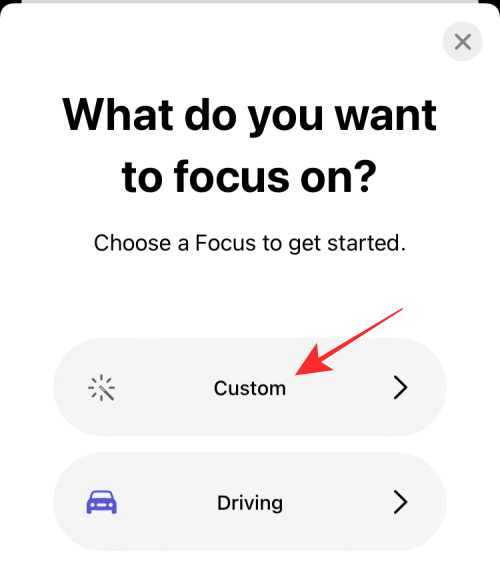
在文本字段中输入焦点模式的名称。在这种情况下,我们正在创建一个专为工作而设计的 Focus。
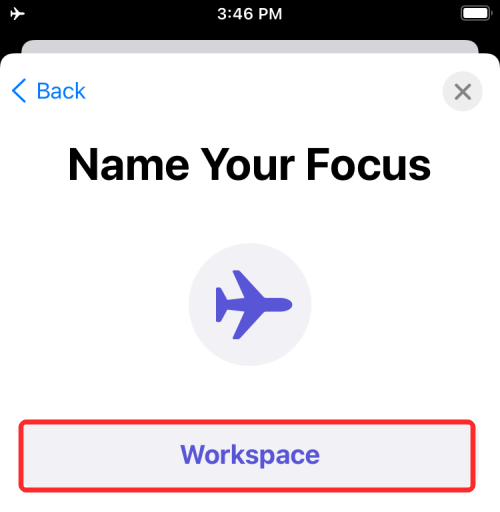
接下来,通过在屏幕上为它选择一个选项和颜色来为它创建一个图标。准备好您的焦点名称和图标后,点击底部的“下一步”按钮。
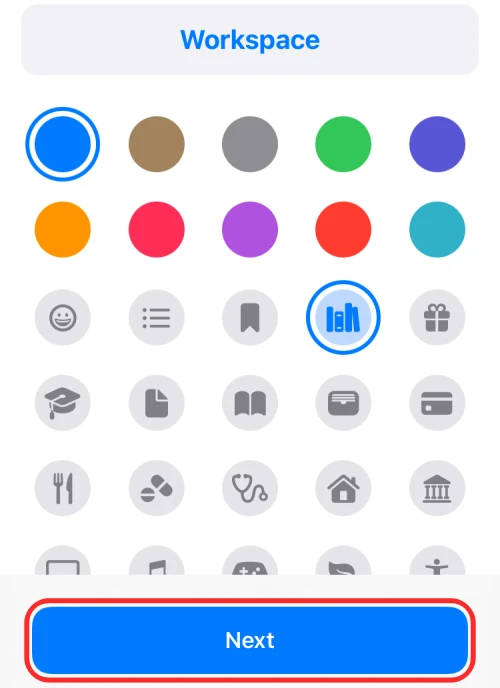
在下一个屏幕上,允许在激活此特定焦点时可以与您联系的人。为此,请点击“允许的人”下的“+ 添加”按钮。
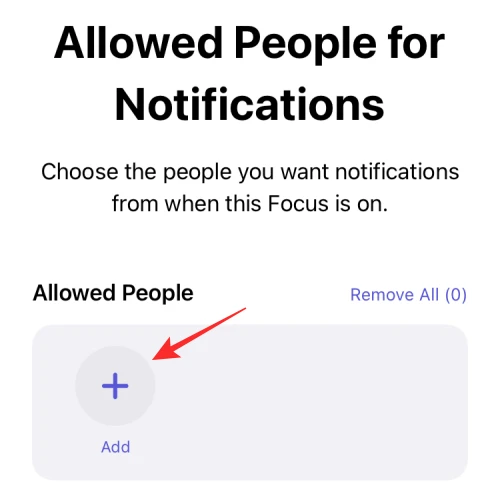
在这里,选择您要接收通知的人。
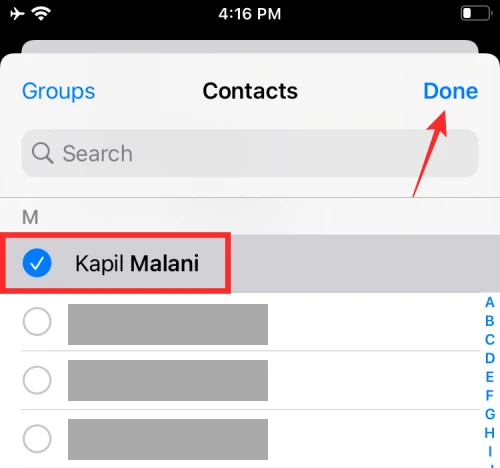
选择所需人员后,他们将显示在“允许的人员”部分下。现在,点击底部的“允许”按钮。
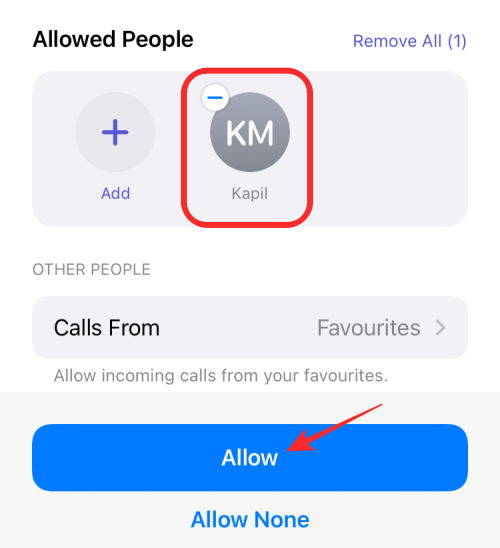
在下一个屏幕上,通过点击“允许的应用程序”下的“添加应用程序”来选择要从中接收通知的应用程序。
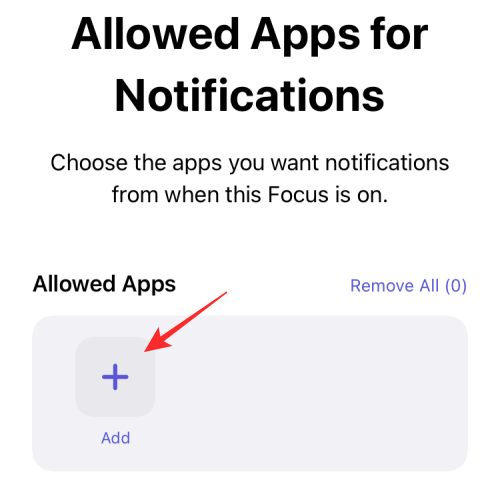
现在,选择要列入白名单的应用程序,然后点击“完成”。
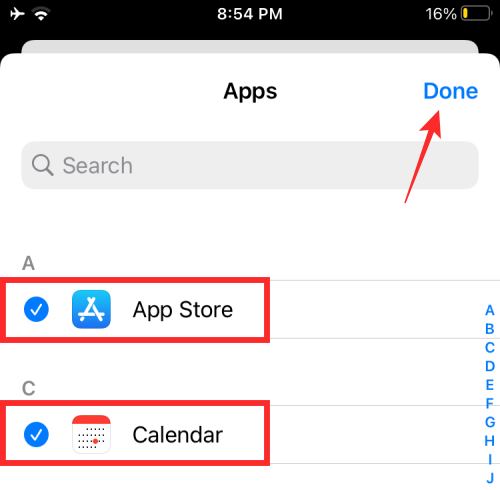
要将这些应用添加到白名单,请点击底部的“允许应用”选项。
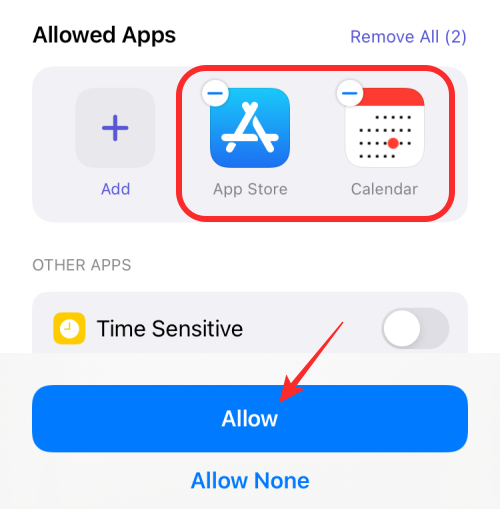
接下来,点击“其他应用”下的“时间敏感”切换开关以启用来自其他非白名单应用的重要警报。之后,点击底部的“允许”以完成创建新焦点。
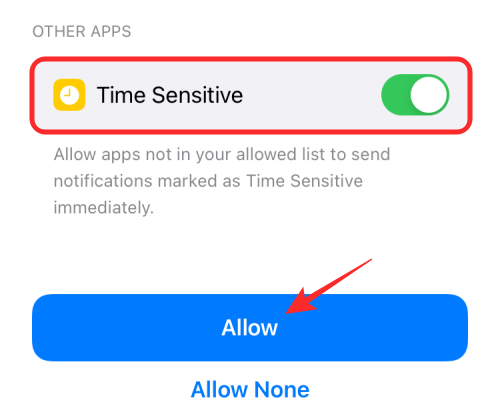
您现在将看到您的“焦点已准备好”。在此屏幕上,点击“完成”。
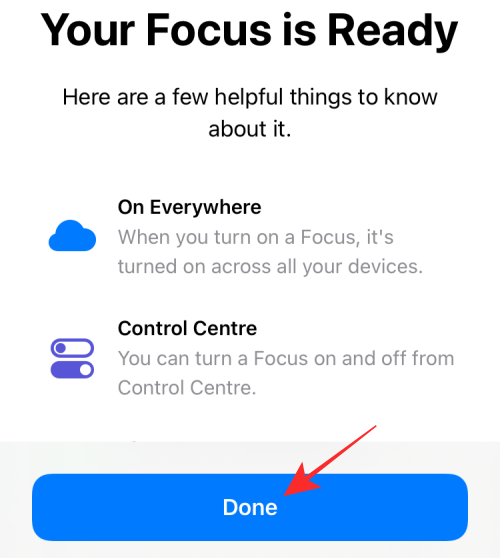
同样,您可以通过重复上述步骤,为娱乐、通勤、休闲、旅行等创建一个 Focus。
在 Focus 内启用自定义页面
创建焦点后,您现在可以为其启用自定义页面。为此,请打开 iPhone 上的“设置”应用并选择“焦点”选项。
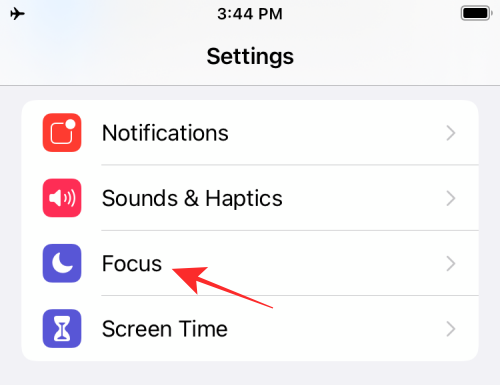
在“焦点”中,选择要启用自定义页面的焦点。
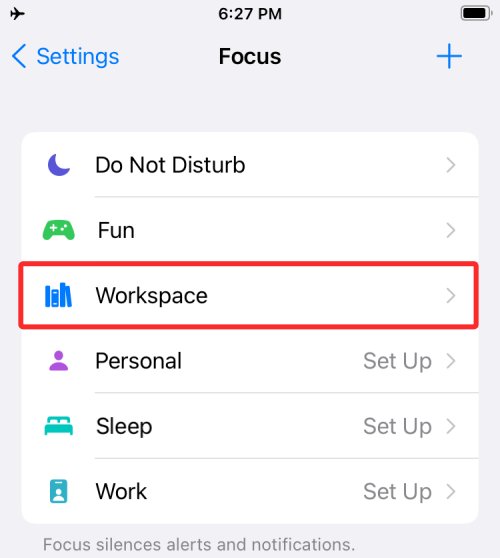
当所选焦点加载时,向下滚动并点按“选项”部分下的“主屏幕”选项。
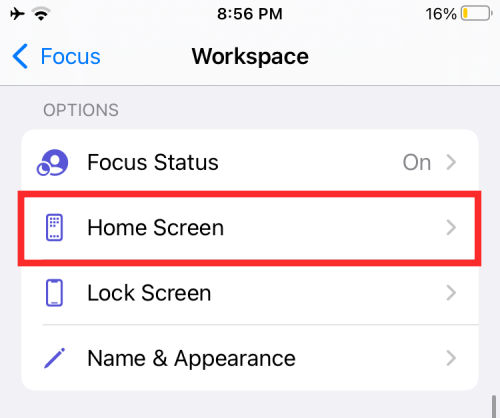
在下一个屏幕上,打开“自定义页面”切换。
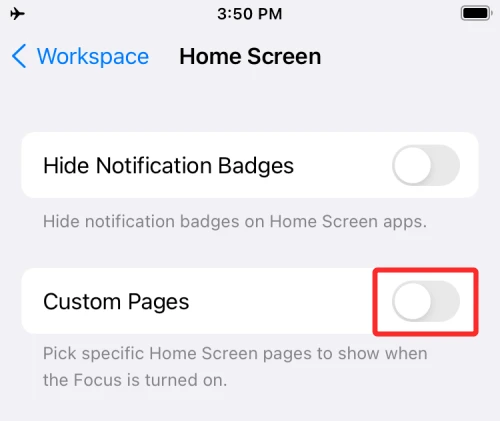
屏幕上将出现一个新的弹出窗口,您可以在其中看到 iOS 上可用的所有主屏幕页面。在这里,选择要添加特定焦点的页面,然后点击“完成”。
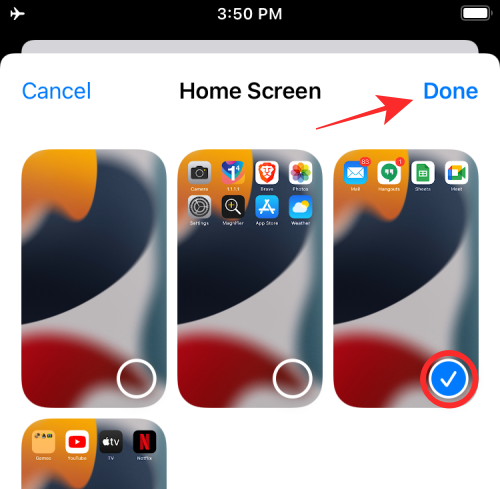
所选页面现在将出现在“自定义页面”选项中。
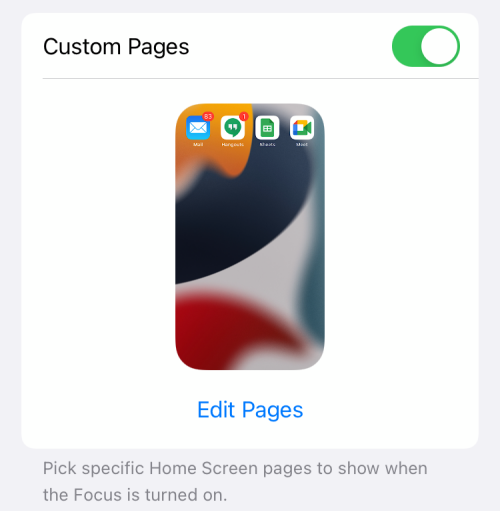
您可以重复此操作,为您在 iOS 上设置的每个其他焦点模式设置自定义页面。
如何为不同的对焦模式创建快捷方式
现在您已成功为您的焦点模式启用自定义页面,您可以使用控制中心内的焦点快捷方式来调用特定于焦点的主屏幕。但是,我们在这里为您提供一种更简单的方法来在自定义页面之间切换。您可以通过为每个特定焦点创建一个快捷方式,然后创建另一个快捷方式在不同的焦点模式之间切换,以便在未选择焦点模式时返回主屏幕。
创建快捷方式以激活焦点
要为特定焦点创建快捷方式,请打开 iOS 上的快捷方式应用程序,然后点击右上角的“+”图标。
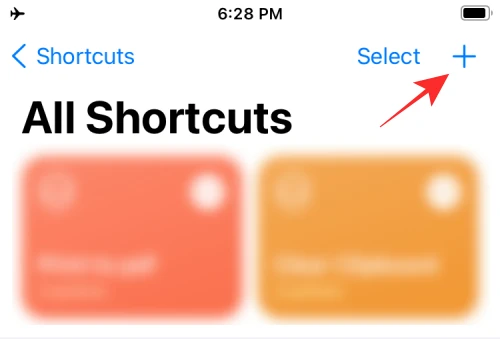
在下一个屏幕上,在顶部的文本字段内输入要为快捷方式设置的名称。然后,点击它下面的“添加操作”选项。
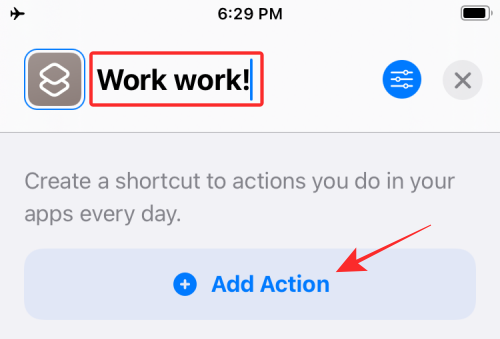
当弹出窗口出现时,点击顶部的搜索字段并输入“焦点”。在搜索结果中,选择“脚本”下的“设置焦点”选项。
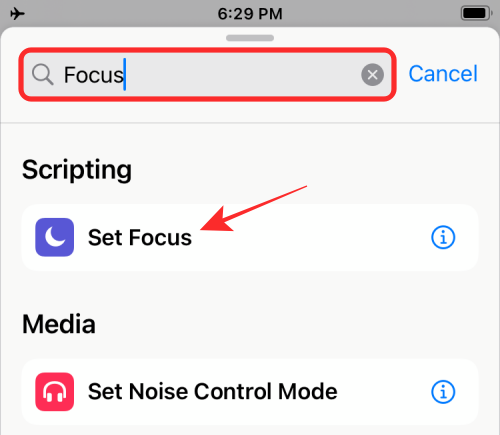
快捷方式现在将在顶部打开“焦点”操作。在此操作框中,点击“关闭”。这会将设置切换为“打开直到关闭”。
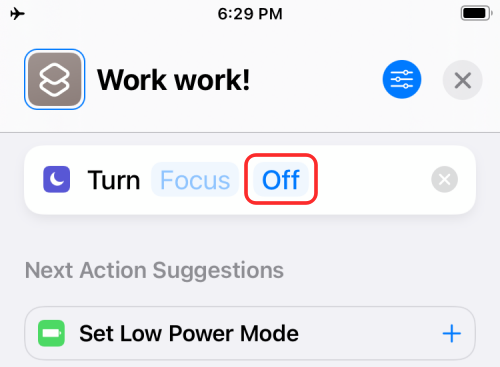
现在,点击同一操作框中的“焦点”选项。
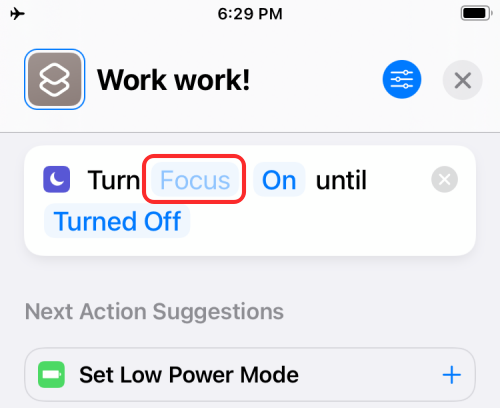
在出现的溢出菜单中,选择要应用快捷方式的焦点。
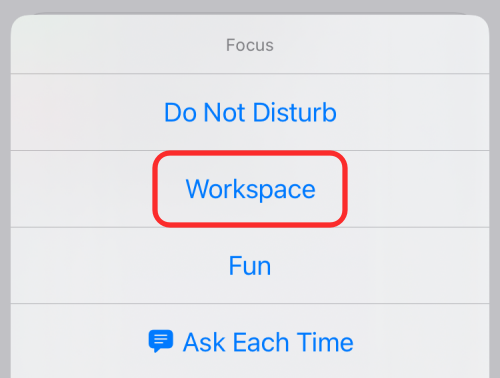
您的快捷方式现在几乎准备好了。您只需将其添加到主屏幕即可。在此之前,您需要为此快捷方式分配一个图标,您可以通过点击快捷方式名称左侧的图标选项来完成此操作。
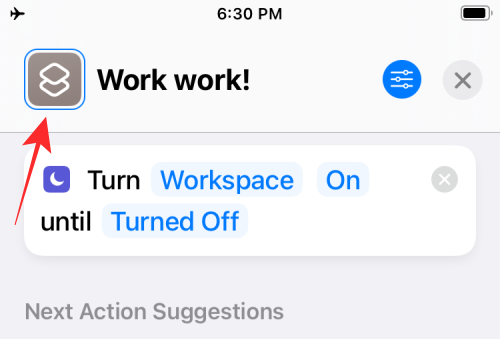
在出现的弹出窗口中,为“颜色”和“字形”中的图标选择您喜欢的选项,然后点击“完成”。
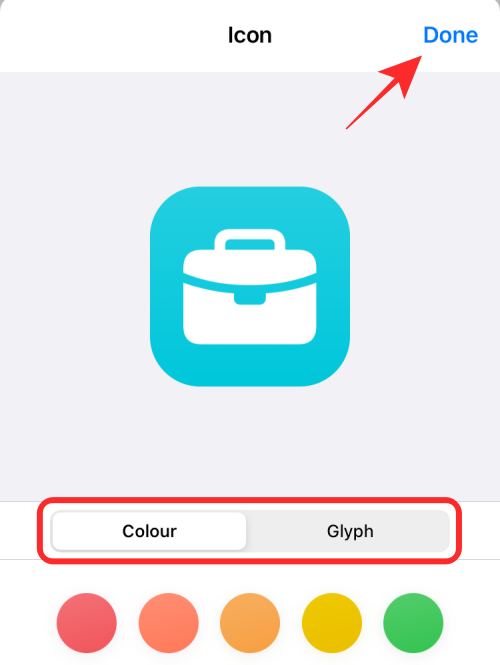
现在已经为快捷方式创建了一个图标,点击屏幕底部的共享图标。
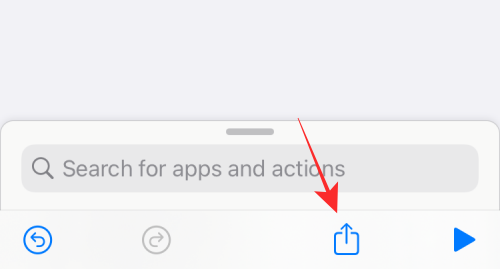
在“共享”菜单中,选择“添加到主屏幕”选项。
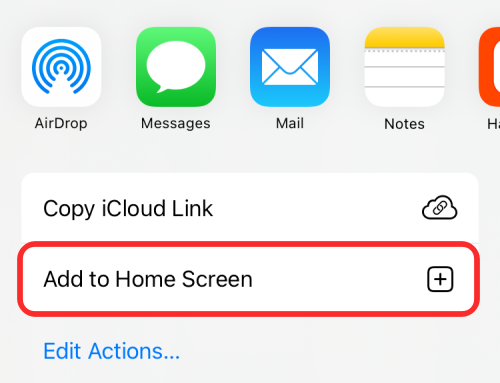
在下一个屏幕上,您将看到快捷方式的预览。要完成此过程,请点击右上角的“添加”按钮。
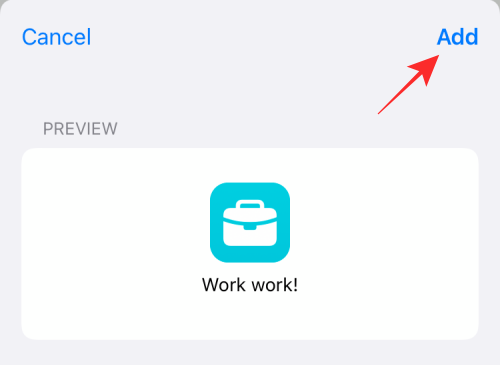
您可以为同一快捷方式创建副本,以便该快捷方式在另一个主屏幕页面或一个特定的焦点页面内可用。您只需要确保已将新的快捷方式图标移动到要使用它的特定页面。
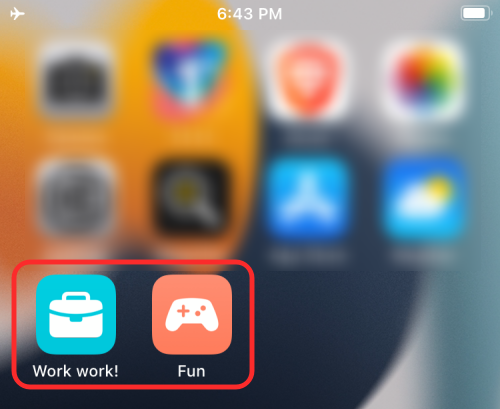
同样,您可以通过重复上述步骤为所有其他对焦模式创建不同的快捷方式。
创建快捷方式以进入主屏幕
既然您已经学会了如何为不同的专注模式创建快捷方式,您可能还需要为当您决定在未激活专注模式时返回默认主屏幕时创建快捷方式。
为此,您需要创建一个快捷方式来停用任何聚焦模式。为此,请打开 iPhone 上的快捷方式应用程序,然后点击右上角的“+”图标。
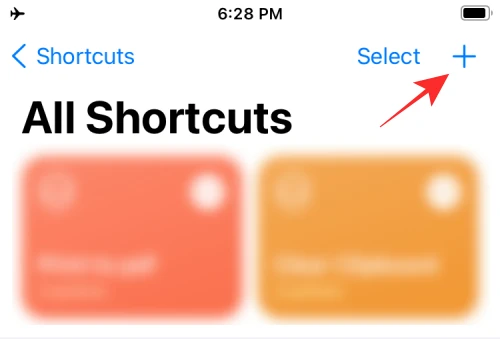
在下一个屏幕上,在顶部的文本字段内输入要为快捷方式设置的名称。在我们的例子中,我们将其命名为“主屏幕”,因为点击它会直接将您带到默认的主屏幕。为快捷方式设置名称后,点击其下方的“添加操作”选项。
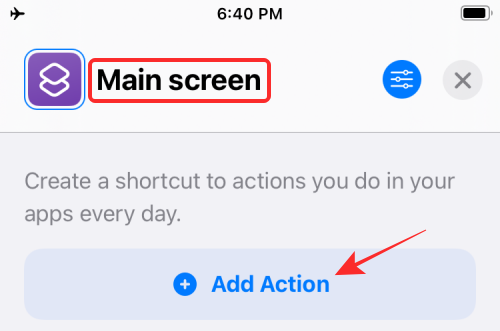
当弹出窗口出现时,点击顶部的搜索字段并输入“焦点”。在搜索结果中,选择“脚本”下的“设置焦点”选项。
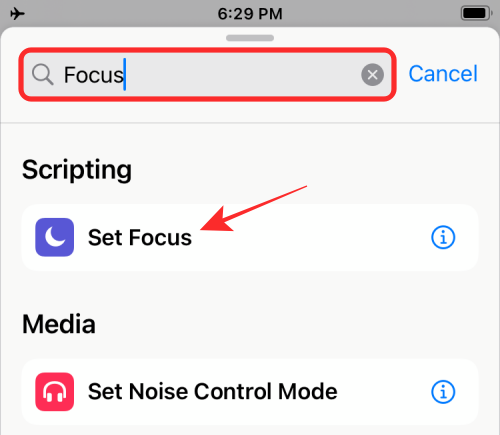
快捷方式现在将在顶部打开焦点操作,默认操作设置为关闭任何焦点。
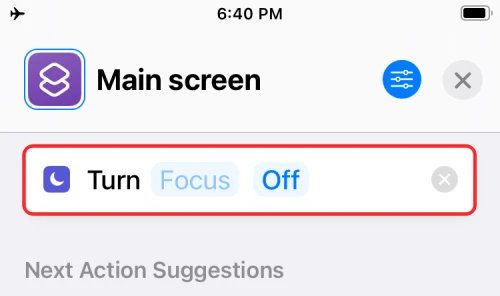
您的快捷方式现已创建。您必须通过点击屏幕底部的共享图标将其添加到主屏幕。
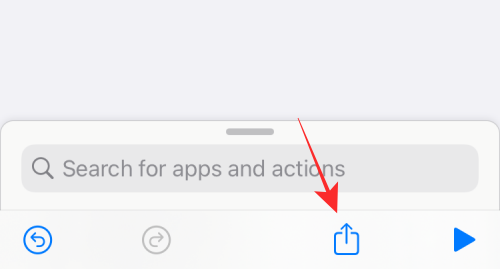
在“共享”菜单中,选择“添加到主屏幕”选项。
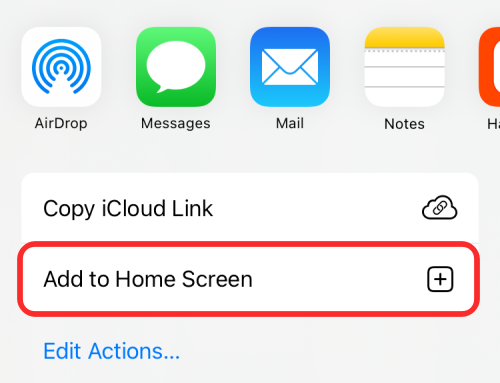
在下一个屏幕上,您将看到快捷方式的预览。要完成此过程,请点击右上角的“添加”按钮。
您需要为相同的快捷方式创建副本,以便可以从另一个主屏幕页面或特定的焦点页面访问它。创建快捷方式后,您必须确保已将新的快捷方式图标移动到要使用它的特定页面。
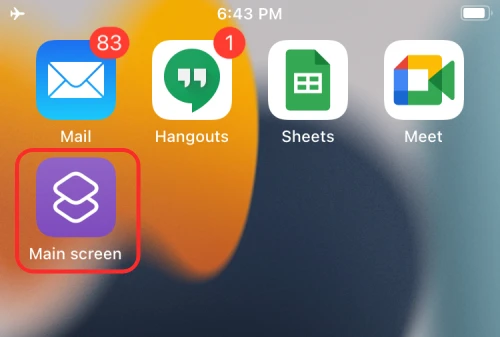
就是这样。您已成功设置快捷方式来触发所有焦点模式的自定义页面。
如何使用焦点更改主屏幕
一旦您为您的专注模式设置了自定义页面并创建了激活它们的快捷方式,您就可以开始使用它们了。
在此之前,您需要确保已为所有焦点模式创建了焦点快捷方式,并将它们移至默认主屏幕以及特定焦点的自定义页面。这将允许您从主屏幕快速切换到特定的焦点模式,或者让您在两个不同的焦点之间切换。
为获得最佳效果,您还必须确保有一个快捷方式来关闭每个自定义页面上的焦点,以便您可以毫不费力地退出并返回主屏幕。
现在,您可以通过点击 Focus 快捷方式使用 Focus 更改主屏幕。这将激活您为焦点模式设置的自定义页面,所有其他页面都隐藏在主屏幕中。
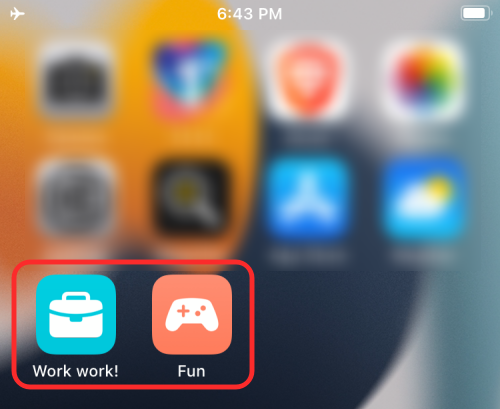
激活焦点后,您可以通过点击上面创建的主屏幕快捷方式返回主屏幕。当您这样做时,选定的焦点模式将被停用,您将被带回包含所有页面的主屏幕。
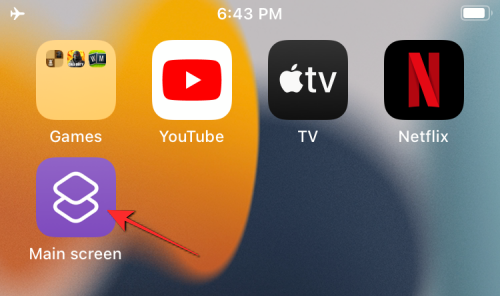
检查此 GIF 以了解其工作原理。
