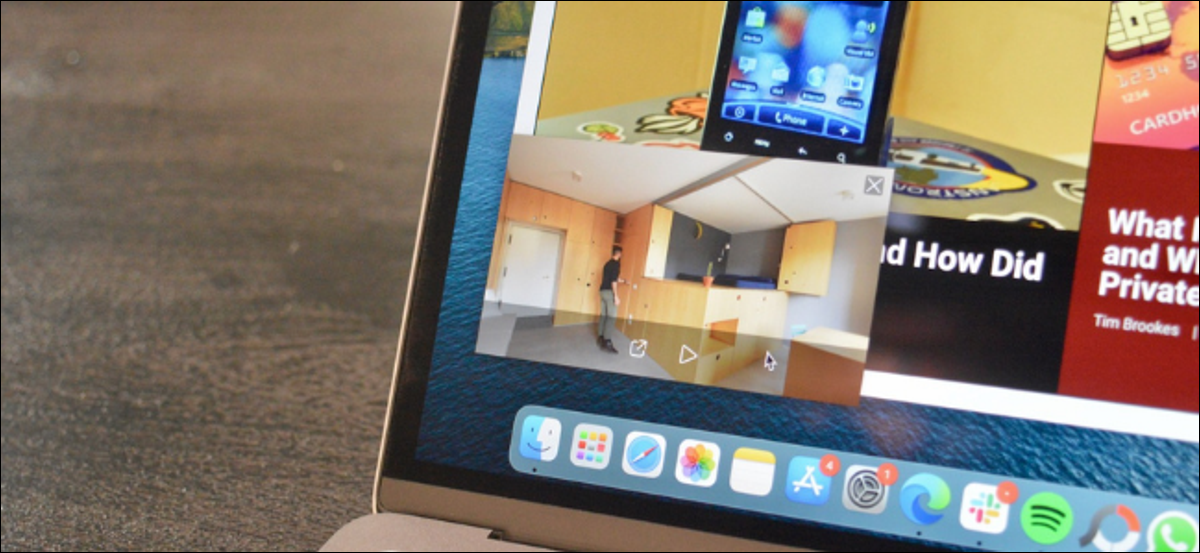
在画中画中观看视频有两种方式。您可以使用 Microsoft Edge 中的默认方法(这有点乏味),也可以使用扩展程序将任何视频立即变成画中画窗口。我们将在下面介绍这两个选项。
使用 Microsoft Edge 的内置画中画模式
在开始之前,请确保您在 Windows 11、10 或 Mac 计算机上运行最新版本的 Microsoft Edge,或者直接从 Microsoft 网站下载。
首先打开一个包含您要播放的视频的网站。这几乎可以是任何视频网站,例如 YouTube 或 Vimeo。不幸的是,画中画功能在 Netflix 和 Hulu 等网站上被屏蔽。然后单击视频的播放按钮开始播放。
在视频播放器中,右键单击一次以查看与视频相关的选项。
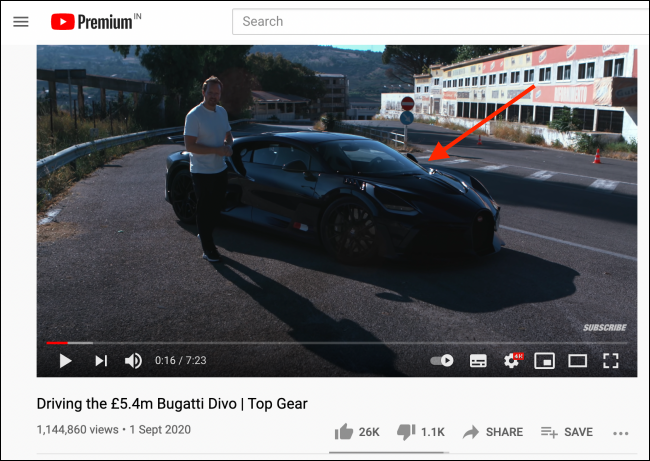
稍微移动光标并再次右键单击视频以查看更多选项。对我们来说,在同一位置再次右键单击并没有显示画中画选项。
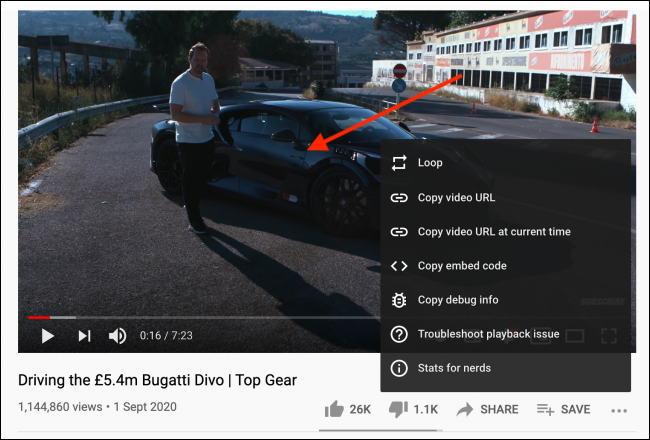
在这里,您会找到“画中画”选项。如果一个不可用,则该网站上的画中画功能不可用。只需选择该选项即可在浮动画中画窗口中开始视频播放。
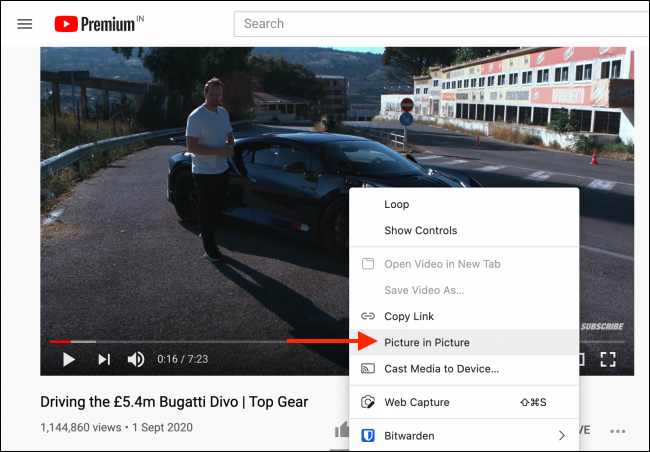
窗口可以随意移动,也可以像普通窗口一样调整大小。您甚至可以将其移出屏幕。单击暂停按钮可控制播放。
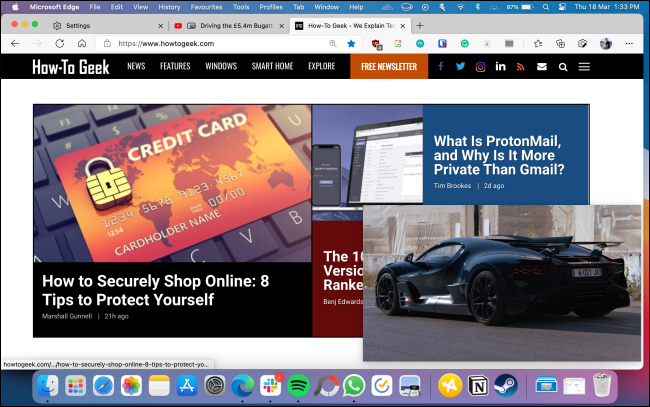
完成后,单击“X”按钮停止播放并关闭窗口。单击画中画按钮会将视频放回其原始选项卡(并将继续播放)。
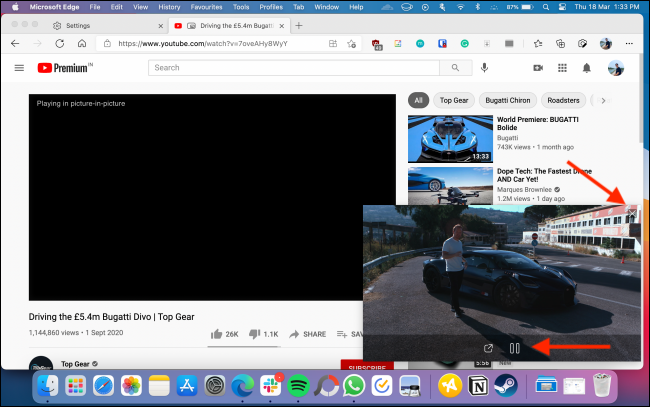
在 Microsoft Edge 中使用画中画扩展(附加组件)
使用画中画模式的传统方法既隐藏又复杂。如果您想找到适用于更多网站的更快方法,请使用适用于 Microsoft Edge 的“画中画无处不在”扩展程序(附加组件)。
安装后,您所要做的就是转到包含视频的页面,然后单击工具栏中的扩展程序以进入画中画模式。
首先,打开“无处不在的画中画”附加页面。在这里,单击“获取”按钮。
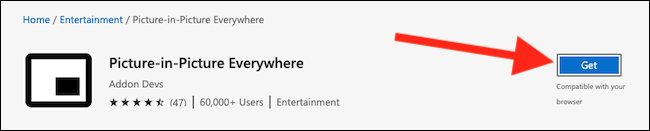
从弹出窗口中,选择“添加扩展”选项以安装扩展。
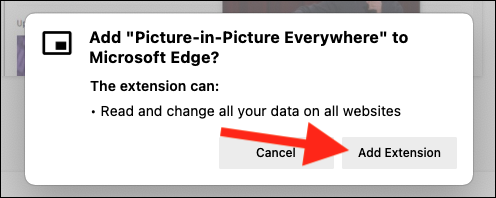
您现在将在扩展栏中找到画中画图标。
接下来,只需打开包含您要观看的视频的网页。该扩展程序支持 YouTube、Netflix、Vimeo 和 Twitch 等热门网站,但并非在任何地方都可用,包括 Hulu。然后,单击工具栏中的画中画扩展图标。
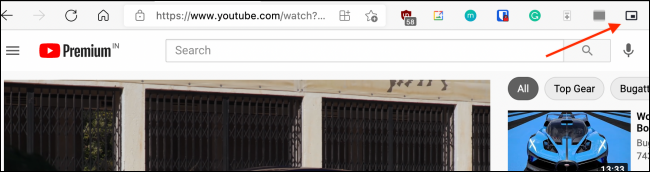
视频将立即在浮动窗口中弹出。再次单击扩展图标以关闭浮动播放器。
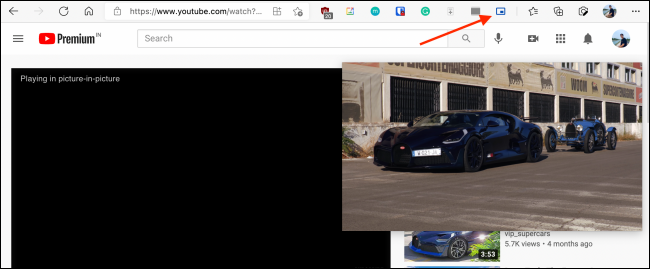
Microsoft Edge 几乎没有生产力功能。您是否尝试过使用垂直标签?





