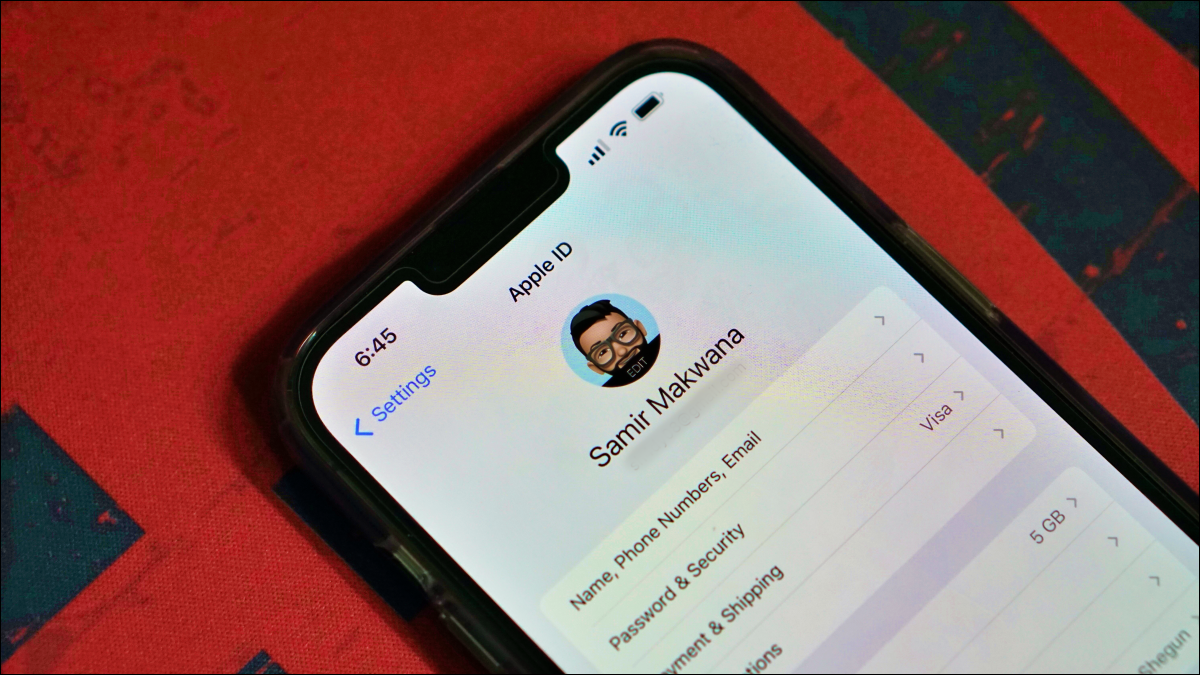
如何在 iPhone 或 iPad 上将拟我表情设置为您的 Apple ID 图片
在开始之前,您需要在 iPhone 或 iPad 上创建拟我表情和动话表情( 如果您还没有的话)。只有这样,您才能继续将其用作 Apple ID 的个人资料图片。
创建 Memoji 后,打开 iPhone 或 iPad 上的“设置”应用程序,然后前往“消息”部分。
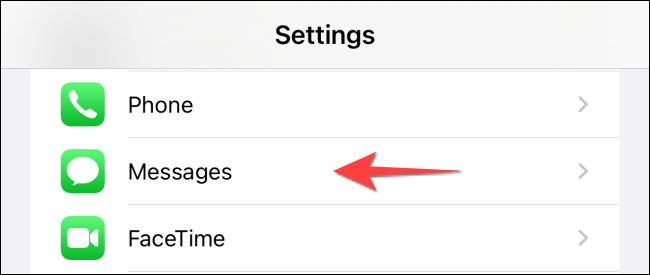
选择“共享名称和照片”。
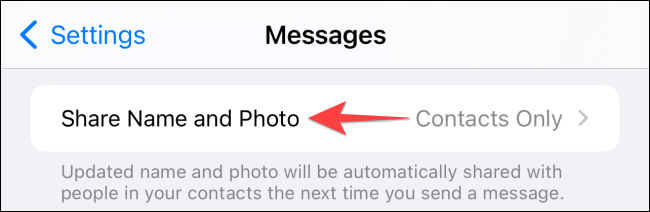
您将看到带有现有照片的 Apple ID 个人资料(如果您之前分享过)。如果“名称和照片共享”已关闭,请打开它。

如果您想自动与联系人共享新照片,请在“自动共享”下选择“仅限联系人”。
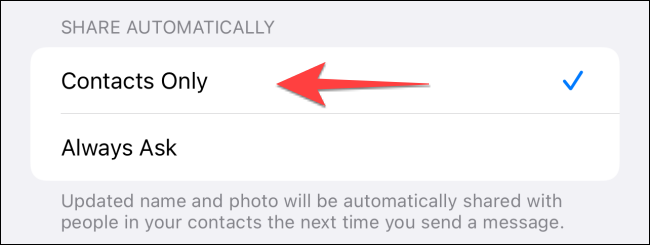
点按“添加照片”。
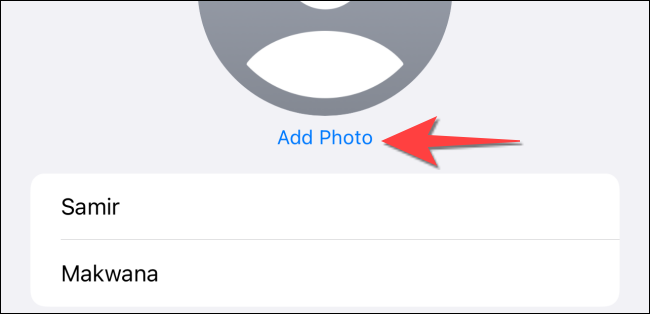
在“拟我表情”部分下,选择一个拟我表情或点击“查看更多”以查看更多选项。
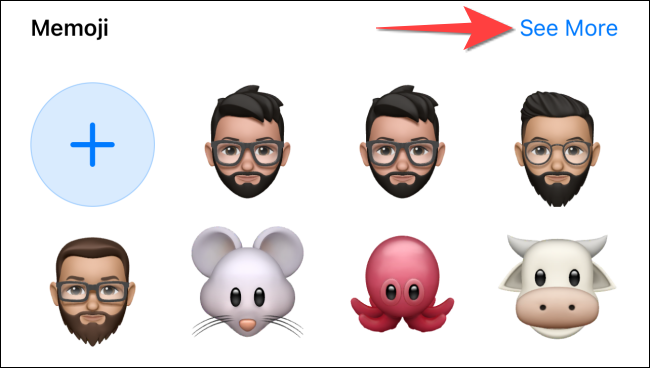
选择 Memoji 后,您还可以将其情感设置为显示在 Apple ID 中。因此,您可以从现有选项中选择一个或创建一个新选项。选择一项后选择“下一步”。
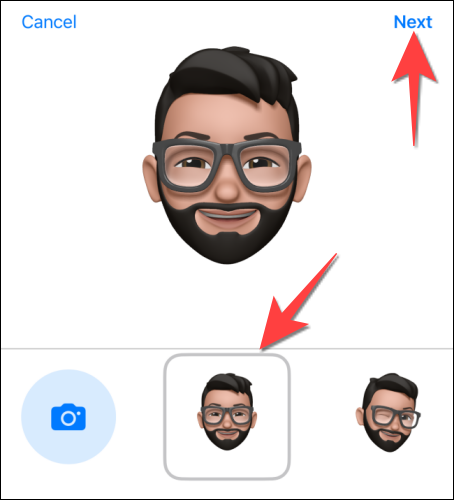
使用双指缩放屏幕以调整拟我表情的大小以匹配圆圈。
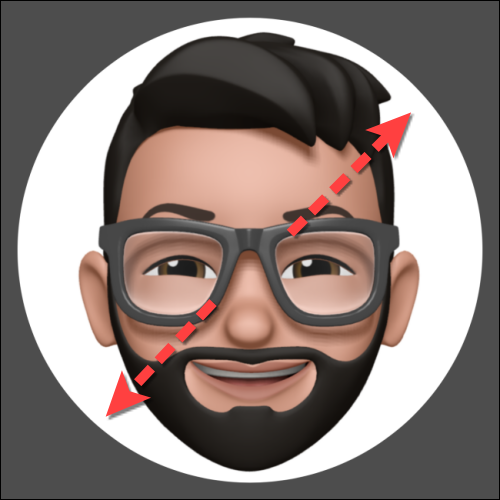
点击右下角的“选择”。
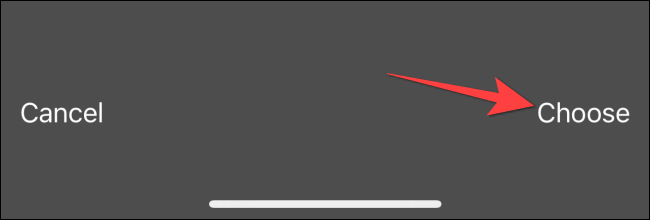
接下来,选择 Memoji 周围的背景颜色,然后点击“完成”。
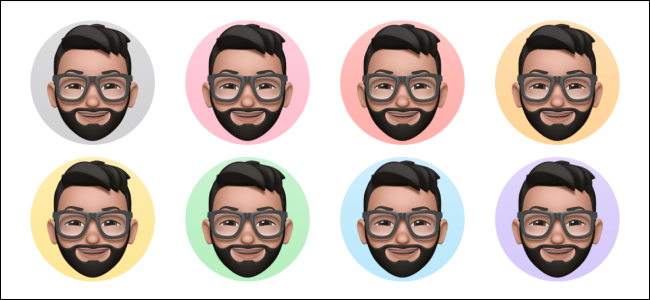
再次点击“完成”以完成所有更改。
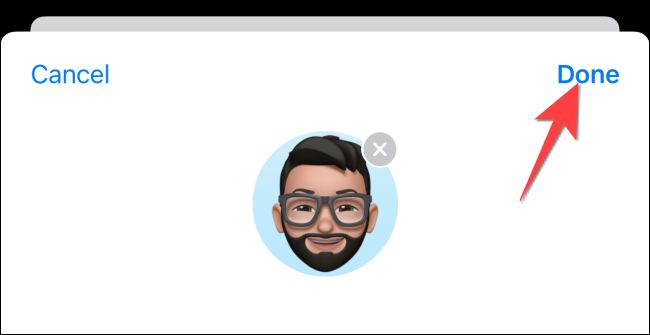
当您看到“随处使用此照片”提示时,请选择“使用”。
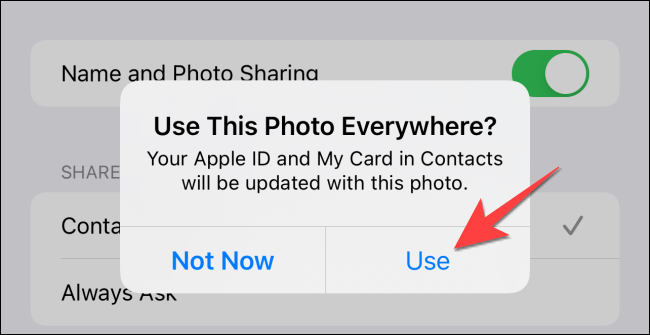
这会将 Memoji 设置为您的 Apple ID,并在从 Messages 应用程序到 App Store 的任何地方显示它。您可以打开“设置”应用,选择的 Memoji 将在搜索栏下方显示为您的 Apple ID 个人资料图片。
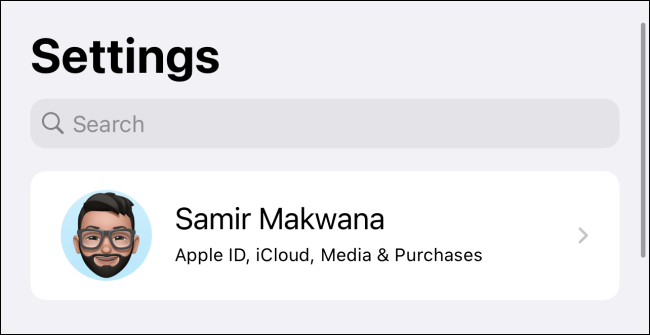
不要忘记,您还可以将拟我表情设置为在 FaceTime 会议中遮住您的脸。
如何在 Mac 上将 Memoji 设置为您的 Apple ID 图片
您可以将拟我表情用作 Apple ID 照片,以显示在 Mac 的登录屏幕上。但是,要使其正常工作,您的 Mac 需要运行 macOS Monterey 12 更新或更高版本。
首先,按 Command+Space 启动 Spotlight,然后在 Mac 上输入“系统偏好设置”以 打开“系统和偏好设置”。

单击“系统和首选项”窗口左上角的个人资料照片。
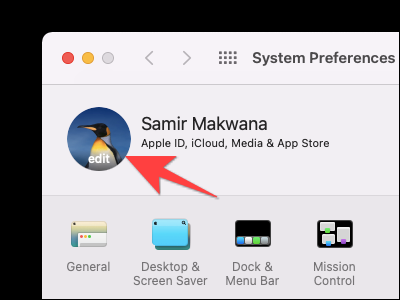
选择“拟我表情”部分。您将看到您制作的拟我表情以及其他选项。
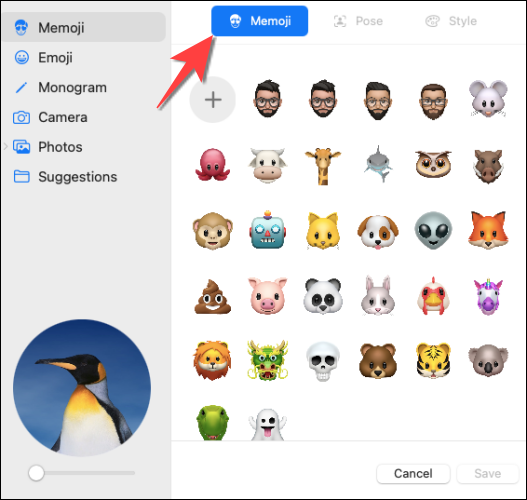
从拟我表情选项卡中,选择拟我表情。或者您可以单击加号并从头开始创建新的 Memoji。
![]()
接下来,单击“姿势”选项卡以调整其姿势并查看左下角的预览。
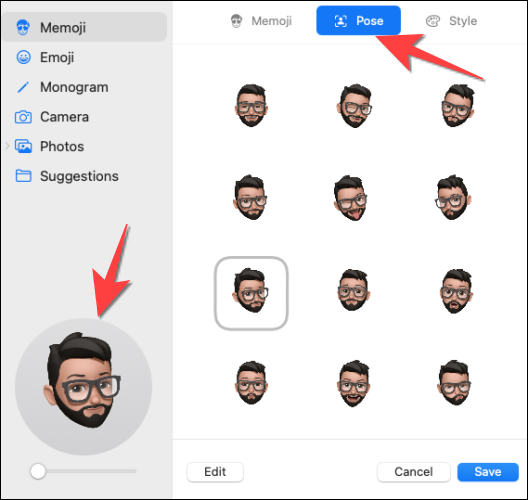
单击“样式”选项卡为 Memoji 添加背景。
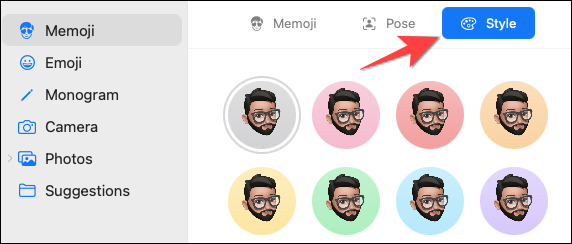
点击“保存”按钮应用所有更改。
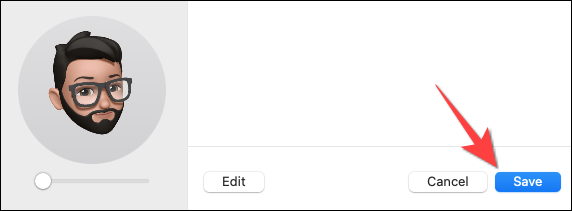
Memoji 将出现在锁定屏幕和登录屏幕上。它还可以在 Mac 的锁定屏幕和登录屏幕上充当 Animoji。如果您有 Apple Watch,您可能还想在手表上使用拟我表情。
就是这样!除了设置新的 Memoji 之外,您还可以通过为其设置双因素身份验证来保护您的 Apple ID 。







