
注意: Arch Linux ISO 包含一个名为archinstall的脚本,旨在帮助您完成整个过程。在撰写本文时,该脚本仍处于试验阶段,但在我们的测试中容易出错。本指南将涵盖标准安装方法。
下载 Arch Linux ISO
第一步是从合适的镜像中获取 Arch Linux 安装映像。为此,请访问Arch Linux 下载 页面,并根据您希望如何下载 ISO,选择适当的选项。可用选项包括直接下载、torrent、虚拟机映像、有线连接的“Netboot”安装等。
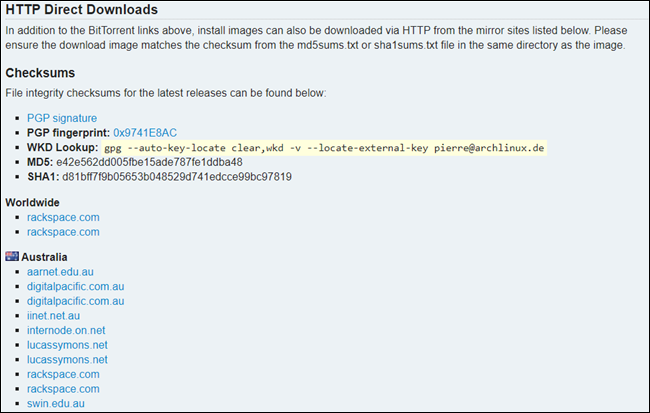
为简单起见,我们将直接下载。向下滚动到可用镜像列表并选择一个。选择离您的地理位置更近的服务器将确保您获得快速稳定的下载速度。验证 ISO 的校验和以确认下载的文件是真实和安全的。
接下来的步骤包括 创建一个可启动的 USB 驱动器,重新启动您的计算机,以及从新创建的安装媒体而不是硬盘启动。Arch Linux 引导界面将加载,您将被要求从显示的各种选项中进行选择。
按“Enter”选择默认突出显示的选项。系统成功加载安装所需的文件后,您将看到“root@archiso”提示。
预备步骤
继续,您需要有活动的互联网连接才能完成安装。Arch 安装程序声明以太网和DHCP 连接应该自动工作。但是,无线网络上的用户必须手动设置连接。
为确定起见,请通过键入 来检查您是否已连接到网络ping google.com。如果输出看起来像这样,那么您可以跳到下一部分。
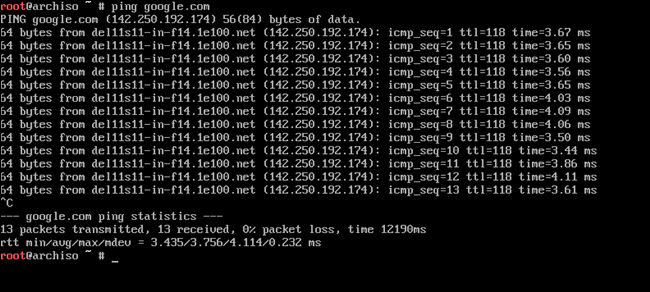
但是,如果弹出“名称解析暂时失败”错误,则需要使用 iwctl 命令建立 Internet 连接。
首先,通过iwctl在终端中键入以交互方式启动该实用程序。然后,通过发出device list命令检查您的无线接口的名称 。通常,无线接口的名称会以“w”开头,例如 wlan0 或 wlp2s0。
接下来,运行以下命令来扫描您的 SSID 并连接到它。更换[device]并[SSID]分别与无线接口和Wi-Fi名称的命令。
iwctl station [device] get-networks
iwctl station [device] connect [SSID]如果您设置了 Wi-Fi 密码,系统会要求您输入 Wi-Fi 密码。输入它并按“Enter”继续。ping google.com再次运行以验证连接。
通过运行以下命令,使用 timedatectl 启用网络时间同步:
timedatectl set-ntp true安装 Arch Linux 系统
将您的 PC 连接到互联网后,您就可以开始了。Arch 安装过程的核心类似于安装任何其他 Linux 发行版。那么问题是什么?
虽然其他发行版提供图形用户界面来配置和设置操作系统,但 Arch Linux 仅提供命令行界面。任何指令、命令或配置都需要通过 shell 完成。
创建必要的分区
要安装 Arch,您需要创建三个分区,即EFI、root和swap。使用 列出系统上可用的存储设备fdisk -l。大多数情况下,HDD 会被列为,/dev/sda而 SSD 会被列为/dev/nvme0n1.
fdisk 通过键入fdisk /dev/sda或运行fdisk /dev/nvme0n1,具体取决于您是在 HDD 还是 SSD 上安装操作系统。然后,键入g并点击“Enter”以创建一个新的 GPT 分区表。
键入n以创建新的 EFI 分区并选择分区类型primary。按“Enter”两次以继续使用默认分区号和第一个扇区值。
对于分区大小,您可以手动输入扇区号或指定您希望分区具有的大小。由于您不想在 EFI 分区上浪费磁盘空间,因此 500M 和 1G 之间的任何数字都可以。键入+550M并按“Enter”继续。
您可以随意550M将上述命令替换为您想要的分区大小。
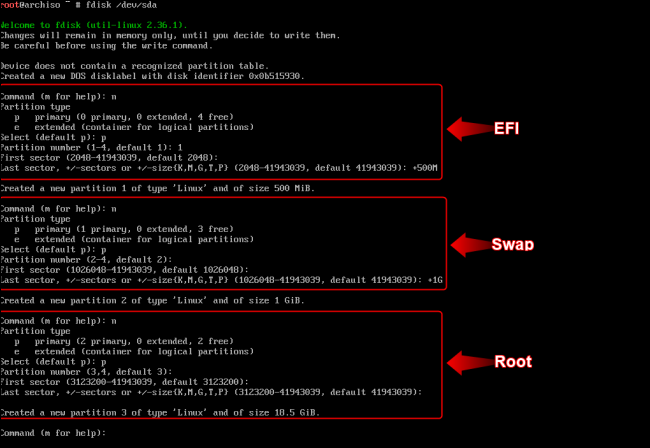
同样,创建一个交换分区,+2G作为最后一个扇区值。最后,通过简单地继续默认配置,创建一个根分区并将所有剩余的扇区分配给它。
默认情况下,所有分区都将具有“Linux 文件系统”类型。要更改此设置,请键入t并按“Enter”继续。通过输入选择 EFI 分区1。然后,键入ef将文件系统更改为 EFI 系统类型。
同样,选择交换分区(分区号 2)并键入82将分区类型转换为 Linux 交换。根分区应该是 Linux 文件系统类型,所以我们不需要更改它。
键入w并按“Enter”将更改写入磁盘。
格式化分区
现在您需要使用mkfs命令格式化分区 。通过键入以下内容将/dev/sda1(EFI) 分区格式化为FAT32:
mkfs.fat -F32 /dev/sda1再次运行以下命令将/dev/sda3(根)分区格式化为 ext4:
mkfs.ext4 /dev/sda3一一发出以下命令来格式化和启用交换分区:
mkswap /dev/sda2
swapon /dev/sda2警告:对于那些 使用 Windows 双引导 Linux 的人,请确保您设置了正确的分区。在格式化分区或创建新分区时要格外小心,因为此处的错误可能会使您的 Windows 系统无法使用。
安装和配置系统
为了能够在您的磁盘上安装 Arch,您需要将创建的分区挂载到适当的目录。将根分区 ( /dev/sda3)挂载到/mnt目录。
mount /dev/sda3 /mnt下一步是将基本 Linux 包安装到挂载的根分区。
pacstrap /mnt base linux linux-firmware这将需要一些时间,具体取决于您的网络连接。完成后,使用该命令生成文件系统表genfstab。
genfstab -U /mnt >> /mnt/etc/fstabArch Linux 系统已启动并在该/mnt目录上运行。您可以通过键入以下内容来更改 root 以访问系统:
arch-chroot /mntbash 提示符的变化表明您现在已经登录到新安装的 Arch Linux 系统。在继续进行之前,您必须配置一些设置并安装必要的软件包以使系统正常工作。
通过在“/usr/share/zoneinfo”和“/etc/localtime”目录之间创建符号链接来设置本地时区。
ln -sf /usr/share/zoneinfo/Region/City /etc/localtime将上述命令中的“Region”和“City”替换为适当的时区。您可以参考这个时区数据库查看您需要输入的地区和城市。
然后,通过运行将硬件时钟与系统时间同步:
hwclock --systohc在继续之前,安装 Vim(或您选择的其他文本编辑器)和“networkmanager”包。
pacman -S vim networkmanager接下来,使用文本编辑器编辑“/etc/locale.gen”文件并取消注释适合您需要的语言环境声明。出于本指南的目的,我们将en_US.UTF-8 UTF-8使用 Vim取消注释文件中的行。
vim /etc/locale.gen编辑完文件后,locale-gen在终端中键入以生成区域设置配置。
接下来,在其中创建一个新的主机名文件,/etc并在该文件中添加您的计算机所需的主机名。这可以是您想要的任何内容,除了名称外,您无需输入任何内容。完成后,不要忘记保存文件。
vim /etc/hostname使用hosts该/etc目录下的名称创建另一个文本文件。
vim /etc/hosts您会注意到该文件已经包含一些注释。保留注释并将以下文本附加到文件中。请记住hostname将命令中的内容替换为您在上一步中设置的系统主机名。
127.0.0.1 localhost
::1 localhost
127.0.1.1 hostname.localdomain hostname创建和配置用户
通过键入passwd命令设置 root 用户密码。然后,使用useradd如下创建一个额外的非 root 用户,替换username 为您的用户名:
useradd -m username使用passwd命令配置新用户的密码,再次替换username为您的用户名。
passwd username将新用户添加到组 wheel, audio, 并video使用下面给出的命令。替换username为您的用户名,并注意命令中的组名逗号后没有空格。
usermod -aG wheel,video,audio username设置 GRUB 引导加载程序
首先,grub使用 pacman安装软件包。
pacman -S grub然后,安装引导加载程序正常工作所需的这些附加包。
pacman -S efibootmgr dosfstools os-prober mtools将 EFI 分区 ( /dev/sda1)挂载到该/boot/EFI目录。请注意,您必须首先使用mkdir.
mkdir /boot/EFI
mount /dev/sda1 /boot/EFI最后,运行grub-install脚本以在 EFI 目录中安装引导加载程序。
grub-install --target=x86_64-efi --efi-directory=/boot/EFI --bootloader-id=grub使用grub-mkconfig如下方式生成 GRUB 配置文件:
grub-mkconfig -o /boot/grub/grub.cfg在 Arch 中安装桌面环境
与其他 Linux 发行版不同,Arch Linux 没有预装桌面环境。如果您想通过 GUI 控制系统,则必须手动安装。
您可以安装您喜欢的任何 DE,但我们将在此系统上安装KDE Plasma桌面。然而,在此之前,让我们配置显示服务器、网络管理器和类似服务。
运行以下命令来安装xorg,plasma-meta和kde-applications包:
pacman -S xorg Plasma-meta kde-applications然后,通过键入以下内容启用 SDDM 和 NetworkManager 服务:
systemctl enable sddm
systemctl enable NetworkManager通过键入退出 arch-chroot 环境exit。然后,卸载目录中挂载的根分区/mnt,如下所示:
umount -f /mnt最后,通过键入 并删除安装介质来重新启动系统reboot。系统启动后,您会注意到黑色的终端屏幕现在替换为彩色的 SDDM 启动画面。
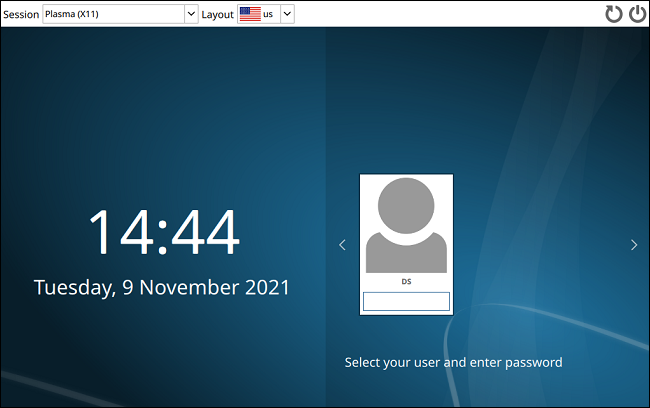
要登录,请输入用户密码并点击“Enter”。您还可以安装多个桌面环境 并使用初始屏幕中的“会话”下拉菜单在每个环境之间切换。





