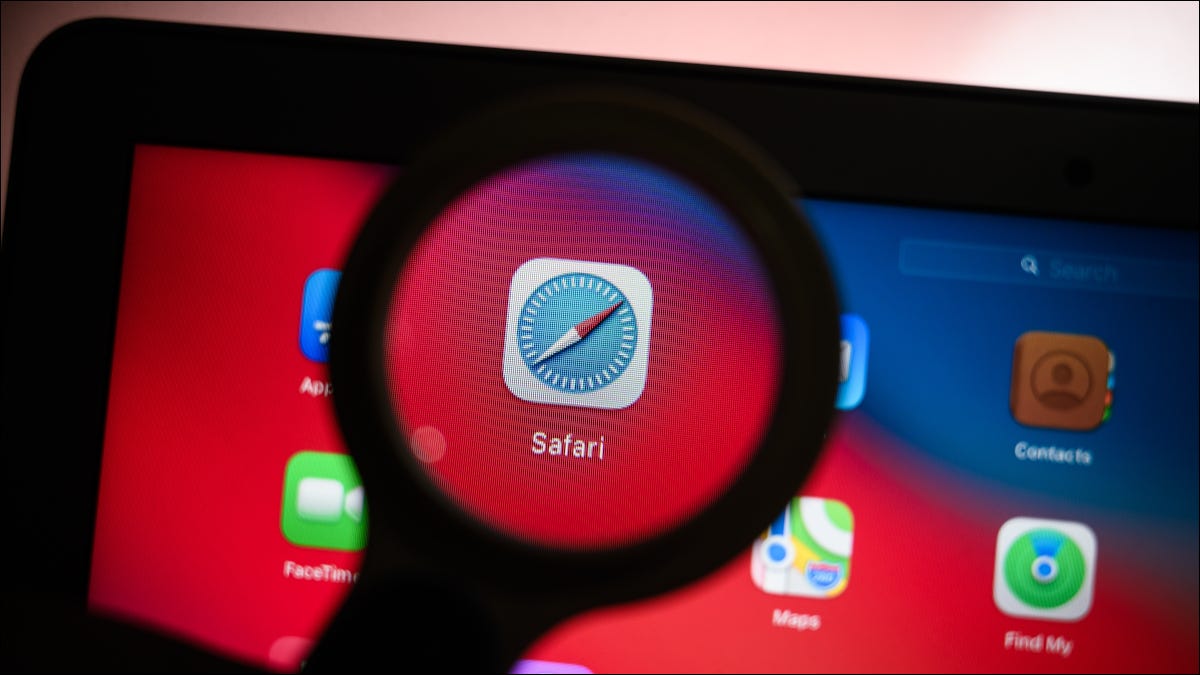
如何在 Safari 中禁用所有网站的弹出窗口阻止程序
每次访问需要您允许弹出窗口的网站时,点击弹出窗口阻止通知很烦人。幸运的是,您可以更改 Safari 的默认行为并在浏览时弹出窗口。
首先,在 Mac 上打开 Safari 浏览器。接下来,单击菜单栏左上角的“Safari”并选择“首选项”。
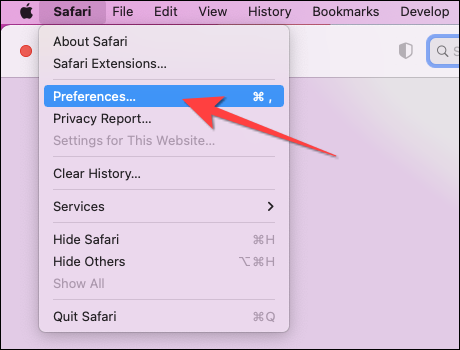
单击“网站”选项卡。
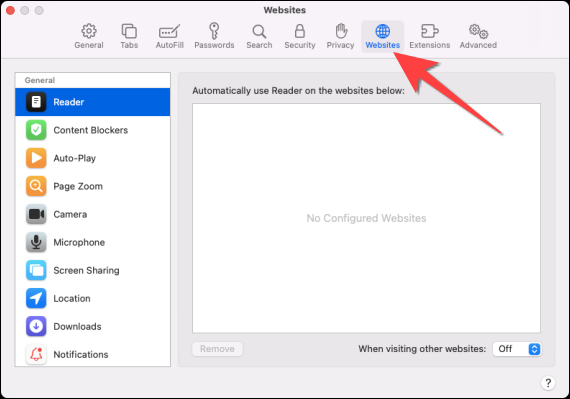
在左侧的“常规”列中,向下滚动并选择“弹出窗口”。
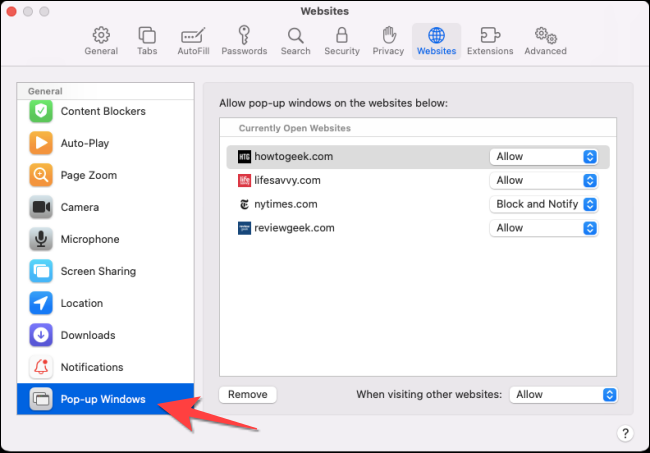
使用左下角“访问其他网站时”选项旁边的下拉菜单,然后选择“允许”。
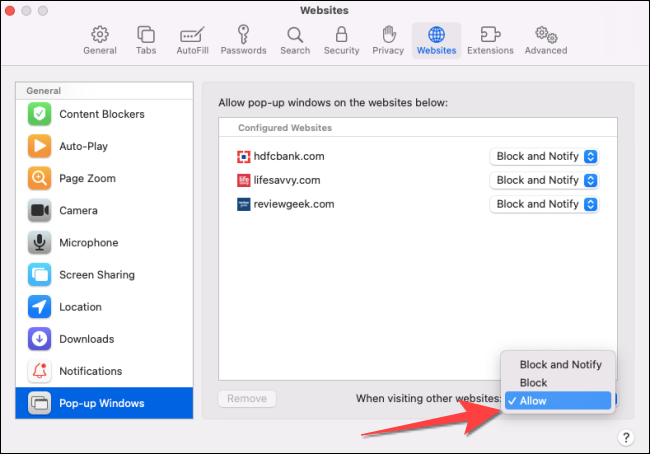
Safari 将允许所有网站的所有未来弹出窗口。
如何在 Safari 中禁用特定网站的弹出窗口阻止程序
如果您想允许特定网站(如银行网站)的弹出窗口,Safari 也可以让您这样做。首先,在 Mac 上打开 Safari,然后浏览到要允许弹出窗口的网站。
接下来,单击菜单栏中的“Safari”并选择“首选项”。

在 Safari 偏好设置中,单击“网站”选项卡。
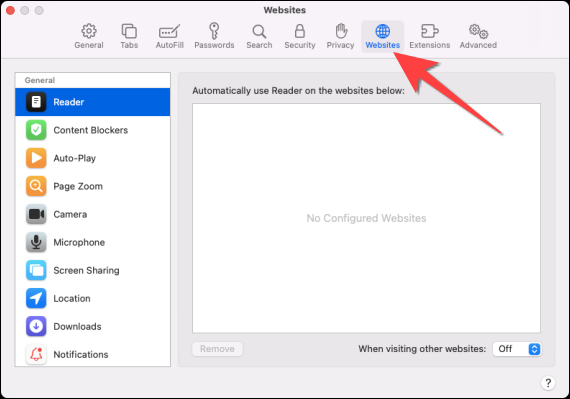
在“常规”列中向下滚动并选择“弹出窗口”。
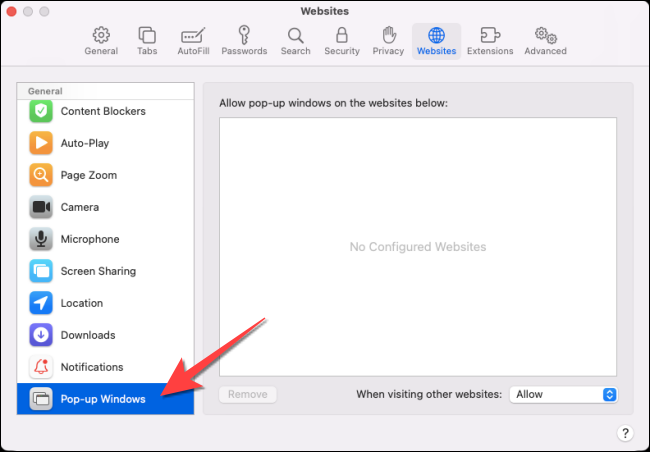
在右侧,您将看到在 Safari 中打开的网站列表以及为每个网站设置的“阻止和通知”选项。使用站点旁边的下拉菜单并选择“允许”。重复相同的操作以允许列表中其他网站的弹出窗口。
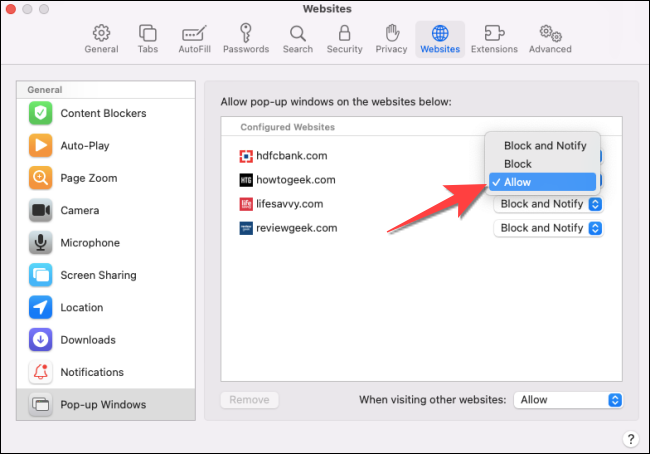
就是这样!关闭首选项窗口,您就可以开始了。完成后,您可能希望更新 Mac上的Safari以充分利用最新的弹出窗口阻止程序设置。
正文完