空投的工作原理
AirDrop 使用蓝牙发现一定范围内的设备,然后通过 Wi-Fi 发送内容。相关文章模块:如何将文件从 iPhone 或 iPad 空投到 Mac 计算机
蓝牙连接最长可达半英里,但您的设备之间的距离可能需要在 30 英尺以内才能正常工作。当 Wi-Fi 不可用时,AirDrop 将使用您的蜂窝服务。
如何修复 AirDrop 在 iPhone 或 iPad 上不起作用
首先,确保您的 iPhone 或 iPad 已开启蓝牙。为此,请在您的设备上打开“设置”应用。点击列表顶部的蓝牙并确保按钮是绿色的 – 如果不是,向右滑动按钮。如果您看到允许新连接的提示,请点击它以允许您的设备连接到新设备。
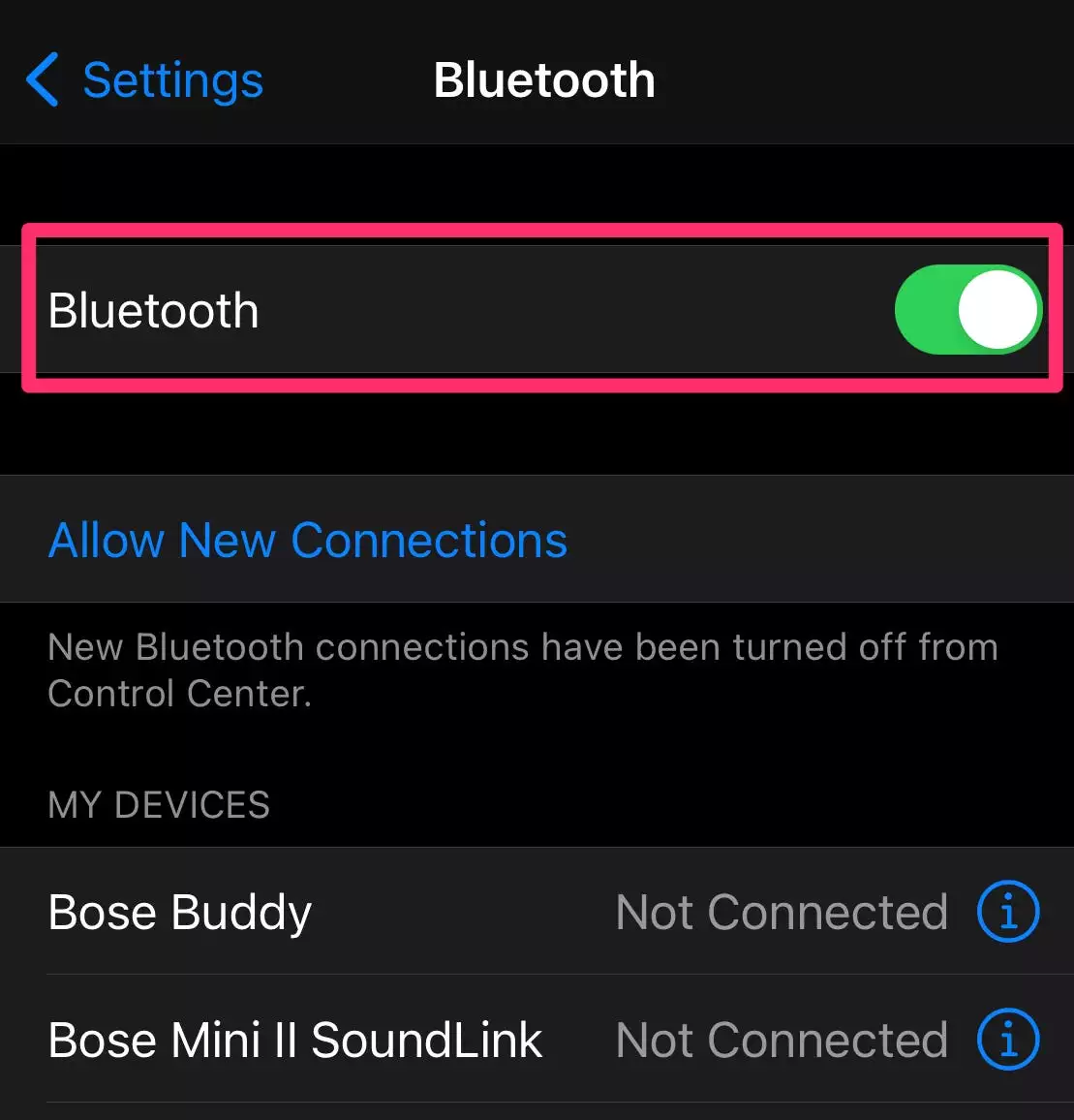
接下来,确保 AirDrop 已打开。在“设置”应用中,选择“通用”,然后点击“隔空投送”。然后,您可以选择是希望范围内的每个人都可以使用 AirDrop,还是仅对您的联系人列表中的人可用。为着急起见,选择“所有人”,看看是否能快速解决问题。尝试关闭并再次打开 AirDrop 以重新连接也没有坏处 – 要关闭它,请选择Receiving Off。
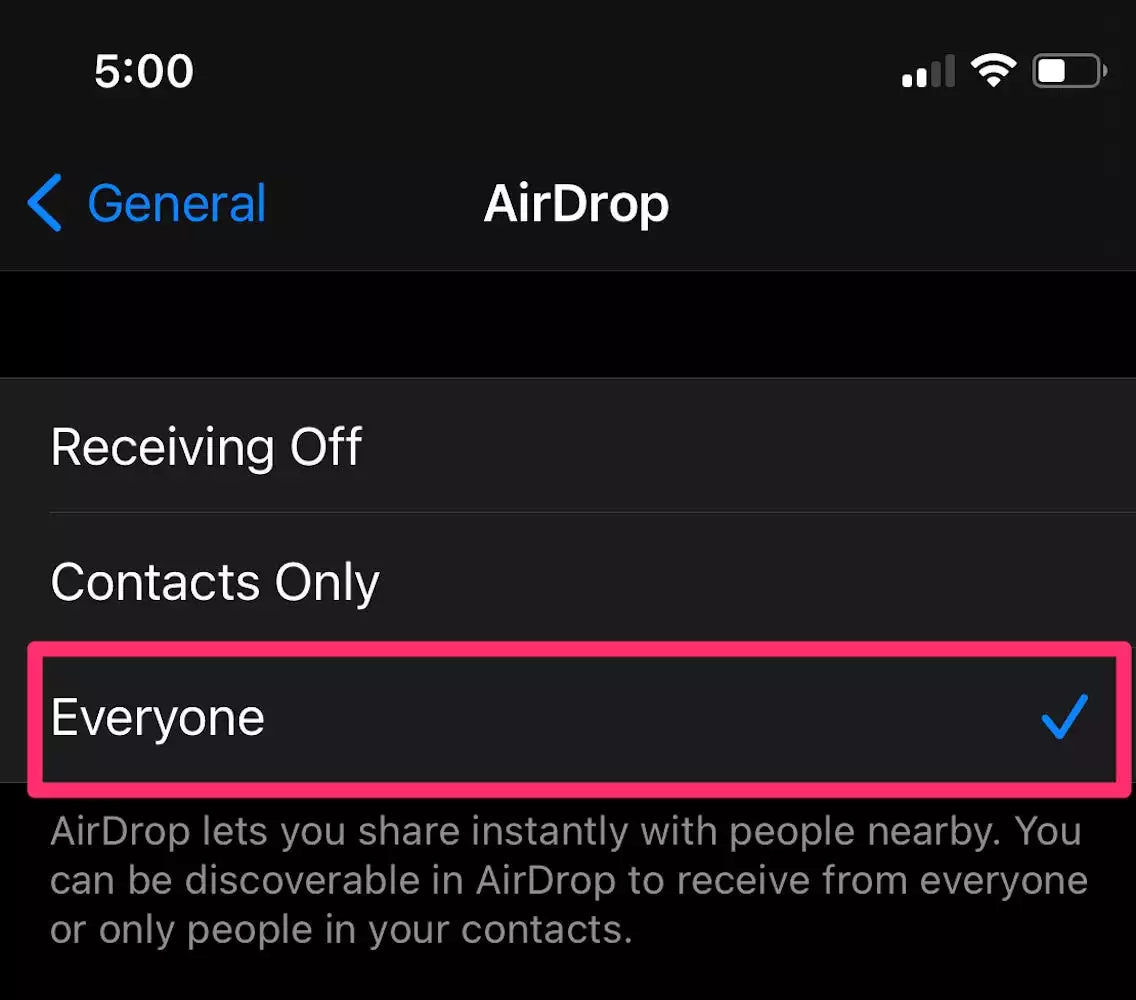
最后,确保你要空投设备来也是为了使每个人。如果您的两个设备相距很远,请将它们拉近一些,以防它们稍微超出范围。
如何修复 AirDrop 在 Mac 计算机上不起作用
您可能需要更改 AirDrop 设置以允许发现您的设备。从 Mac 的菜单栏中打开Finder应用程序或使用 Spotlight 搜索它。在 Finder 中,选择左侧边栏菜单顶部的AirDrop。在 AirDrop 页面底部,选择Allow me be found by旁边的下拉菜单并将其更改为Everyone。
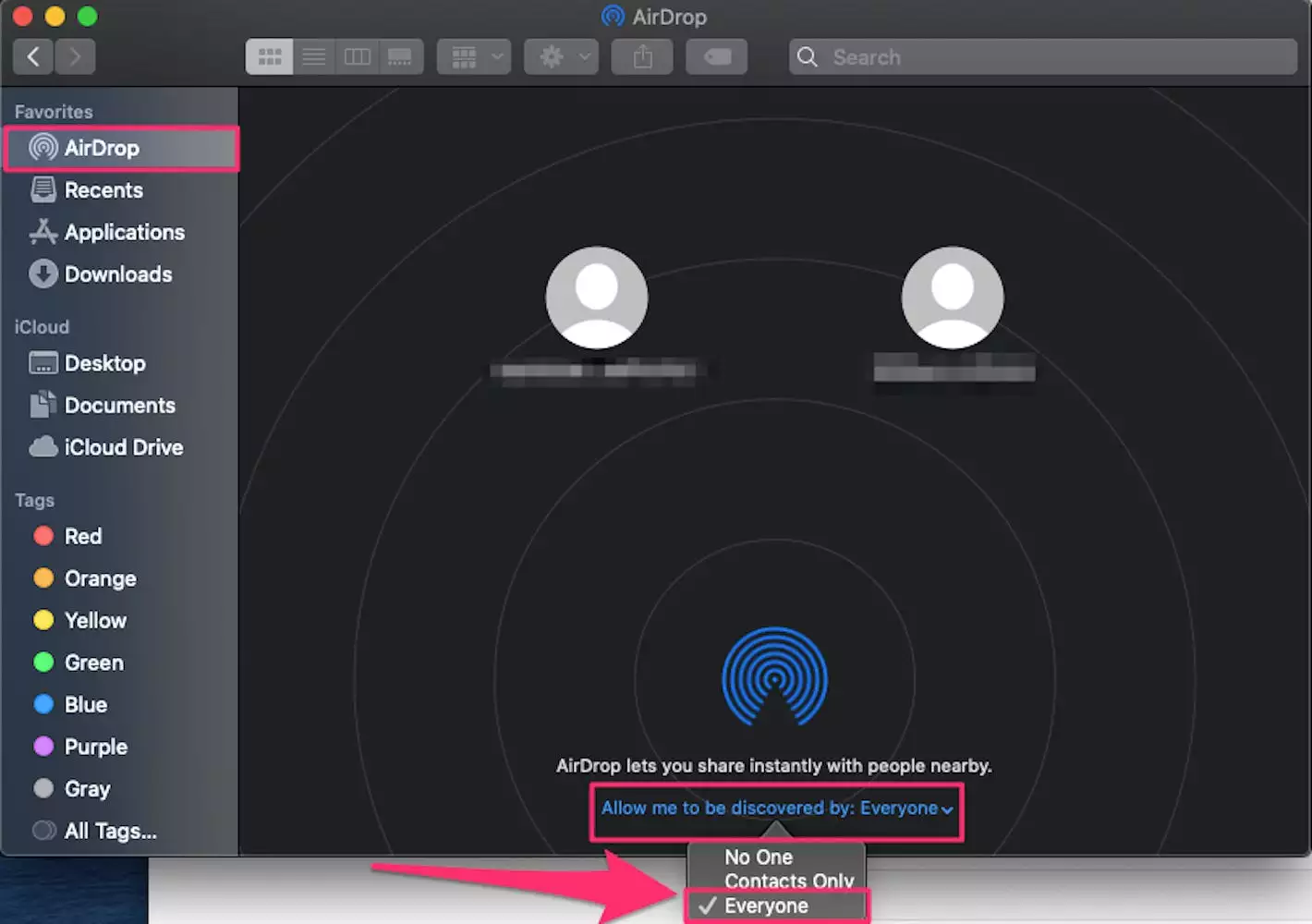
如果这不起作用,请使用屏幕顶部的菜单栏并选择 Wi-Fi 图标。确保它已打开并且您已连接到网络。接下来,对蓝牙执行相同操作。您也可以尝试关闭并再次打开以尝试重新连接。
您还应该检查您的防火墙设置是否允许新连接。在 Mac 上打开“系统偏好设置”应用,然后选择“安全与隐私”。在“安全与隐私”页面上,单击屏幕左下角的锁图标,然后输入您的密码或使用您的 Touch ID。
在防火墙选项卡上,您可以单击关闭防火墙或单击防火墙选项,然后在弹出窗口中取消选中阻止所有传入连接旁边的框,然后单击确定。
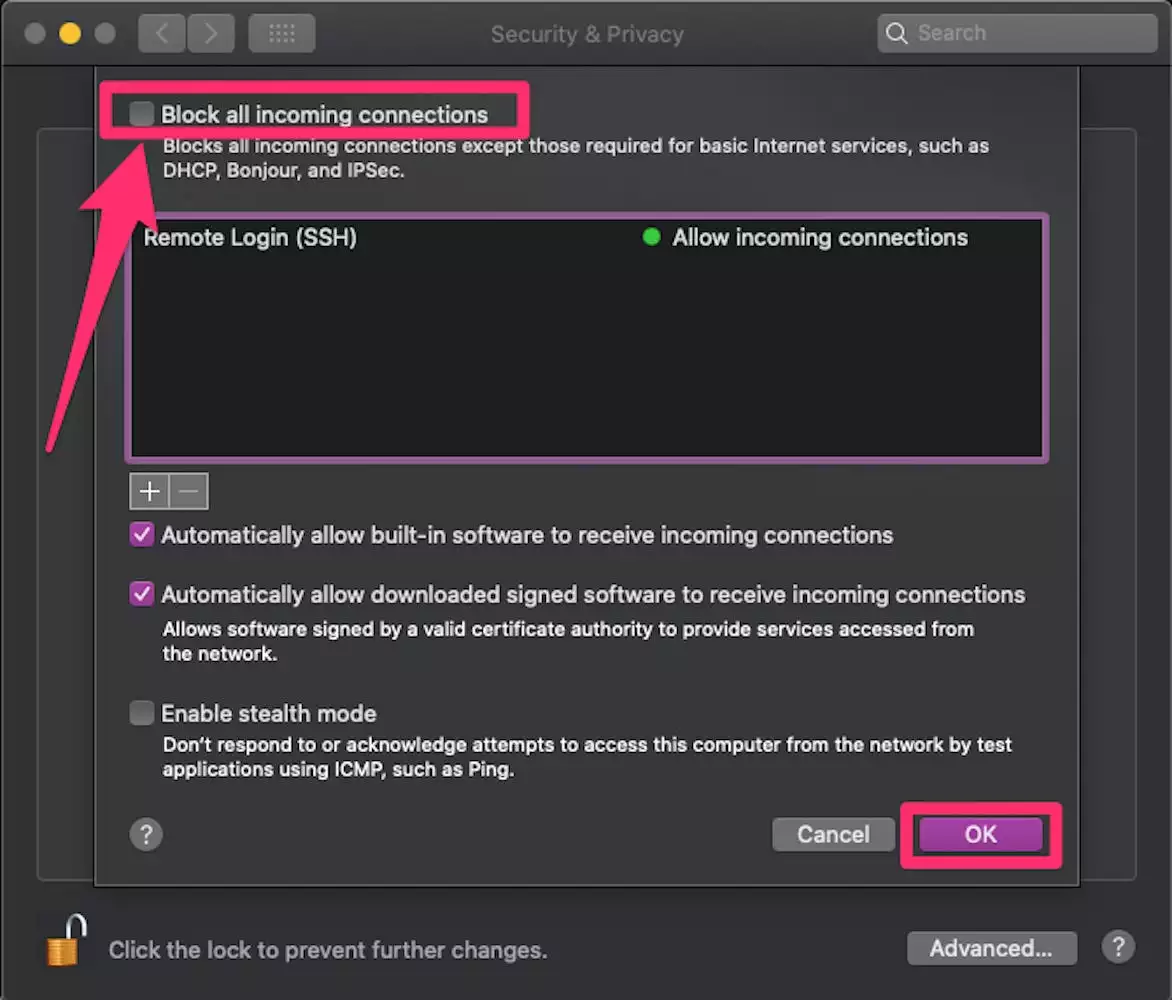
如果 AirDrop 仍然无法正常工作该怎么办
如果在您尝试上述步骤后 AirDrop 仍然无法正常工作,请考虑重新启动您的 iPhone、iPad或Mac。
如果您还没有更新您的 iPhone、iPad或Mac 软件,您可能还想将其更新到最新的可用版本。