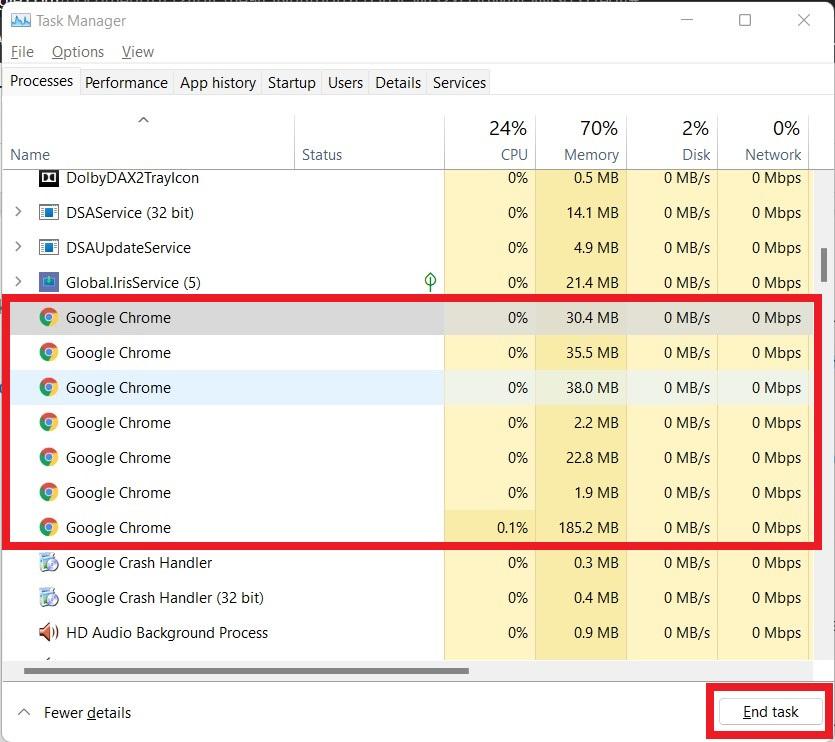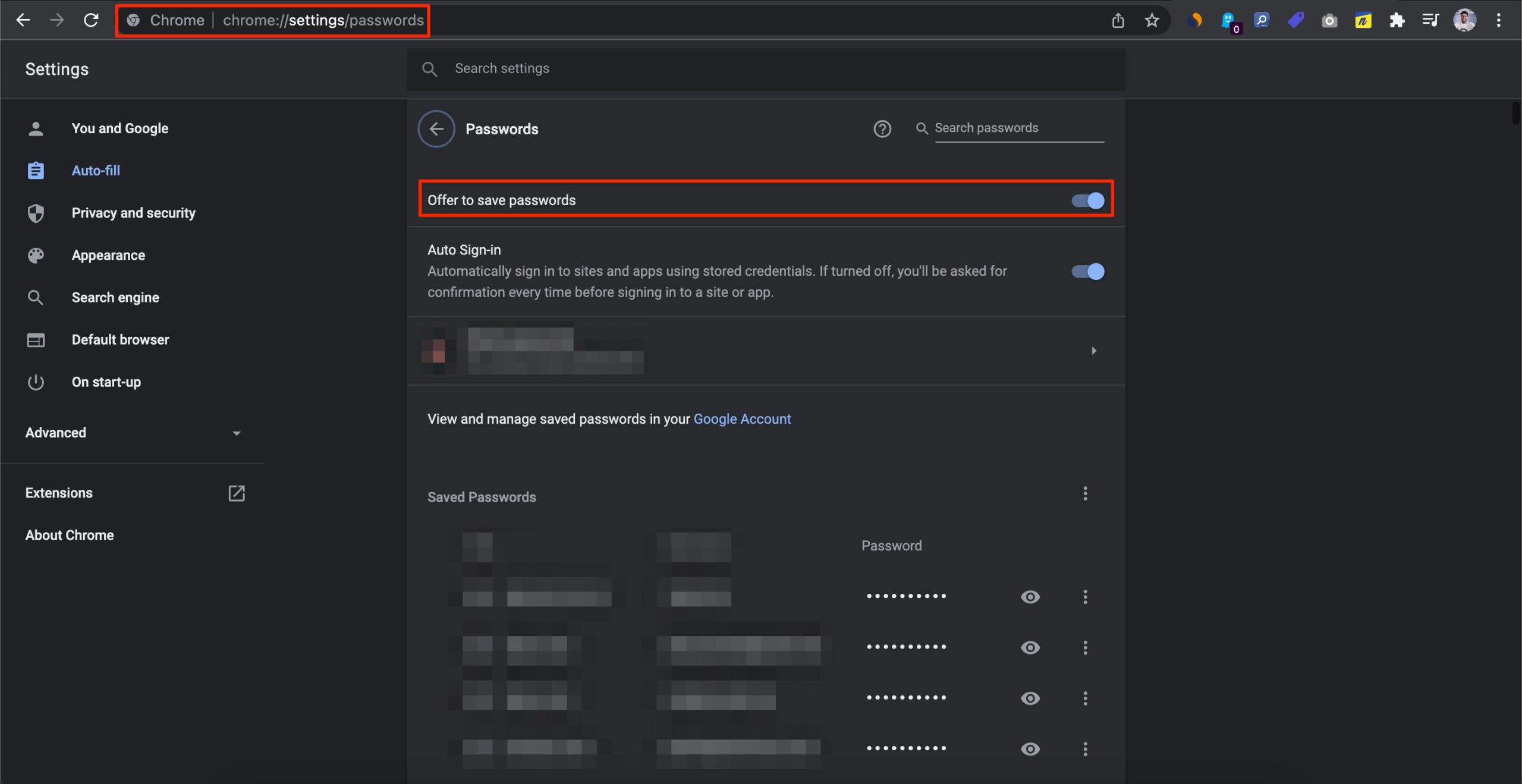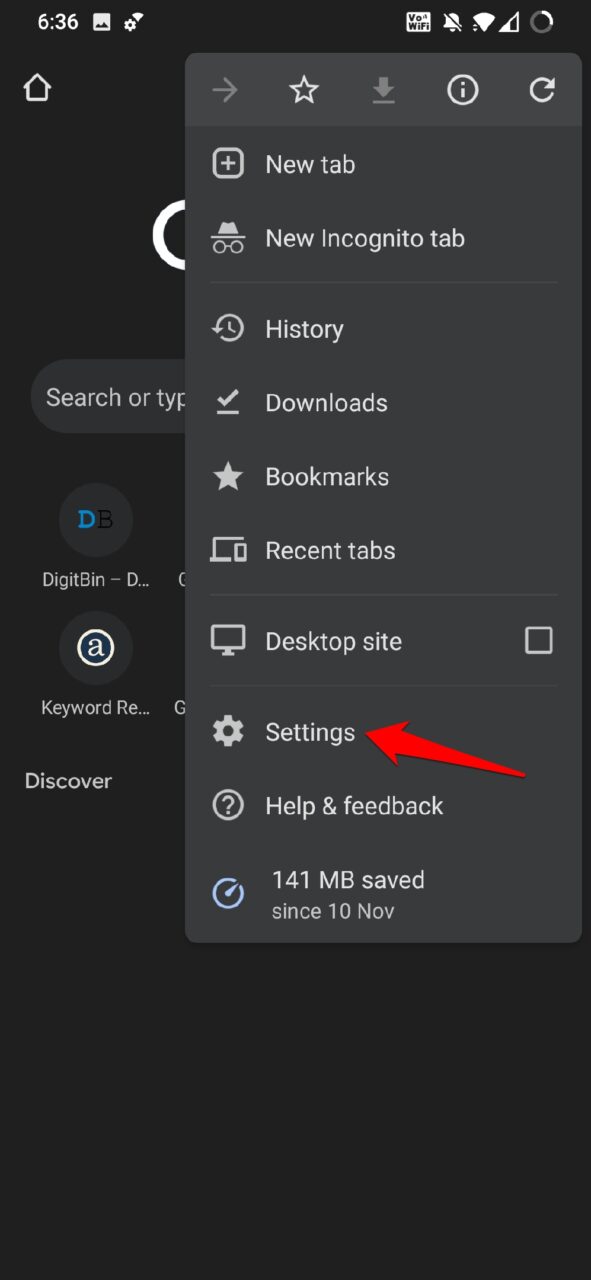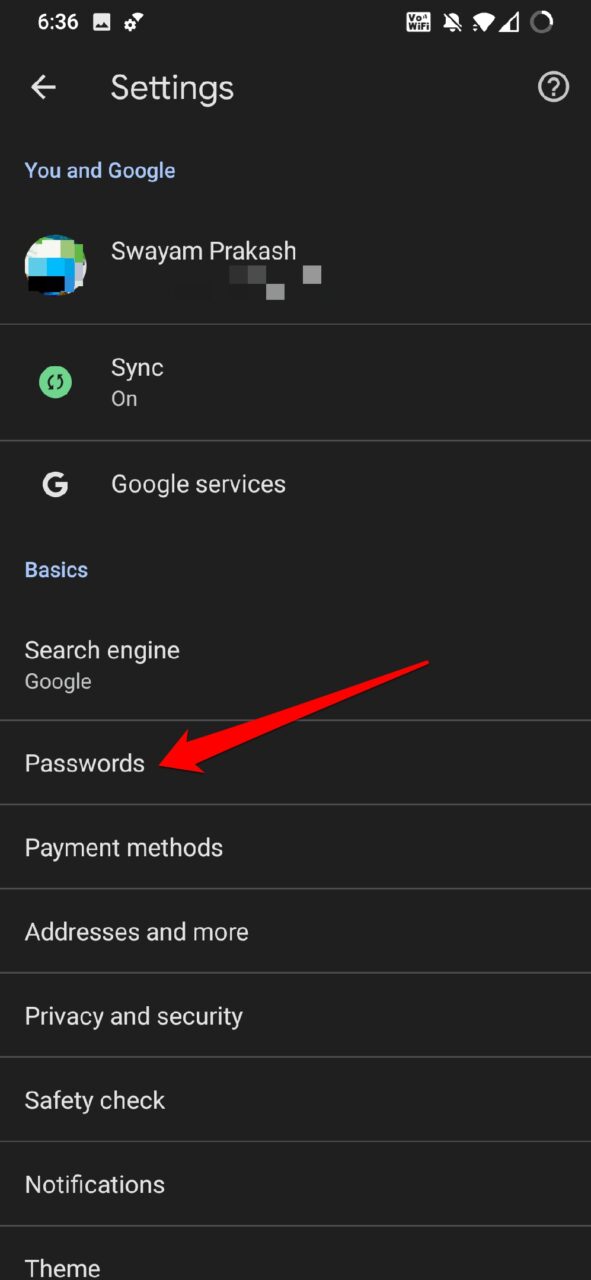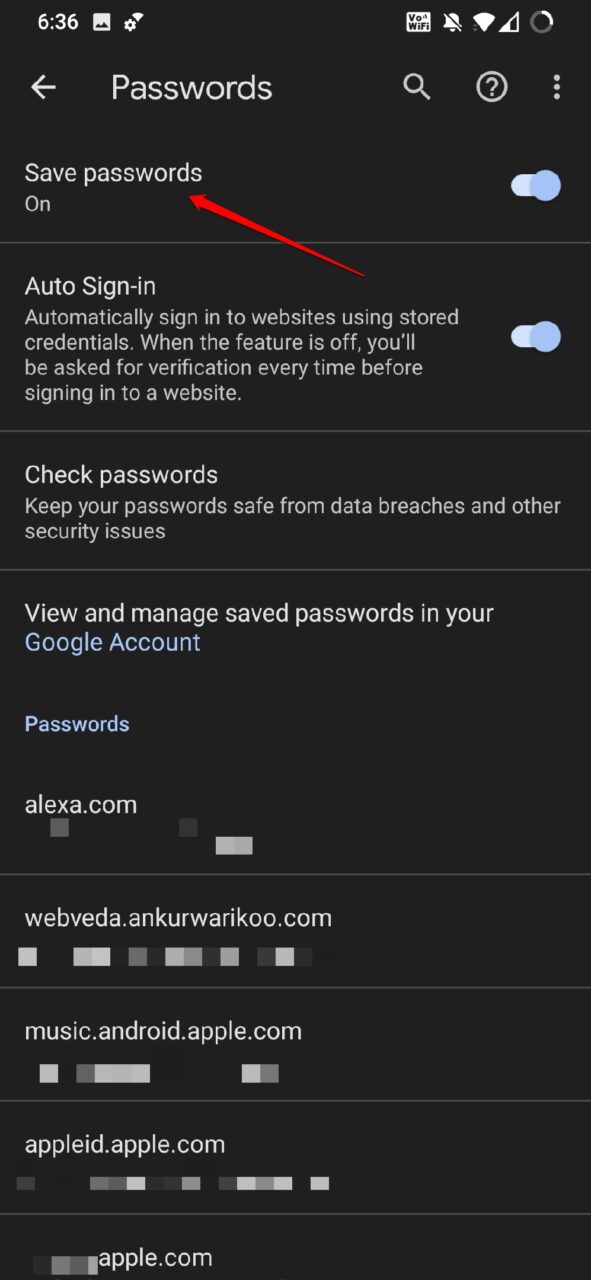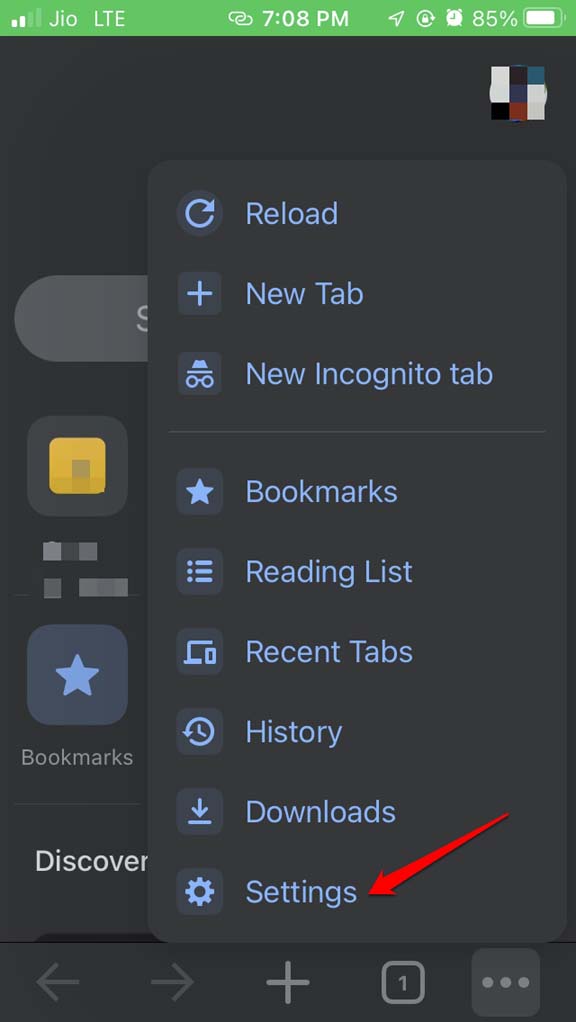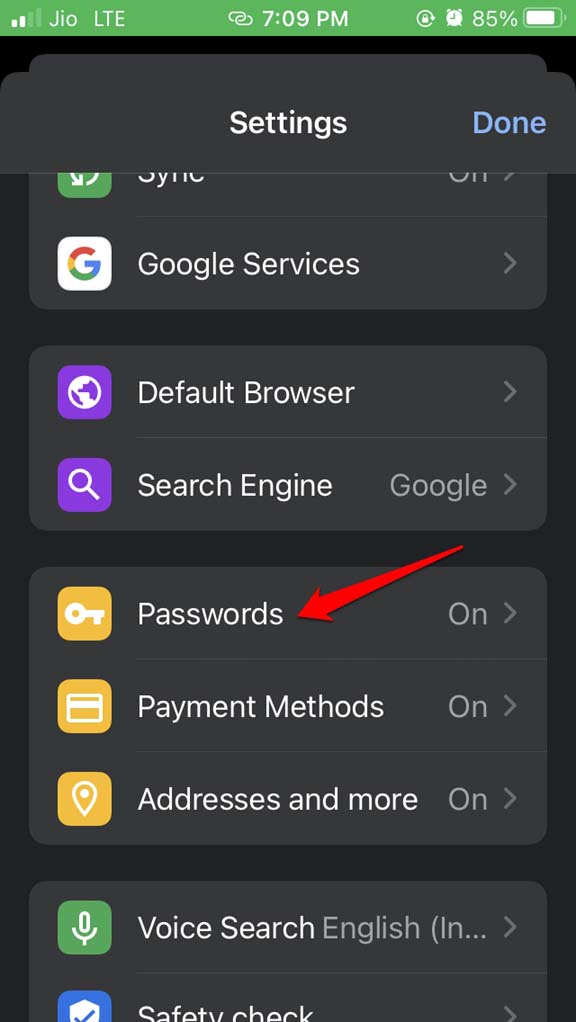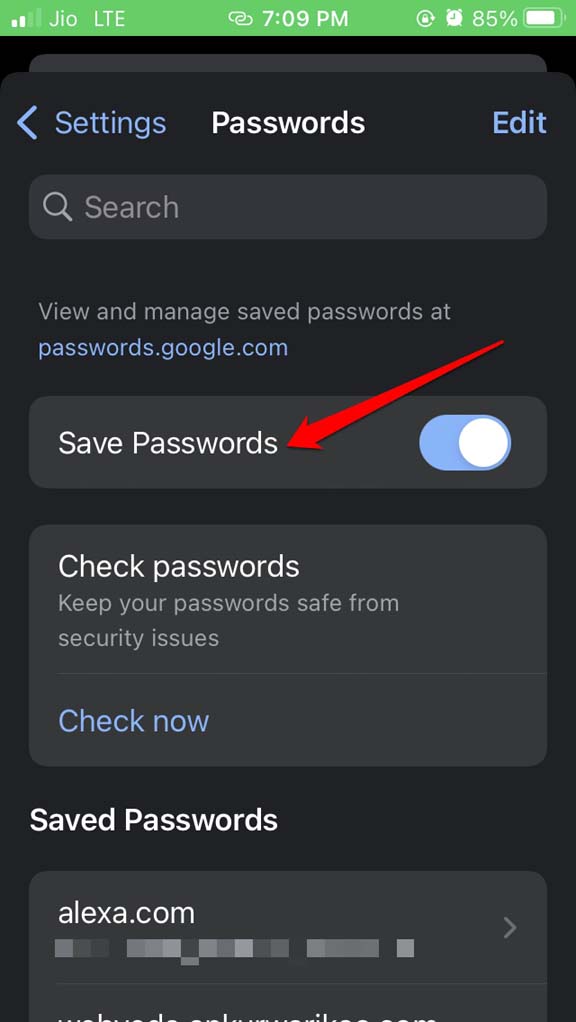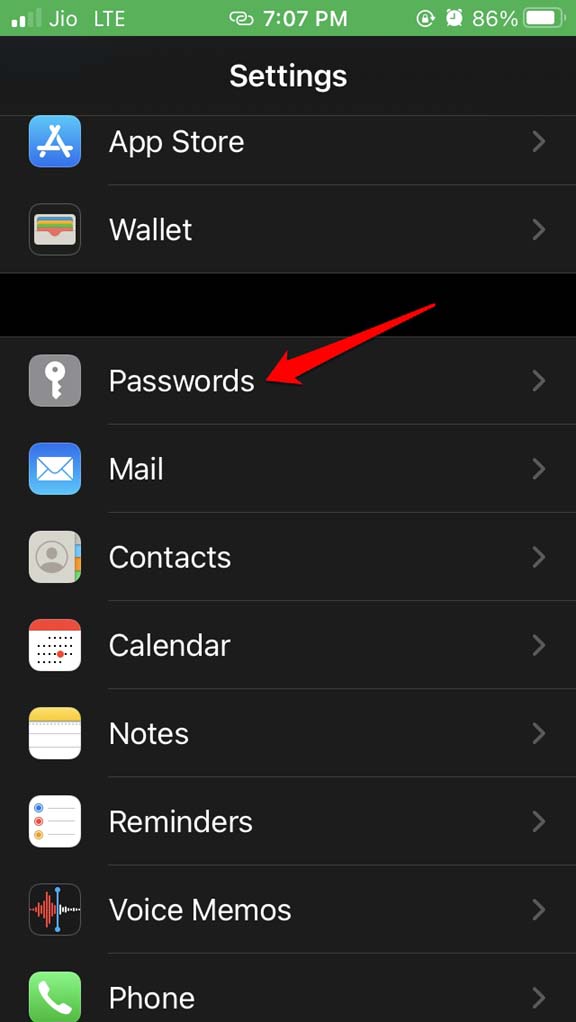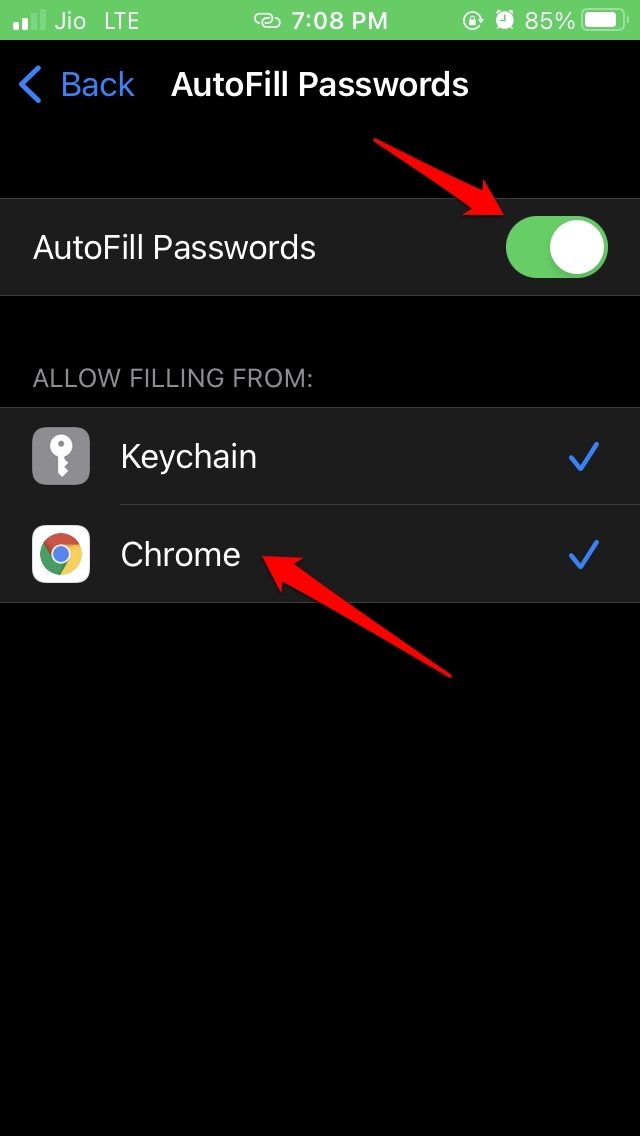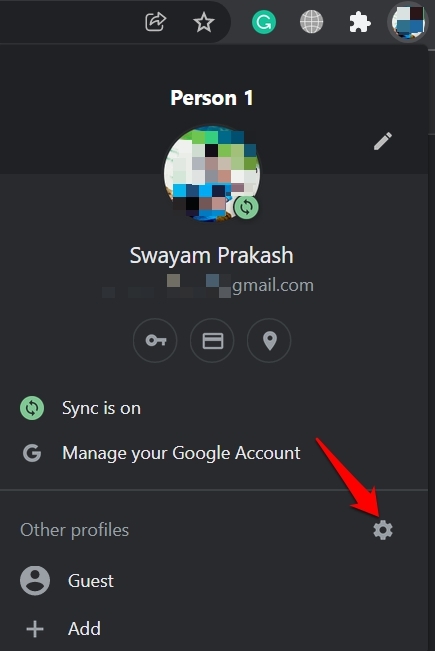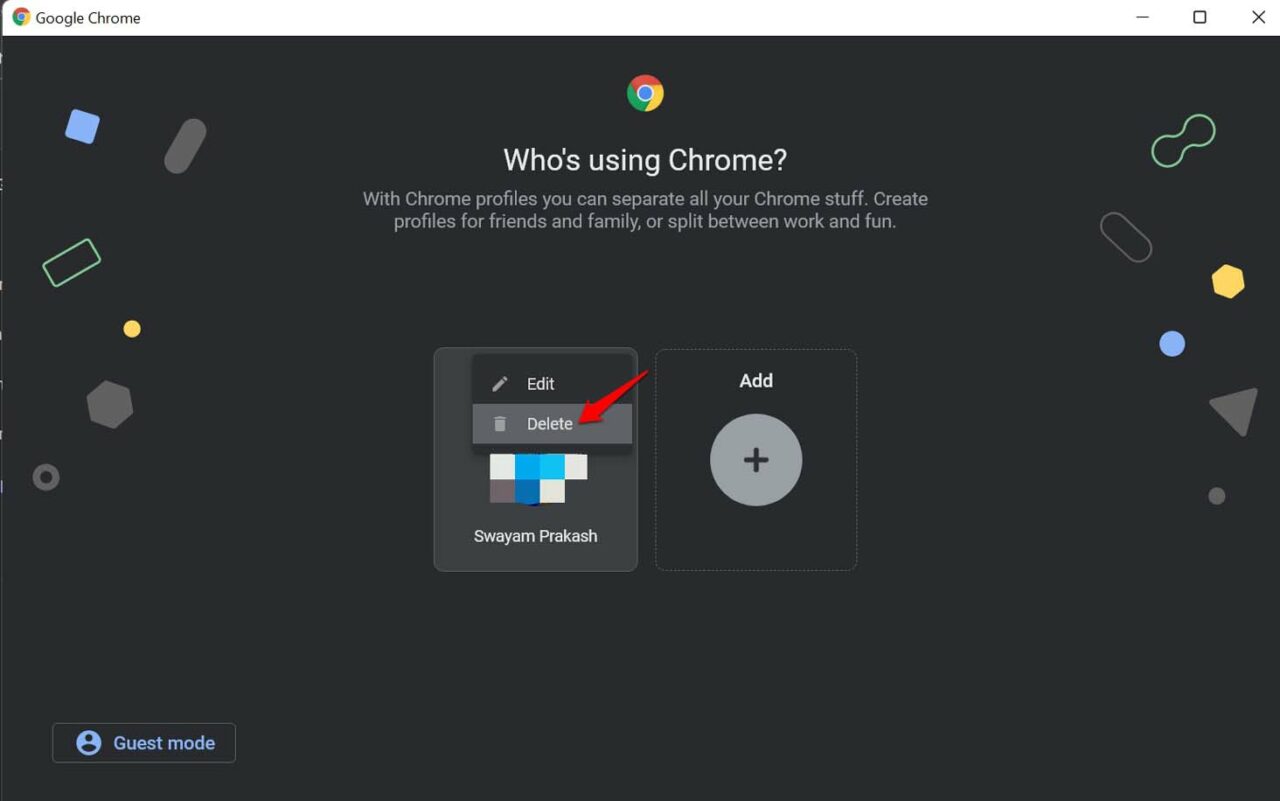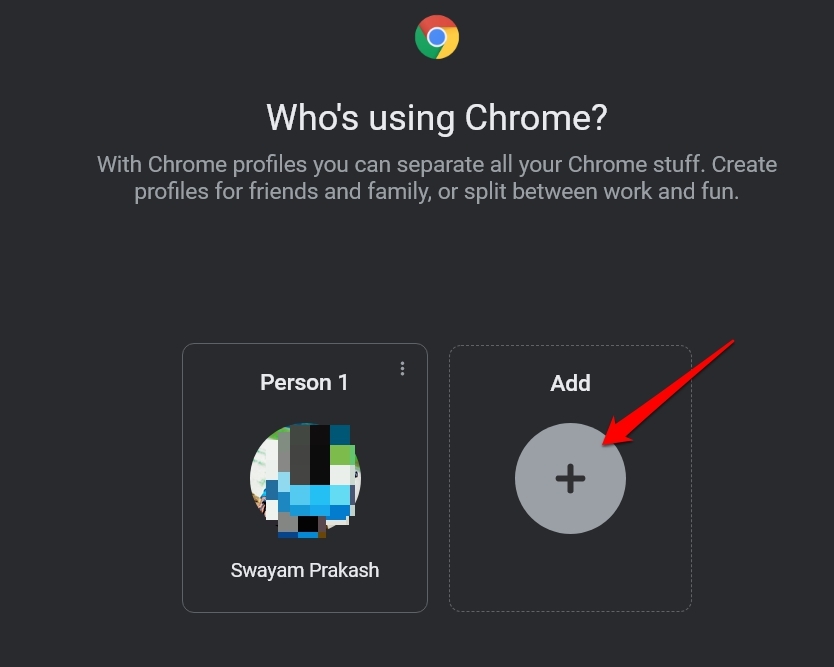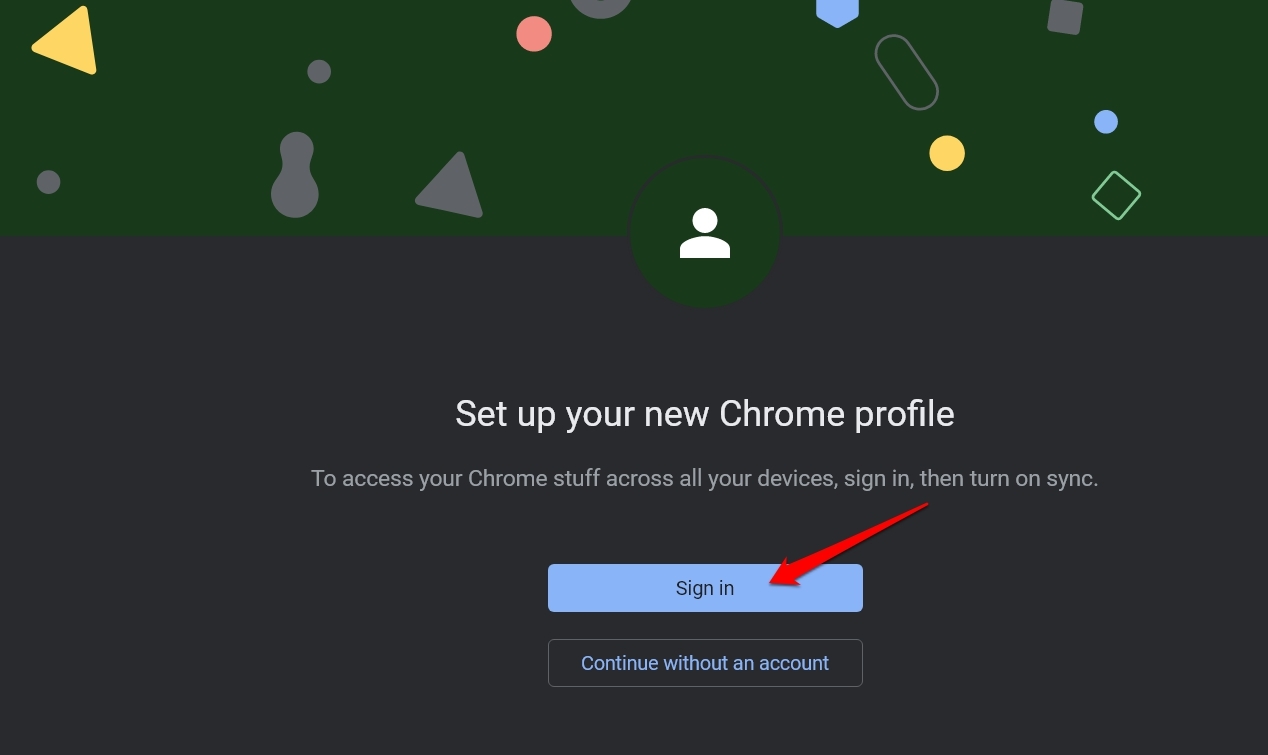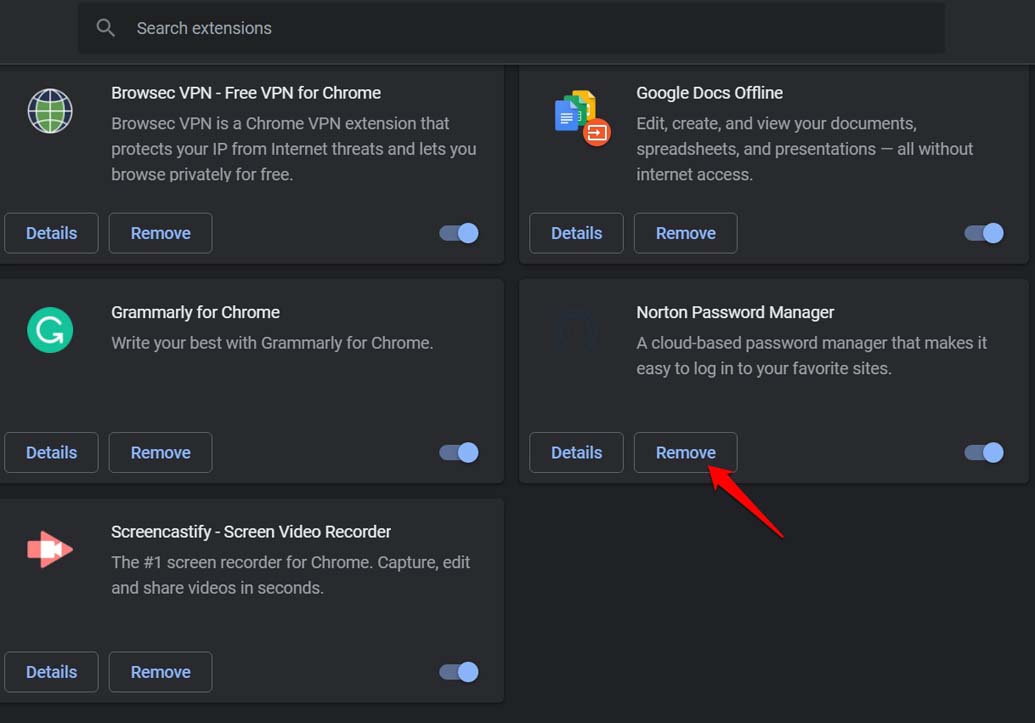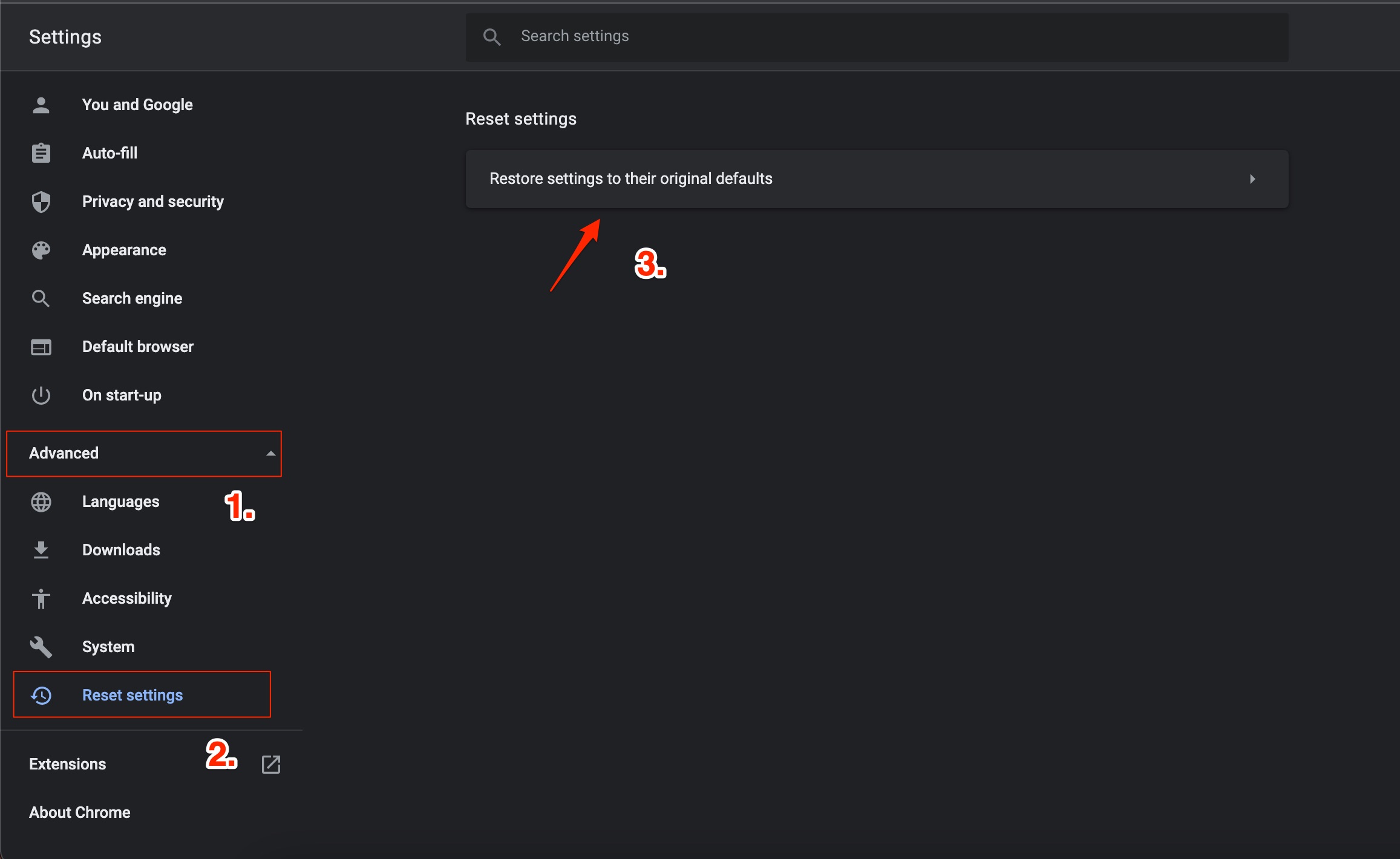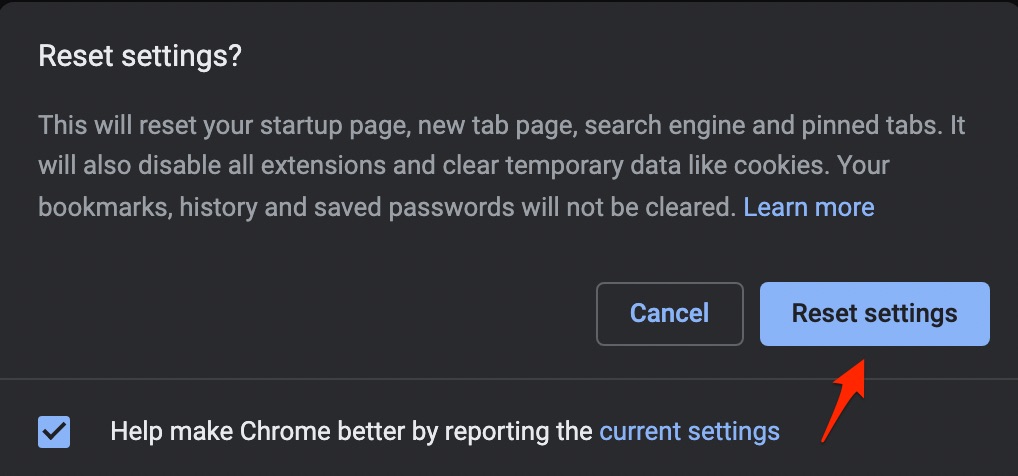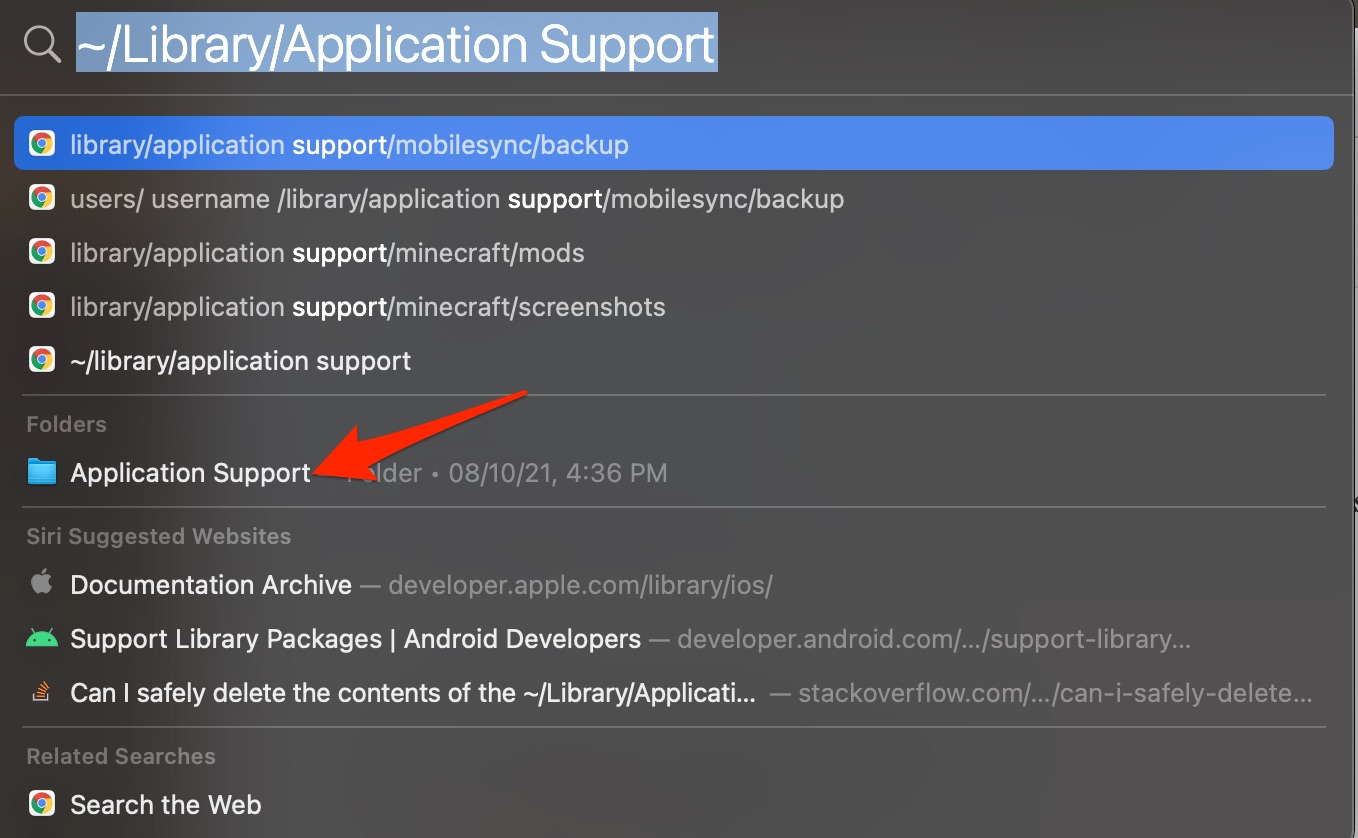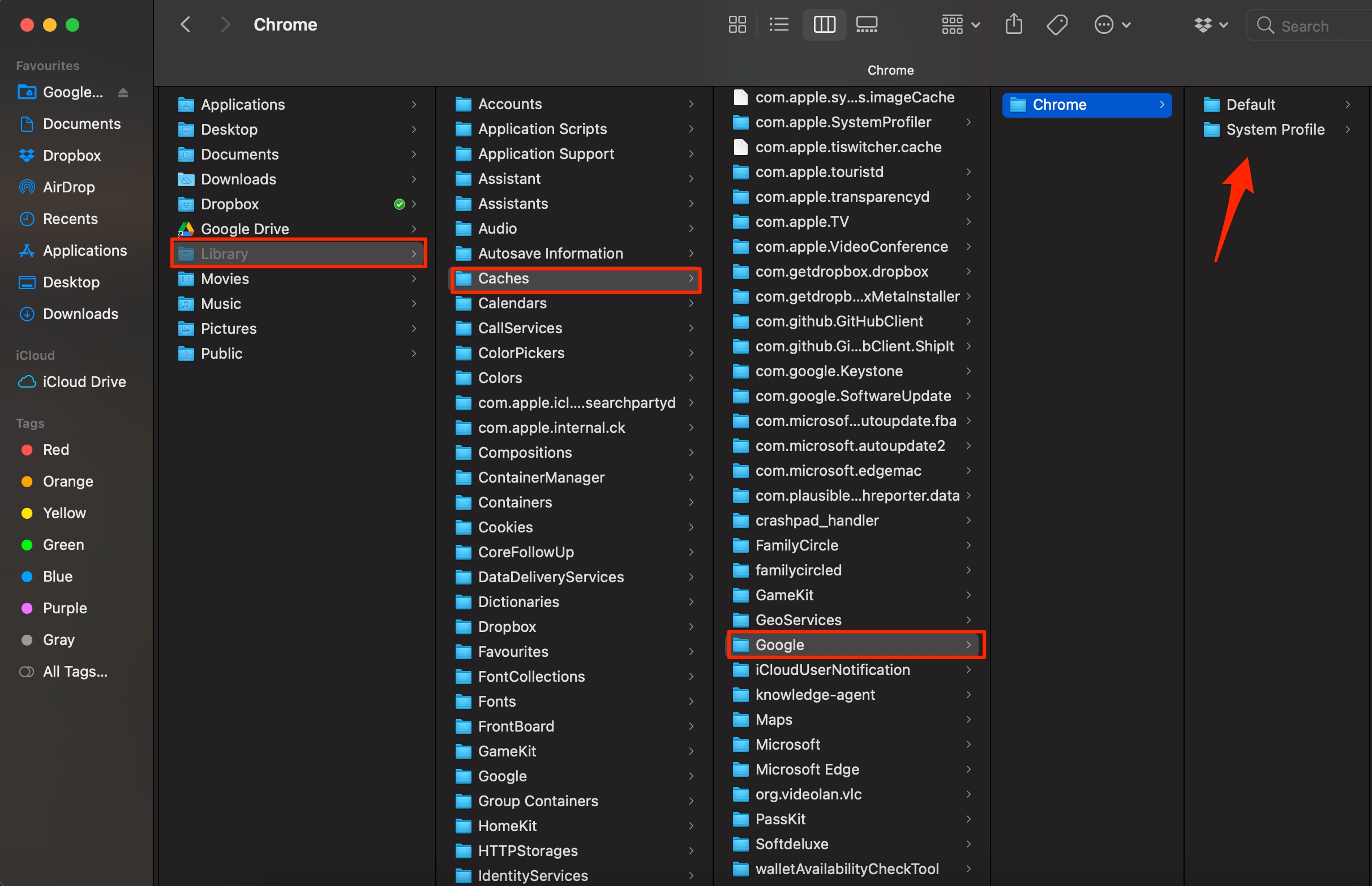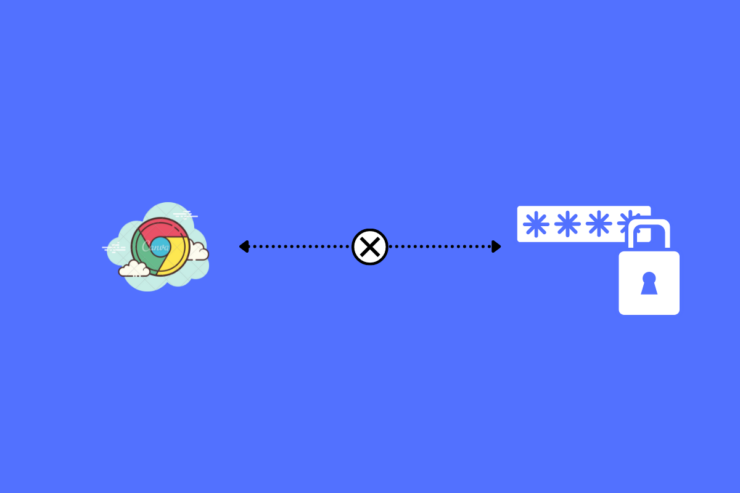
如果 Google Chrome 没有在您的计算机上保存密码,请查看我将在本指南中向您展示的故障排除提示。我们都出于多种目的访问许多网站。大多数网站都会提示访问者创建一个帐户。创建帐户需要您拥有用户名和密码。
不可能记住许多网站的技术安全密码并通过输入凭据来专门登录。因此,谷歌浏览器等著名浏览器具有保存网站密码的功能,以便访问者随后登陆网站时轻松自动登录。您只需要输入邮箱ID,密码就会自己输入,就登录成功了。
如果 Chrome 无法保存密码,这对访问者来说就会成为一个问题。用户更新登录凭据将是一件耗时的事情,因为大多数人往往会忘记他们的密码。如果您一直面临同样的问题,那么让我告诉您它为什么会发生以及如何解决它。
为什么 Chrome 不要求保存密码?
- 您尚未启用“提供保存密码”功能,当您创建新帐户并保存登录凭据时,Chrome 会提示您输入安全密码。
- 第三方密码管理器应用程序或扩展程序在设备上处于活动状态,充当保存密码的主要工具。
- 这可能是 Chrome 浏览器上的错误,如果系统在尚未更新的旧版 Chrome 上运行,通常会发生这种情况。
如何修复谷歌浏览器在 PC 上不保存密码?
以下是您需要遵循的简单解决方案来修复 Chrome 密码保存问题的错误
1. 重启 Chrome 浏览器
如果您在创建帐户时在 Chrome 浏览器的最后几个会话中收到提示以保存密码,但突然您没有看到提示,这可能是一个可能突然发生的小问题。
您可以尝试重新启动 Chrome 浏览器。最好的方法是从任务管理器中杀死它,重新启动 PC,然后重新启动浏览器。
- 按Ctrl + Alt + Del键打开任务管理器。
- 然后在“进程”选项卡下,找到 Google Chrome 并右键单击它。
- 选择结束任务。

- 重新启动您的电脑。
- 然后打开 Chrome 浏览器。
现在,访问任何需要您创建帐户的网站。检查 Chrome 浏览器现在是否提示您保存密码。
2. 在 Chrome 浏览器上启用保存密码的提议
这意味着您必须在计算机和移动设备上的 Chrome 浏览器上单独启用 Offer to Save Password。我已经包含了适用于 Windows 操作系统、Android 操作系统和 iOS 的步骤。
启用后,每当您在任何网站上创建帐户时,Chrome 都会提供保存密码的功能。
Chrome – PC 浏览器
- 打开 Chrome 浏览器。
- 在 URL 中粘贴chrome://settings/passwords
- 然后您在该页面上看到的第一个选项是Offer to Save Passwords。

- 单击选项旁边的切换开关以启用它。
在 Chrome 上 – Android 操作系统
- 在 Android 设备上打开 Google Chrome 应用程序。
- 点击右上角的三点按钮。
- 从菜单中,选择设置。

- 然后点击密码。

- 在此之下,点击“保存密码”选项旁边的切换开关以启用它。

Chrome – 在 iOS 上
- 在 iPhone 上打开 Google Chrome 应用程序。
- 通过点击三点状图标打开设置。

- 然后点击密码。

- 点击“保存密码”旁边的开关以激活该功能。

或者,确保您已从 iOS 设置应用程序设置密码字段自动填充。
- 在 iOS 上启动设置应用程序。
- 然后转到密码。

- 启用自动填充密码。
- 在允许填写表单选项卡下,选择 Chrome。

3. 退出 Chrome 浏览器并重新登录
我经常注意到,每当 Chrome 不让我自行保存密码时,退出浏览器并重新登录就可以了。你也可以试试。
- 打开 Chrome 浏览器。
- 然后单击帐户名称。
- 单击“其他配置文件”选项附近的齿轮图标。

- 选择您当前的个人资料 > 单击三点状按钮。
- 选择删除。

- 现在按照上述步骤进入配置文件部分。
- 单击添加。

- 然后单击登录,您必须在其中通过电子邮件 ID 登录 Chrome。[最好是您以前使用的那个]

4. 将 Google Chrome 浏览器更新到最新版本
Chrome 浏览器会定期自我更新。不过,如果设备有一段时间没有连接到互联网,可能浏览器版本没有更新到最新版本。因此,您必须连接到互联网并运行 Chrome。它应该自我更新。
- 打开 Chrome 浏览器。
- 转到 URL 栏并输入Chrome://Settings。
- 然后在左侧面板上,转到关于 Chrome并单击它。

- 您应该会收到消息,表明 Chrome 是最新的。
5. 删除第三方密码管理器扩展
我总是建议不要相信第三方应用程序来管理您的基本密码。它们中的大多数都太贵了,而且大多数时候,我都阅读过有关此类应用程序和扩展的负面评论。
始终坚持使用 Google 或 Microsoft 服务等品牌,这些服务可为您的在线形象提供出色的安全性,而且也是免费的。也许第三方应用程序可以访问您的密码,并且不允许其他实体保存它们。
因此,最好从 Chrome 浏览器中删除此扩展程序。
- 启动 Chrome 浏览器。
- 在 URL 中,转到chrome://extensions
- 导航到密码管理器扩展。
- 单击“删除”。

6. 重置 Chrome 浏览器
如果没有其他效果,您可以重置 Chrome 浏览器。这将改革浏览器并修复所有技术障碍。
- 打开 Chrome 浏览器。
- 转到Chrome://设置。
- 在左侧,单击Advanced。
- 单击重置和清理。
- 接下来,单击将设置恢复为原始默认值。

- 然后从显示的对话框中单击重置设置。

- 重新启动 Chrome 浏览器并尝试访问任何需要您使用密码创建帐户的网站。Chrome 会建议您输入密码,并建议您保存密码。
7. 删除缓存 (Mac)
如果您在 Mac 计算机上遇到该问题,则有一种已知的解决方案可以解决该问题。清除缓存将解决 Chrome 不保存密码问题。
- 按命令 + 空格键打开 Spotlight。
- 现在输入~/Library/Application Support。
- 单击应用程序支持文件夹。

- 从~/Library/Caches 中删除所有关联的缓存 Chrome 文件夹。

- 执行此过程后,请重新启动计算机并查看问题是否已解决。
因此,这些是解决 Google Chrome 未在 Chrome 上保存密码的问题的各种故障排除方法。