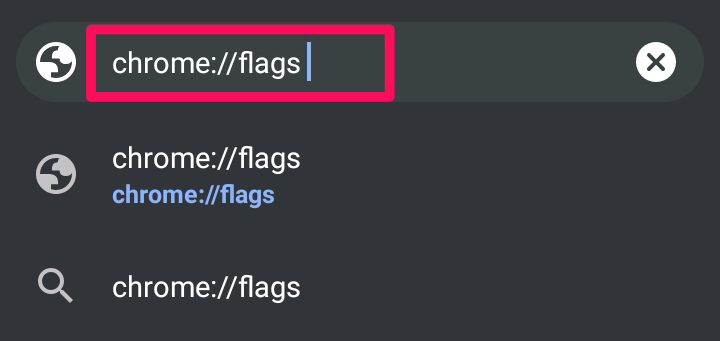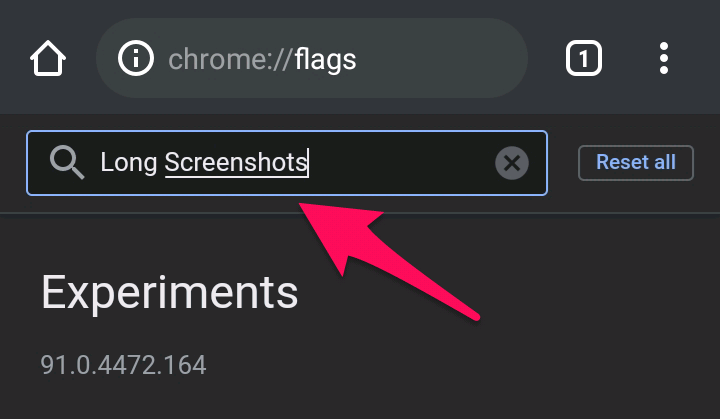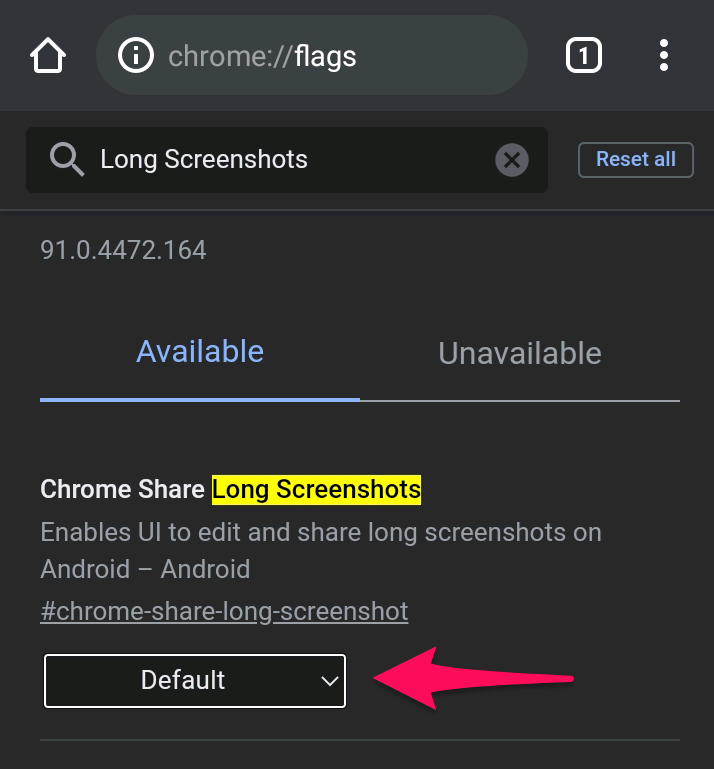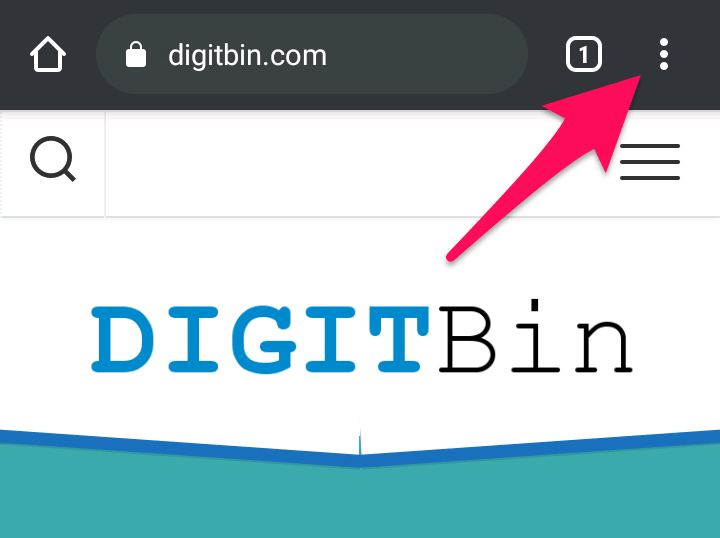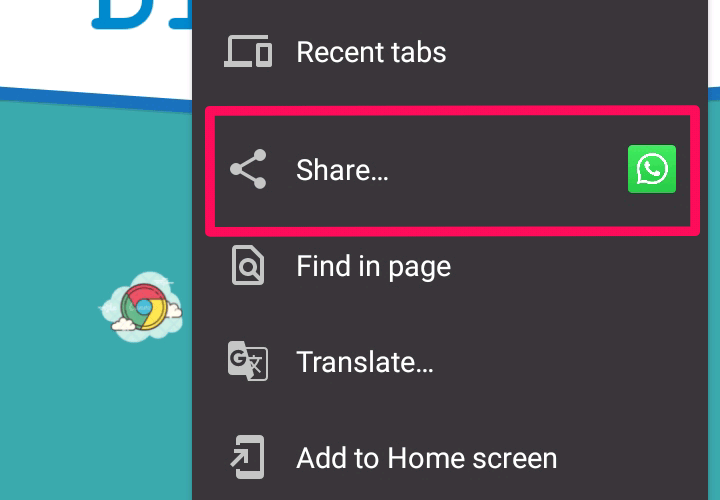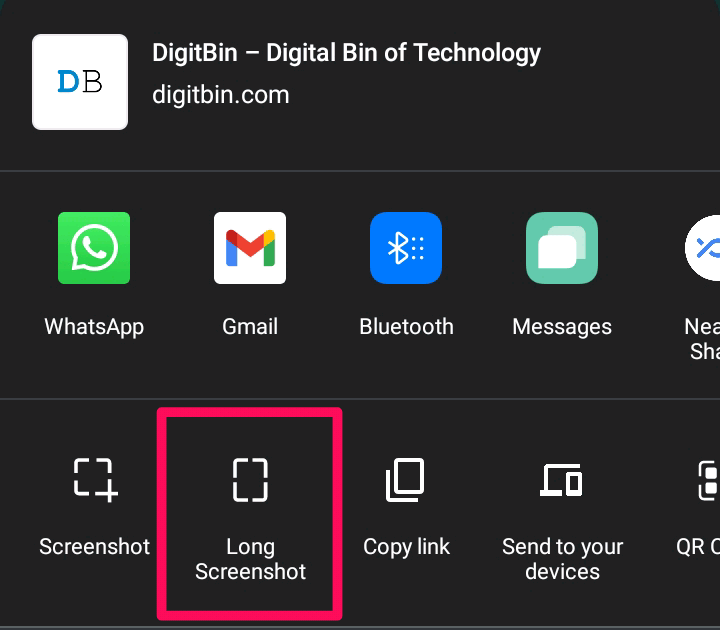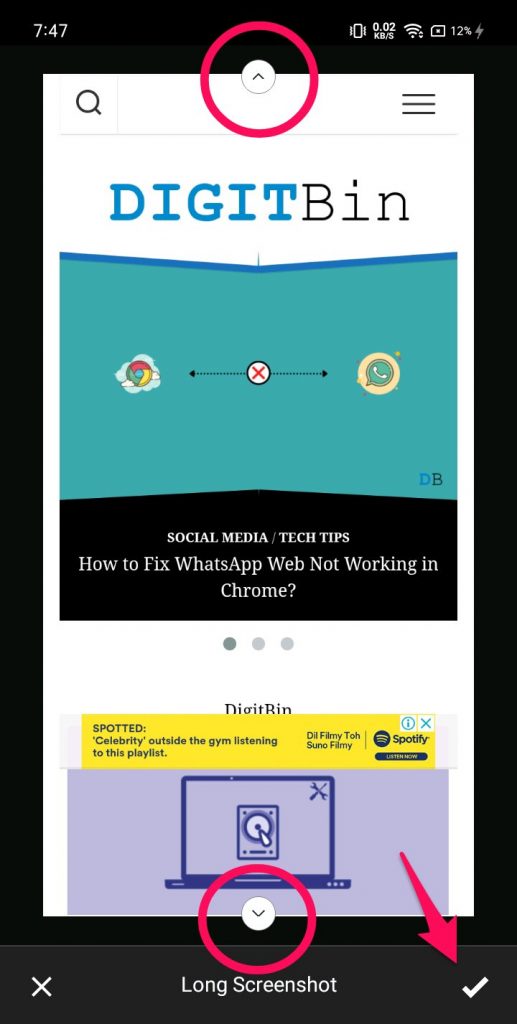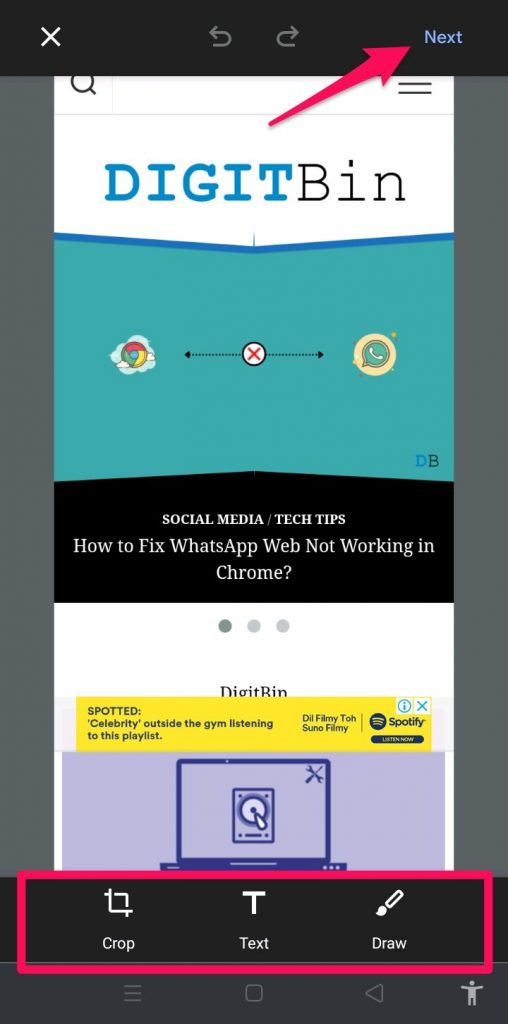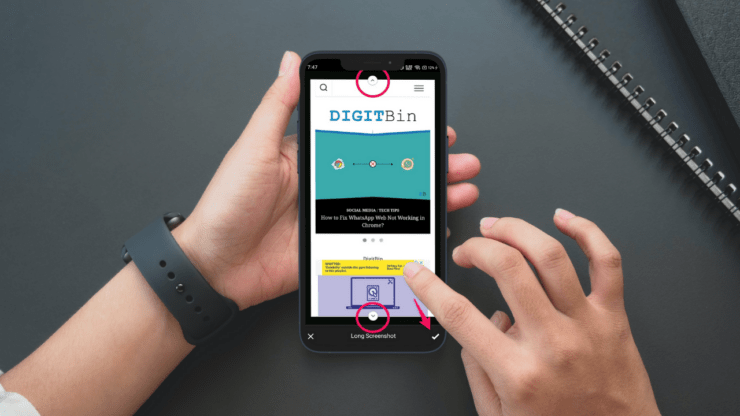
使用 Google Chrome 的标记功能,您可以在 Android 上的 Chrome 中截取整页屏幕截图。“Chrome 94 更新”于 2021 年 9 月添加了此功能。使用此版本的 Chrome,您可以向下滚动并捕获网页的全部内容。
目前,您必须在 Chrome 浏览器上手动启用它才能使用此功能,因为它仍处于测试阶段。Chrome 可能会在未来的更新中推出此功能。此外,图像将以 PNG 格式保存。
在 Android 上的 Chrome 中截取整页屏幕截图的步骤
在我向您展示如何在 Chrome 上启用整页屏幕截图功能之前,请确保将浏览器更新到最新版本。现在,这是如何做到的。
- 在您的 Android 智能手机上启动Chrome 应用程序。
- 在地址栏上,输入“chrome://flags”并按回车键。

- 现在,在搜索栏中输入“长截图”。

- 点击下拉框并选择“已启用”。

- 现在,会出现一个提示,需要您重新启动 Chrome 浏览器才能启用此功能。只需点击“重新启动”按钮。如果没有出现,请手动关闭 Chrome 应用程序并重新打开它。
- 现在,访问您要捕获的网页。页面加载后,点击右上角的“三个垂直点”以打开 Chrome 菜单。

- 现在,点击“共享”选项。

- 在 Chrome 的共享菜单中选择“长截图”。

- 现在,沿相应方向拖动白色边框框的向上和向下箭头以选择要捕获的区域。完成后,单击屏幕右下角的“勾号”。

- 您可以使用 Chrome 的内置编辑器功能编辑屏幕截图。例如,您可以裁剪图像、向其添加文本或在其上绘图。完成后,单击右上角的“下一步”。

- 最后,选择“仅保存到设备”选项来保存屏幕截图。您可以选择“共享此屏幕截图”以通过其他应用程序共享捕获的屏幕。否则,选择“删除”选项。
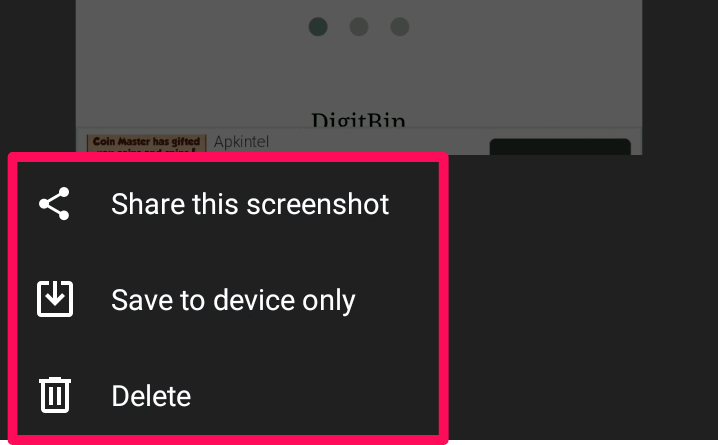
正文完