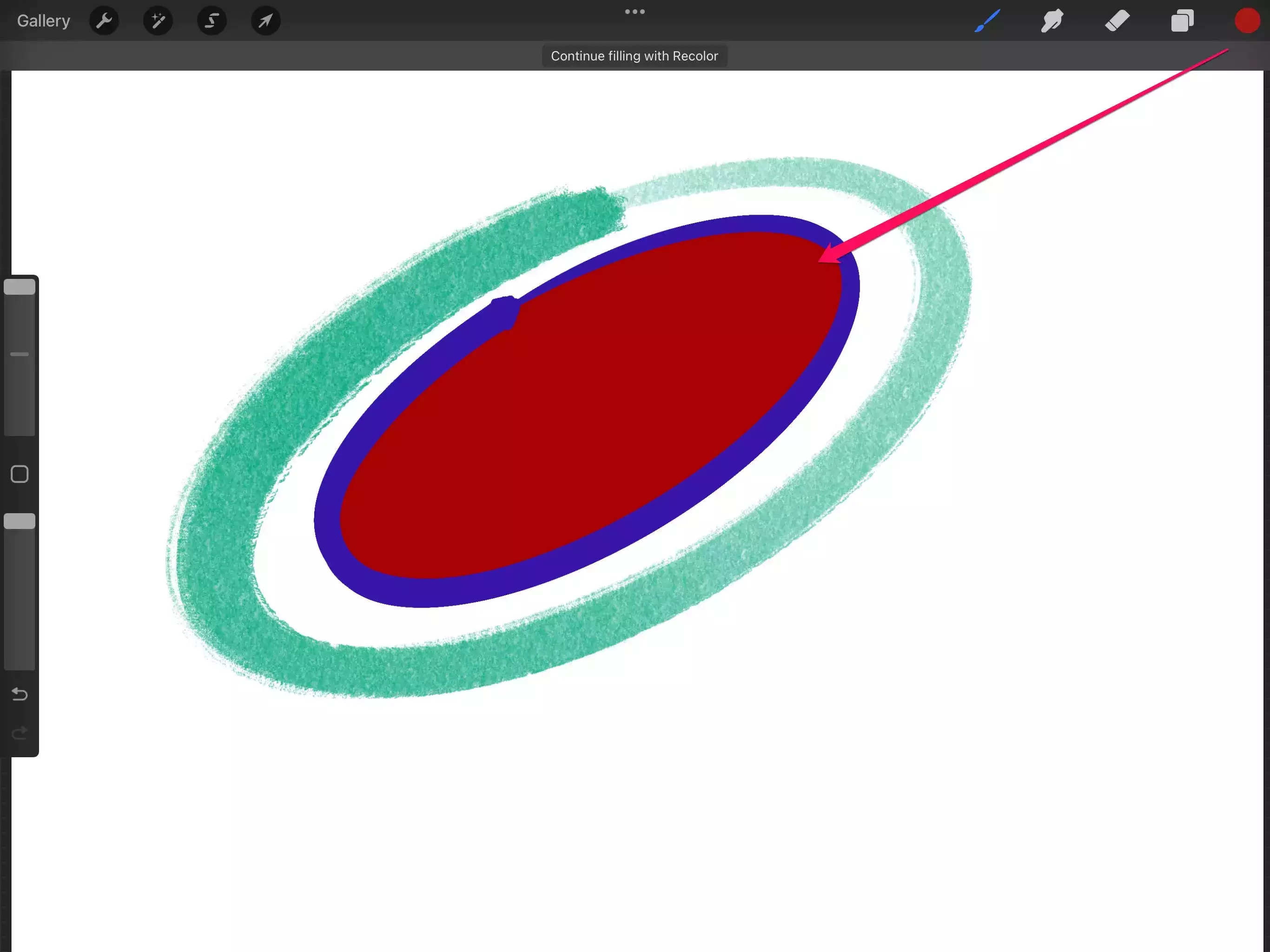如何使用 Procreate 在 iPad 上绘图
Procreate 功能强大,但很容易开始在 iPad 上绘图,因为该应用程序相对易于使用,具有简单的布局、直观的工具集和易于掌握的手势,将两者结合在一起手写笔和您的手指。
创建画布
1.启动 Procreate 应用程序。
2.您将在图库中开始,在那里您可以看到您现有的图像。
3.点击右上角的加号 (+)并选择您要使用的画布尺寸。
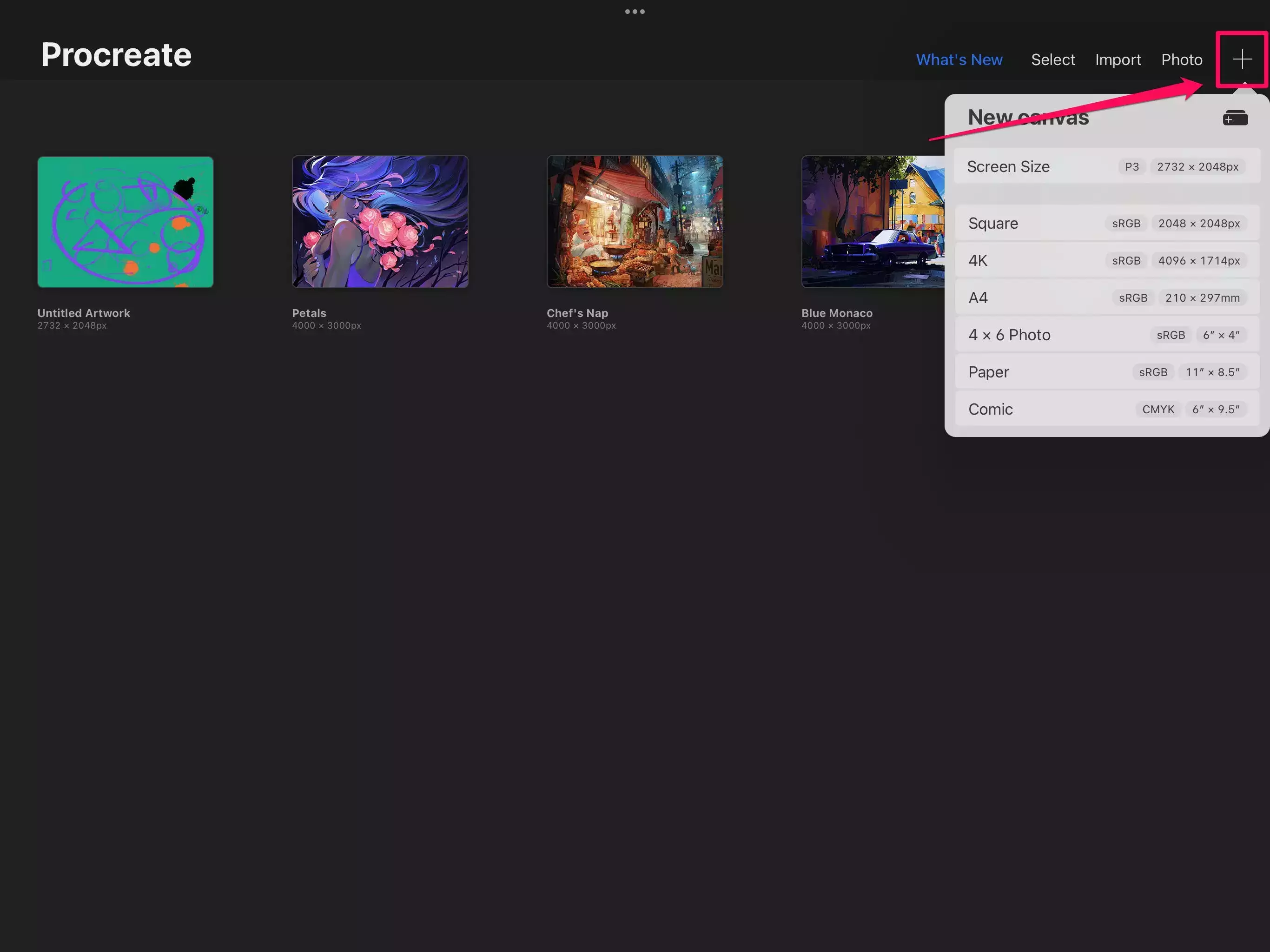
快速提示:点击选择来管理您的图像。您可以选择一张或多张图像并预览、共享、复制或删除它们。
用画笔画画
Procreate 围绕使用画笔绘图而构建,您可以根据对 Apple Pencil 施加的压力来改变画笔笔触的粗细、强度和不透明度。
1.点击屏幕顶部的画笔图标。您应该会看到画笔库下拉菜单。
2.选择您要使用的画笔。有近200种可供选择,分为几类。
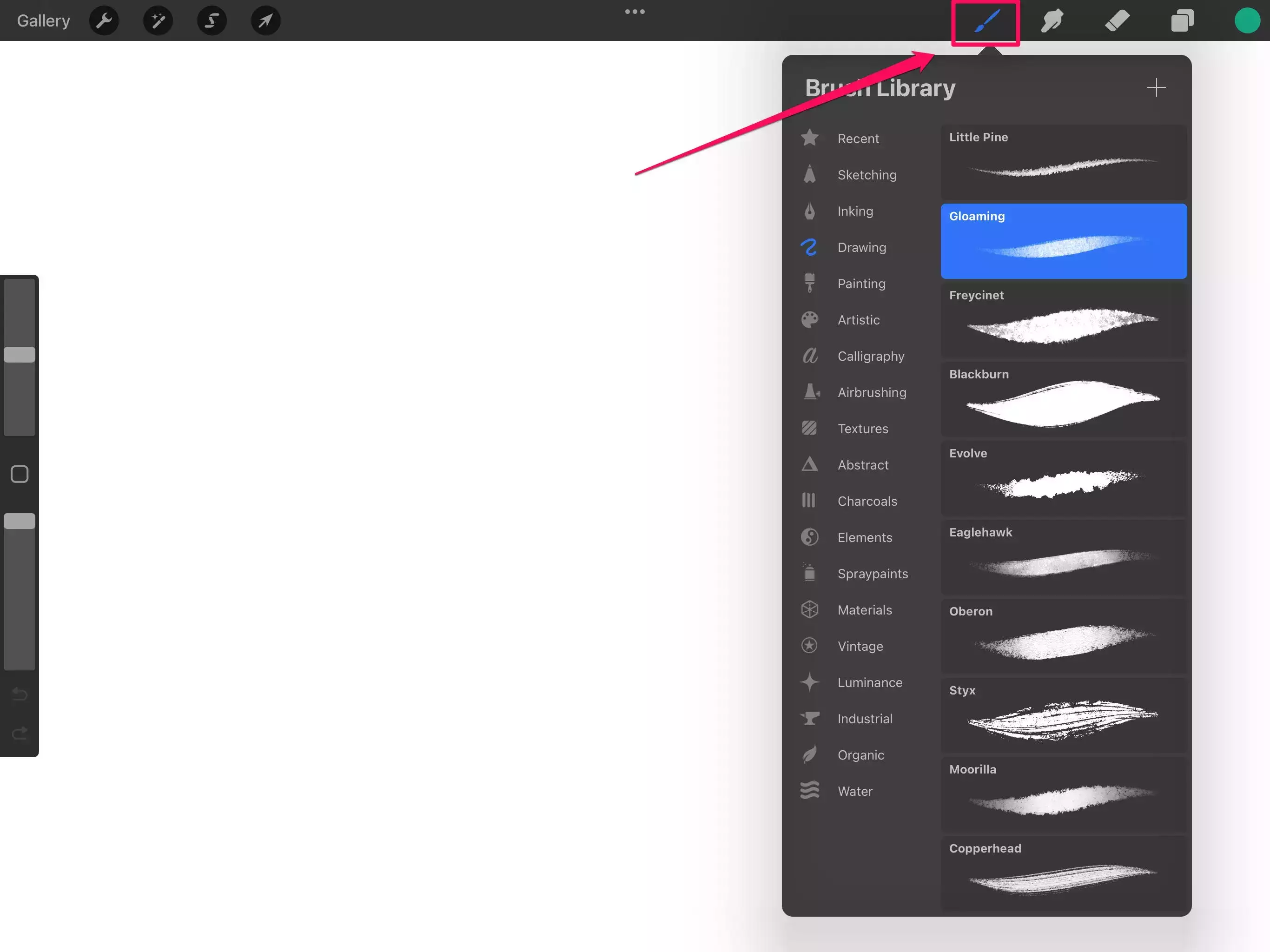
3.点击颜色图标。您将看到颜色下拉菜单。
4.从色轮中选择您要使用的颜色。您还可以使用下拉列表底部的选项卡以不同的方式选择颜色。
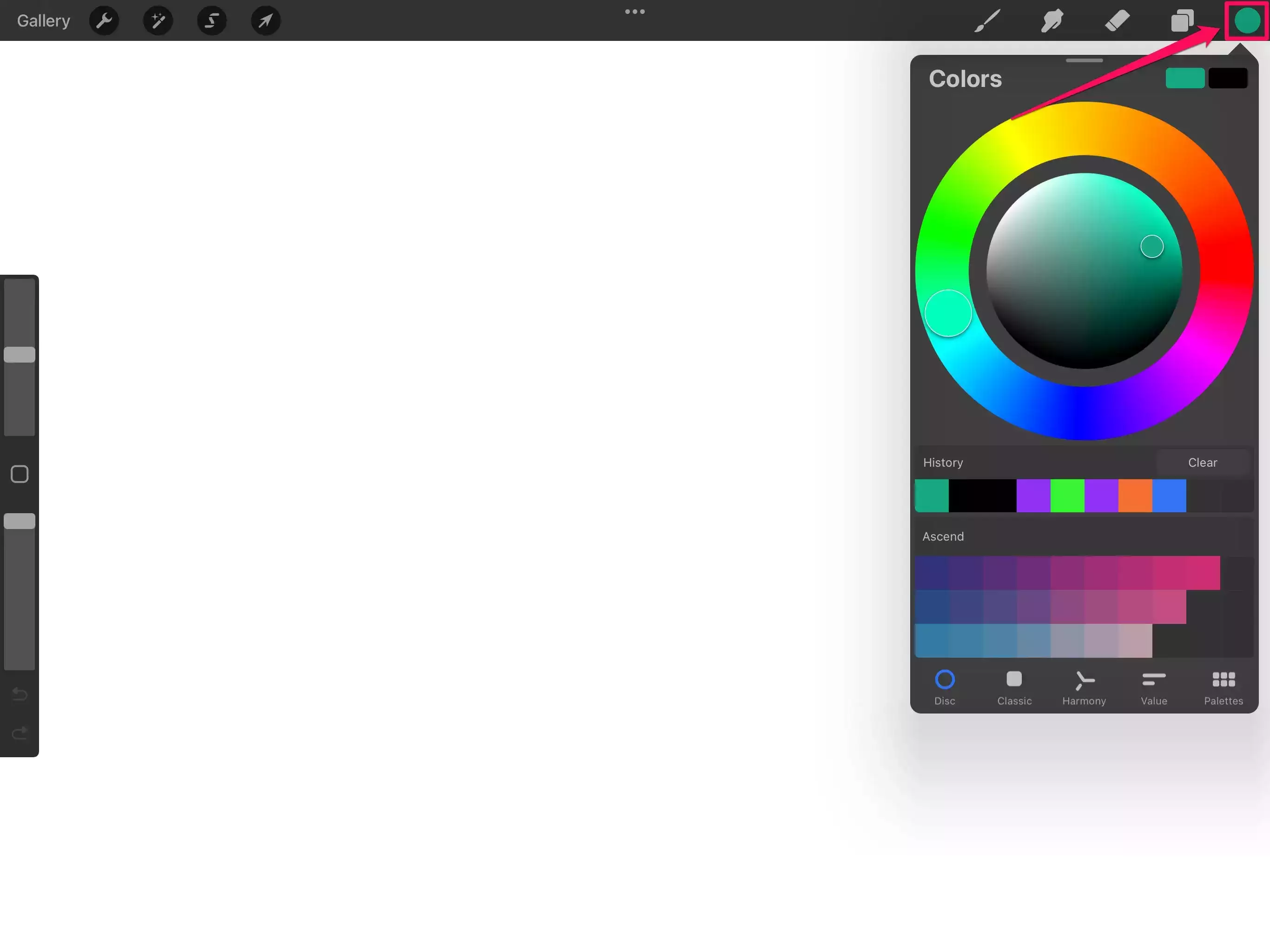
5.使用左侧的顶部滑块更改画笔的粗细。
6.使用左侧的下滑块设置画笔不透明度。
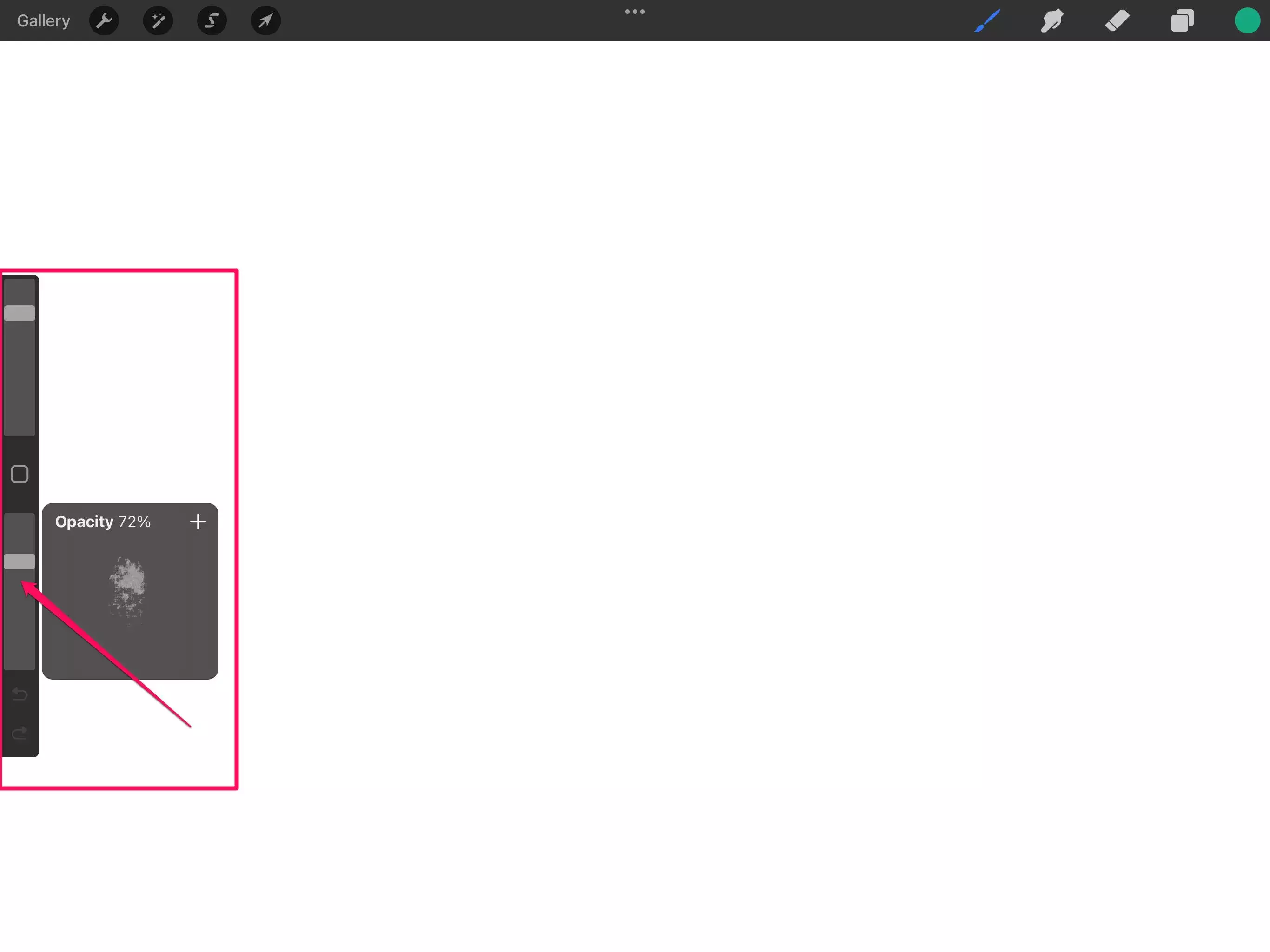
现在您可以开始在画布上绘图了。绘画时,改变用铅笔施加的压力会影响笔画的粗细和强度,就像在真实的画布上绘画一样。
以下是一些额外的绘图基础知识:
- 您可以像使用画笔一样使用橡皮擦。点击橡皮擦图标以选择橡皮擦类型,使用大小和不透明度滑块对其进行配置,然后在屏幕上绘制以擦除。
- 用两根手指点击屏幕以撤消。
- 用三个手指点击屏幕以重做。
用形状绘制
您可以将手绘草图转换为可以调整和调整大小的结构化形状。
1.画一个圆(不需要非常精确),不要抬起铅笔,在画完形状后按住它几秒钟。几秒钟后,您应该会看到在屏幕顶部创建的消息椭圆和一个编辑形状按钮。
2.点击编辑形状。
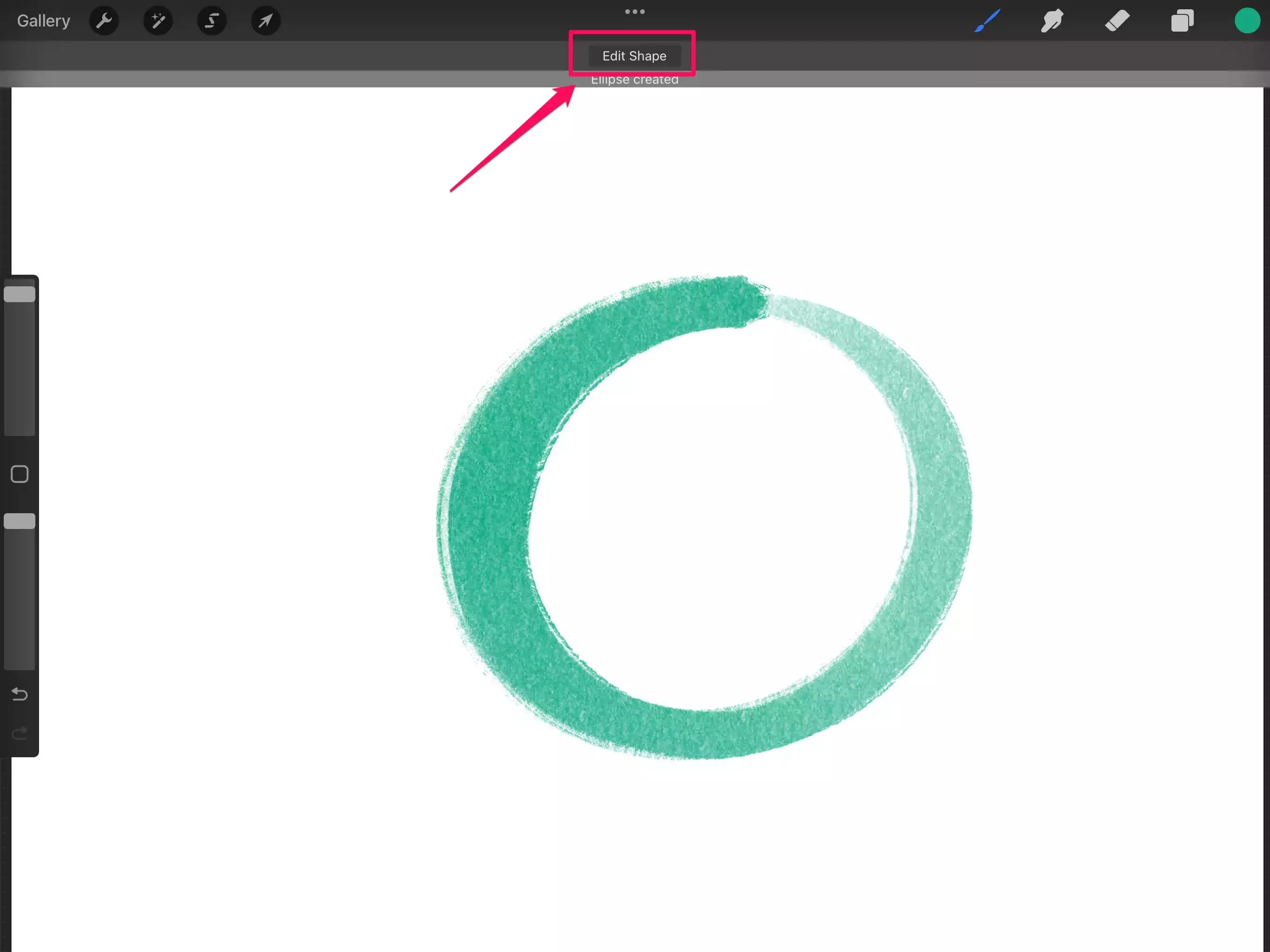
3.您现在有几个选项,例如Ellipse、Circle和(取决于您绘制圆的方式)Polyline。如果您想让椭圆完美圆润,请点击圆形。只要您的形状被选中,您就可以多次更改您的选择。
4.您还应该看到您的椭圆有几个控制点。点击并拖动一个点以更改形状的形状、大小和方向。

5.要在屏幕上移动形状,请点击并拖动屏幕上形状外的任意位置。
6.当您对形状的所有内容(包括大小和位置)感到满意时,再次点击形状外的屏幕。控制点将消失,形状现在是图像的一部分。
快速提示:Procreate 会根据您绘制的形状类型为您提供不同的选项。例如,您可以绘制直线、圆弧、三角形、矩形等。
绘图中的颜色
您可以用颜色填充图像的各个部分。您要填充的任何区域都必须具有明确定义的边界。例如,如果您尝试填充用粉笔绘制的圆圈,颜色将通过粉笔“渗出”并填充图像中超出您预期的部分。
1.点击颜色图标。
2.在颜色下拉列表中,选择要填充的颜色。
3.点击颜色图标并将其拖到要填充的图像部分。