如何在 iPhone 或 iPad 上向 iMovie 添加文本
打开项目后,以下是向视频添加文本的方法。
1.点击要添加文本的视频片段。
2.选择屏幕底部的“T”图标。
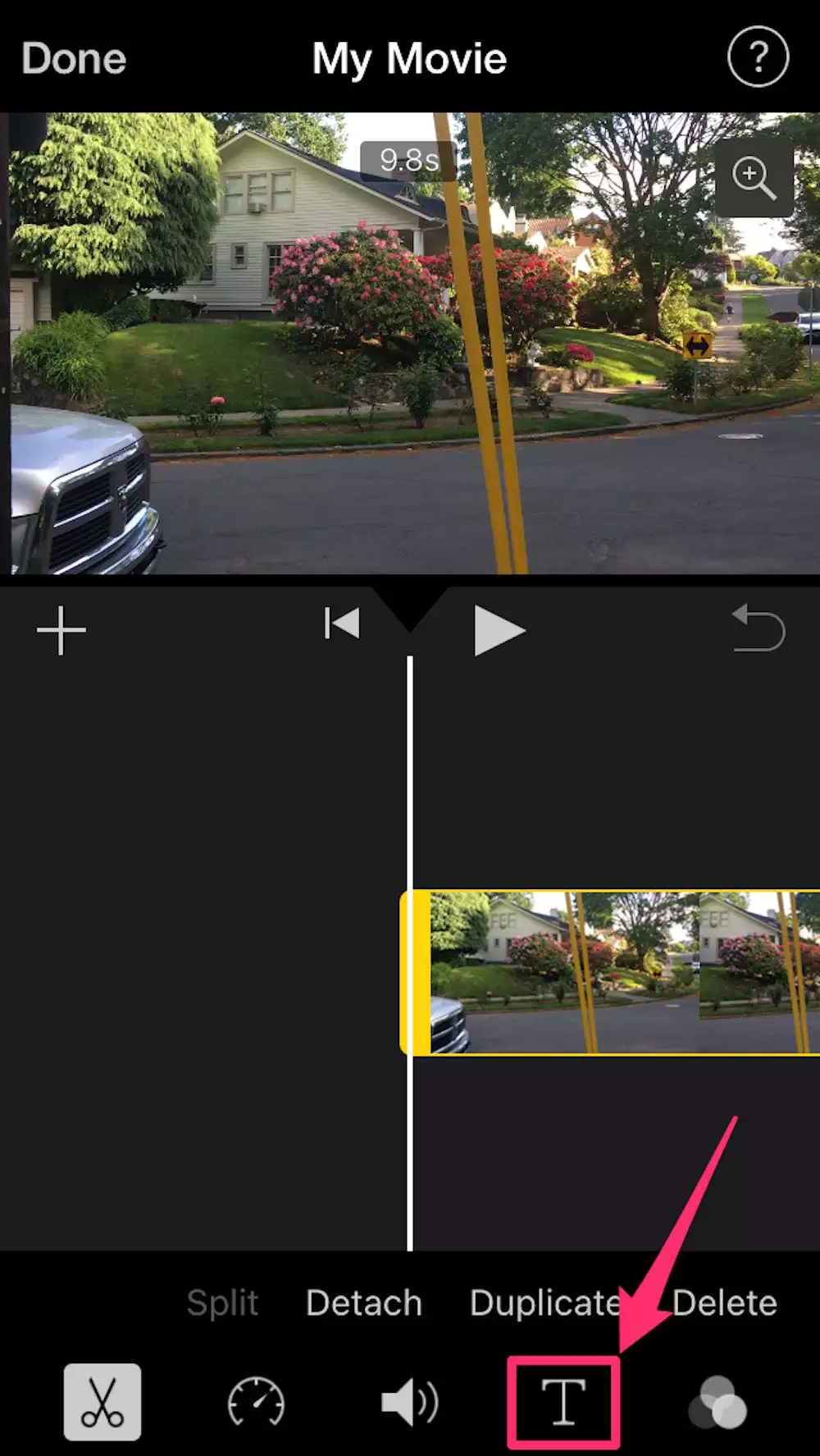
3.从模板列表中选择所需的样式。
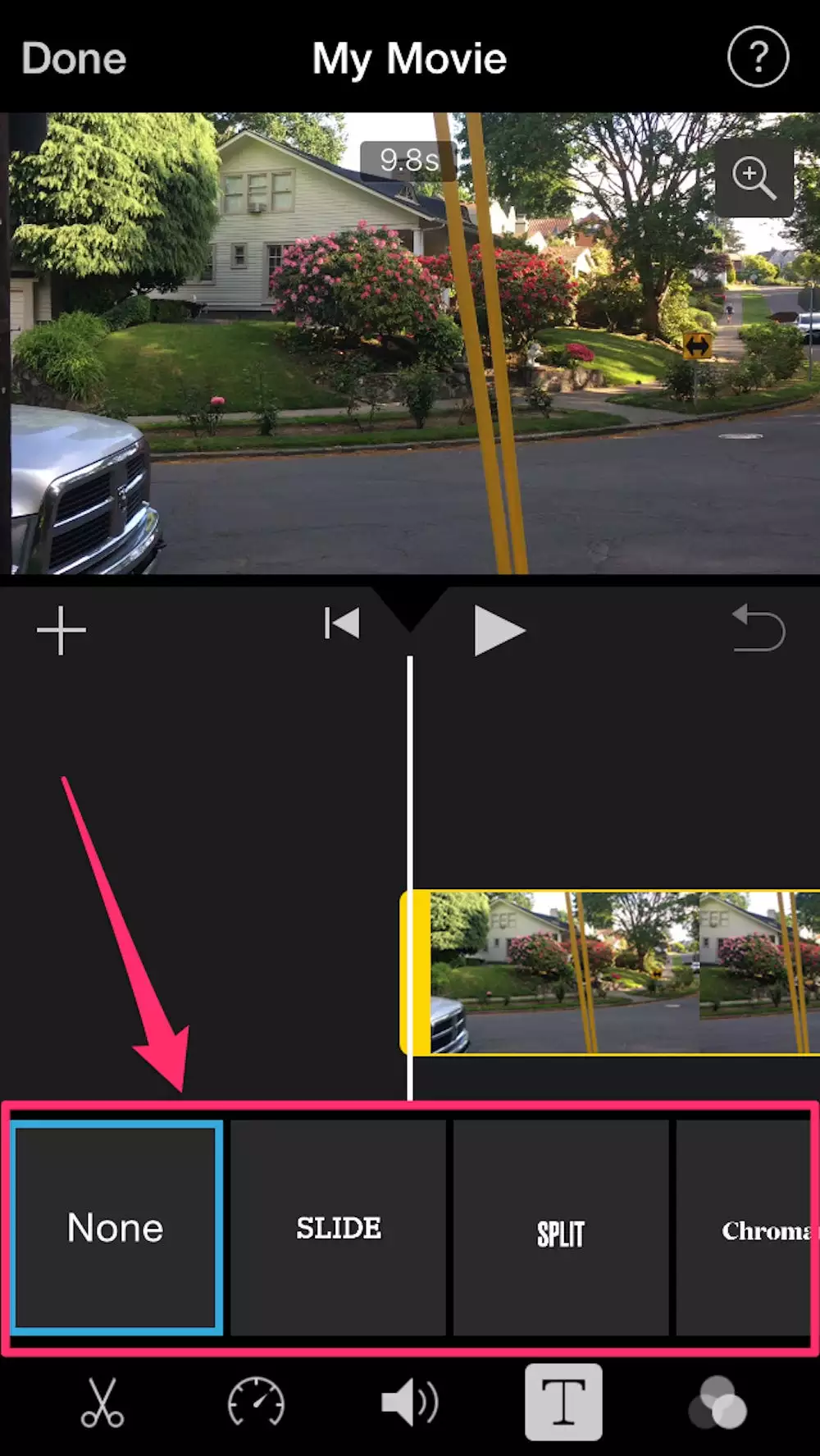
4.在查看器中点击示例标题并选择编辑以键入所需的文本,然后点击完成。
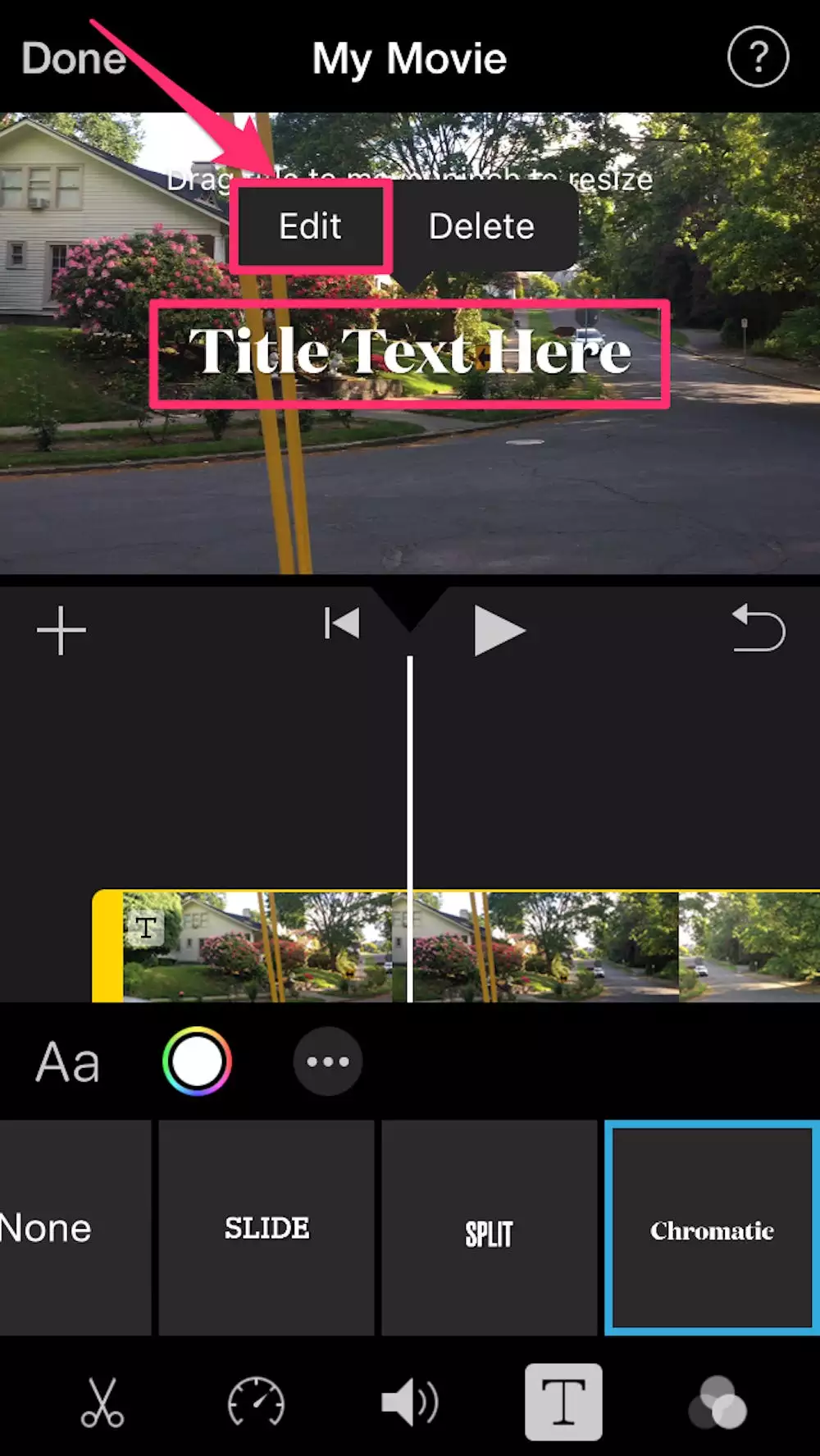
5.从那里,您可以再次点击标题以根据需要重新定位。
6.您还可以捏合文本来缩小或扩大它的大小。或者,如果您想更改字体或颜色,您可以点击视频预览区域下方剪辑上出现的“T”,然后选择“Aa”(字体)或多色圆圈图标(颜色)。

这也可以在您第一次选择文本样式时完成。如果您点击该屏幕上的三点图标,还可以使用更多选项,例如文本阴影和大写字母。
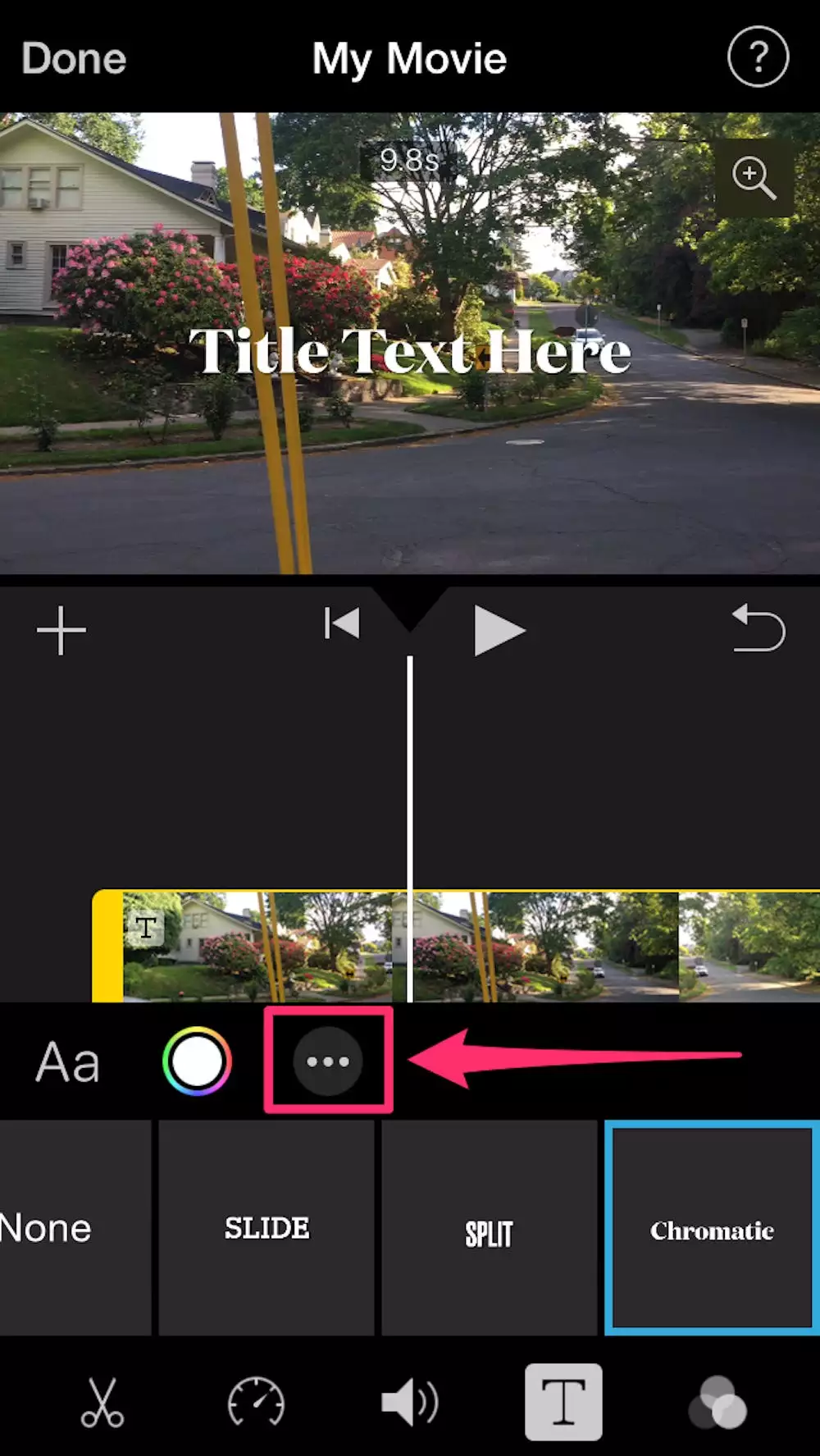
如何在 Mac 上向 iMovie 添加文本
如果您在计算机上,则过程会有所不同。打开项目后,执行以下操作。
1.单击要显示文本的视频区域。
2.在屏幕左侧的顶部工具栏中选择标题。
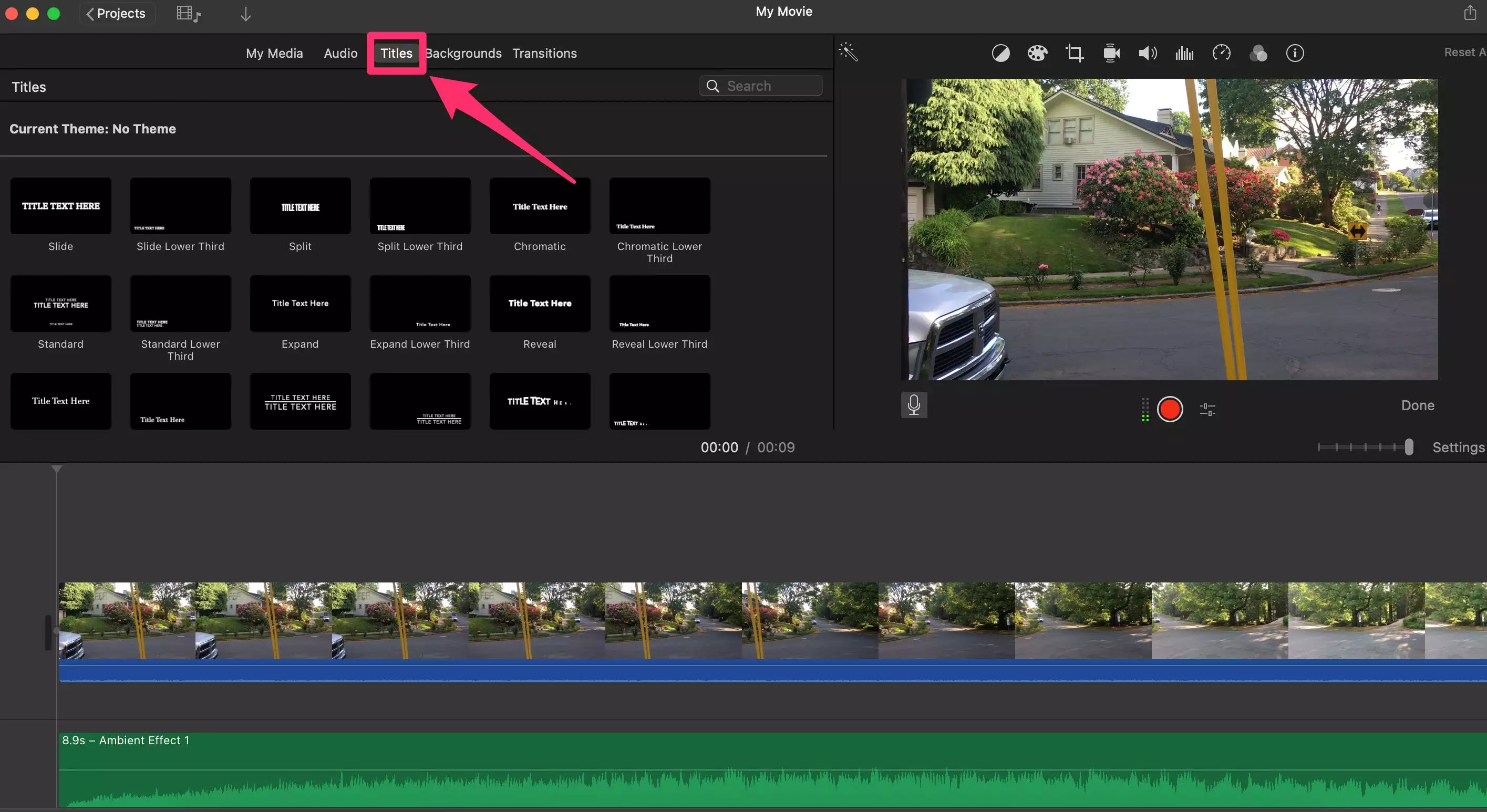
3.双击选择您要使用的主题。
4.单击右侧查看器上的预览文本,然后输入所需的文本。
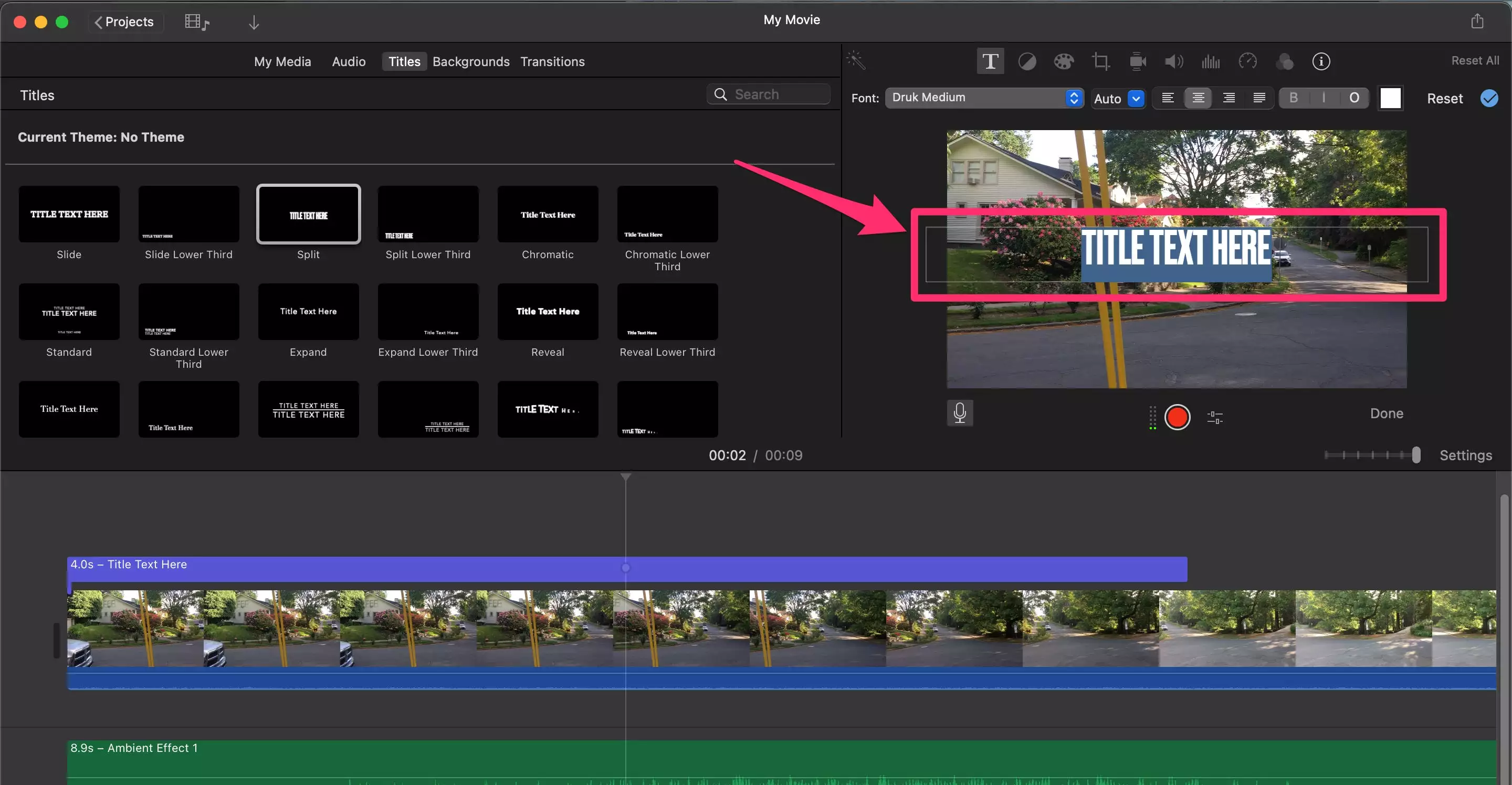
5.然后您可以使用查看器上方的工具栏调整字体、大小和对齐方式(或添加粗体、斜体或轮廓)。您还可以通过将文本框拖动到查看器上的所需区域来重新定位它。
您可以通过拖动窗口底部的标题轨道来更改标题的长度,以及更改它首次出现在视频中的时间。它将出现在任何视频或音频轨道上方。
正文完