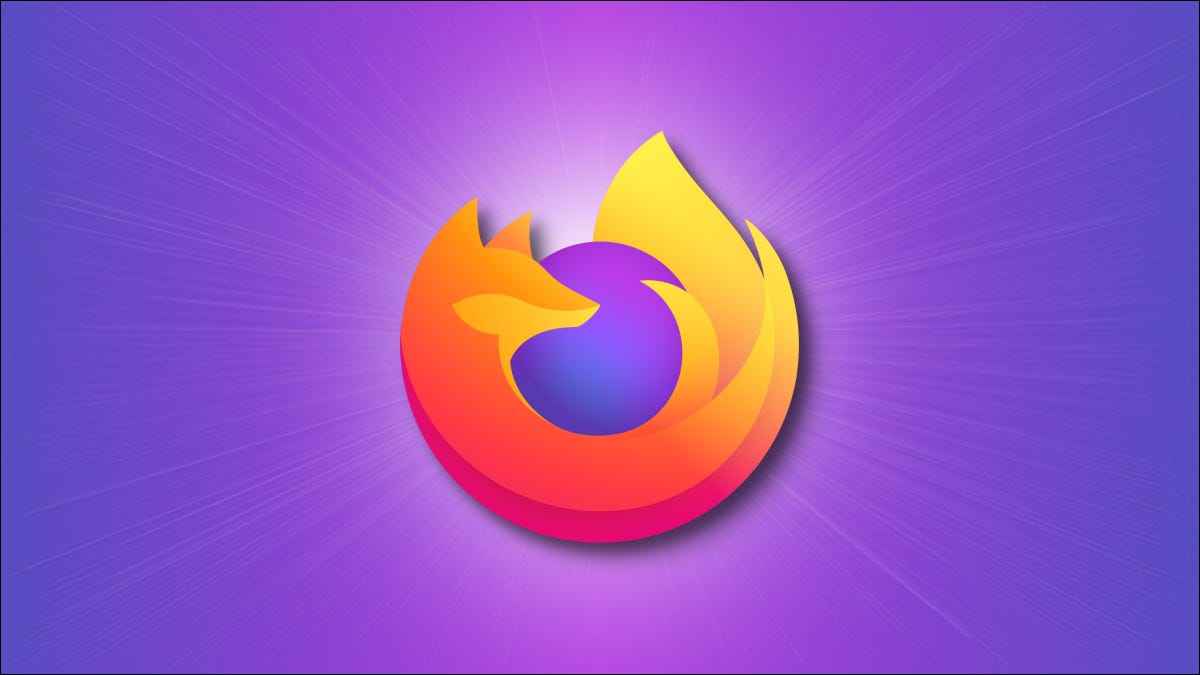
如果您打算使用Mozilla Firefox 作为您的默认浏览器,您可能希望将其他浏览器中的书签导入到此浏览器中。Firefox 很容易做到这一点,我们将向您展示如何做到这一点。
将书签导入 Firefox 的方法
有两种方法可以将书签导入 Firefox。
如果要从中导入书签的浏览器与 Firefox 安装在同一台计算机上,请使用 Firefox 的直接导入功能。此功能允许您选择源浏览器,然后帮助您迁移各种数据,包括书签。
如果您已将书签从其他浏览器导出到HTML 文件,请使用 Firefox 的导入 HTML 功能。使用这种方法,您将 HTML 文件加载到 Firefox 中,浏览器会添加您所有的书签。您无需安装其他浏览器。
在 iPhone、iPad 和 Android 等移动设备上,您没有导入书签的选项。相反,您可以将书签导入桌面上的 Firefox,然后在手机上的 Firefox 应用程序中使用桌面 Firefox 帐户。这会将您所有的桌面书签带到您的手机上。
从另一个 Web 浏览器将书签导入 Firefox
要将书签从另一个 Web 浏览器直接获取到 Firefox,首先,在您的计算机上启动 Firefox 应用程序。
在 Firefox 的右上角,单击汉堡菜单(三个水平线)。
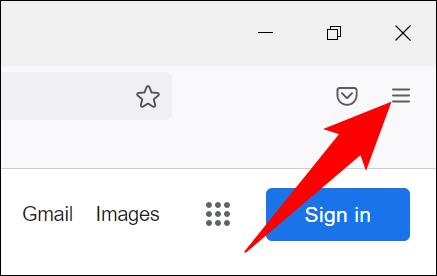
在打开的菜单中,选择书签 > 管理书签。

Firefox 将打开一个“库”窗口。在此窗口的顶部,单击导入和备份 > 从另一个浏览器导入数据。
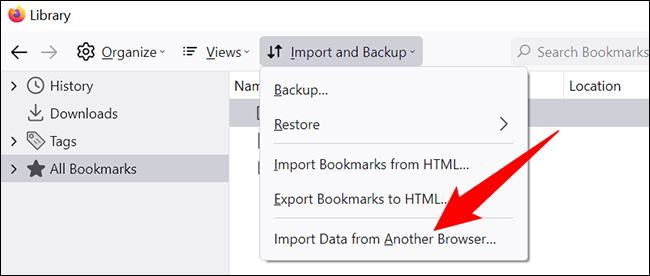
“导入向导”将打开。在这里,选择要从中导入书签的浏览器,然后单击“下一步”。
注意:在继续之前,请关闭要从中导入书签的浏览器。
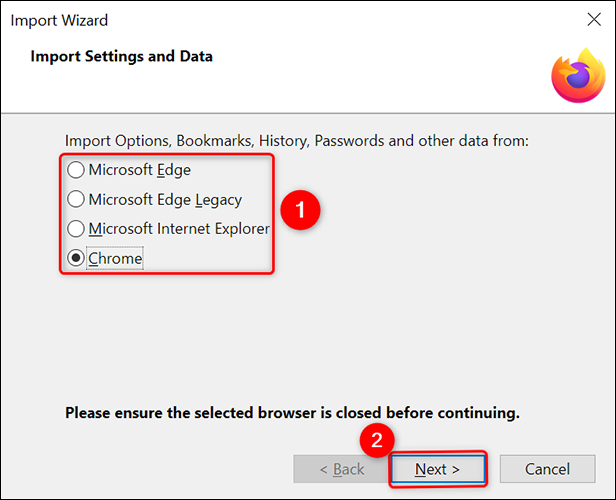
在向导的下一步中,在“选择要导入的项目”部分中,启用“书签”。随意选择您想导入 Firefox 的任何其他数据。
然后点击“下一步”。
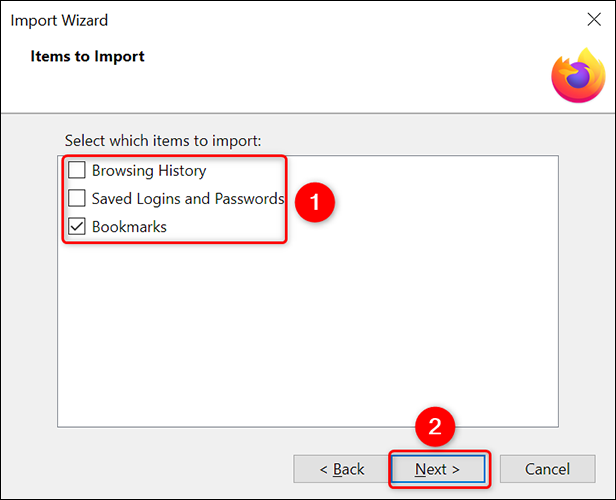
Firefox 将从您选择的浏览器中导入书签。您将在向导中看到“导入完成”消息,这表明您的所有书签现在都可以在此浏览器中使用。
要关闭向导窗口,请单击“完成”。
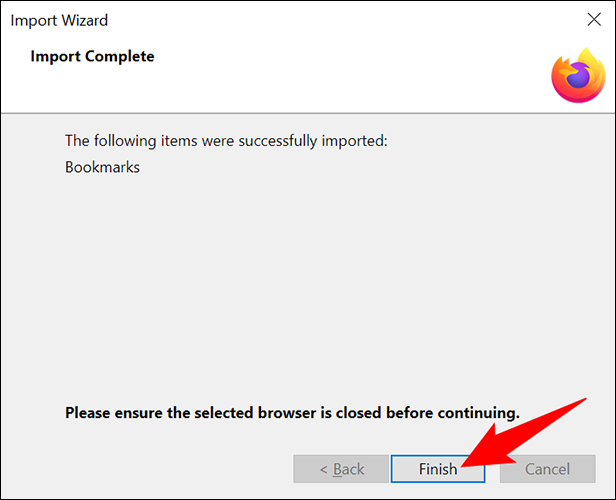
就是这样。您现在可以从 Firefox 快速访问所有您喜欢的网站。确保您的Firefox 书签栏已启用以查看您的新书签。
从 HTML 文件将书签导入 Firefox
如果您的书签保存在HTML文件中,请将此文件加载到 Firefox 中以添加您的书签。
为此,首先,在您的计算机上启动 Firefox。在 Firefox 的右上角,单击汉堡菜单(三个水平线)。
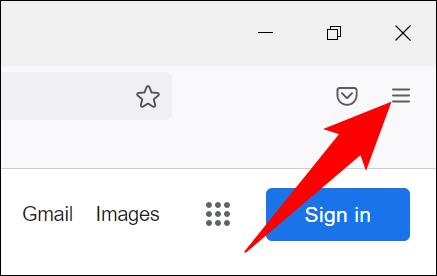
在汉堡菜单中,单击书签 > 管理书签。
您将看到一个“库”窗口。在这里,单击导入和备份 > 从 HTML 导入书签。
您将看到计算机的标准“导入”窗口。在此窗口中,访问包含您的书签 HTML 文件的文件夹。然后双击该文件将其加载到 Firefox 中。
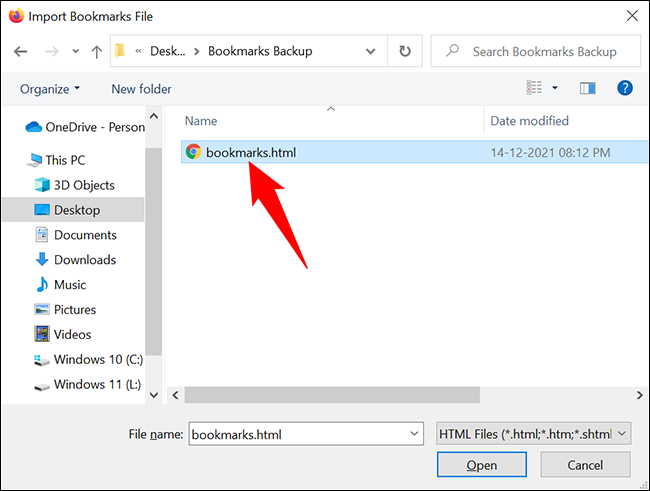
Firefox 将从您选择的 HTML 文件中添加书签。您现在已准备好完成 Firefox 设置。
将书签导入 iPhone、iPad 和 Android 上的 Firefox
Firefox 的 iPhone、iPad 和 Android 版本不提供导入书签的选项。但是,您可以将该应用程序与桌面 Firefox 同步,以在手机上获取计算机的书签。
为此,首先,在您的手机上启动 Firefox。在浏览器的右上角,点击三个点。
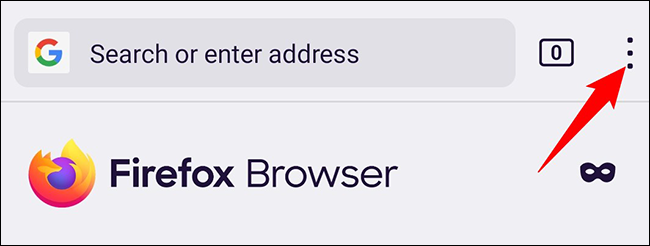
在三点菜单中,点击“书签”。
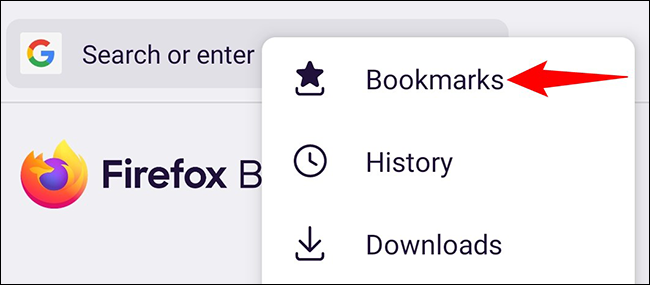
当“书签”页面打开时,点击“桌面书签”。
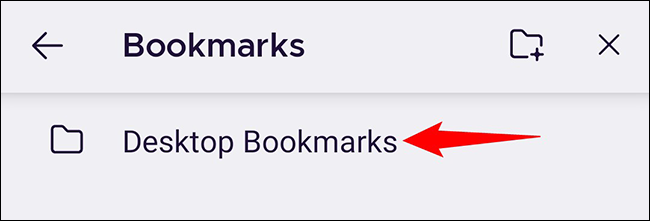
在“桌面书签”页面上,点击“登录以查看同步的书签”。您现在将登录到您的 Firefox 帐户以将您的桌面书签与您的手机同步。
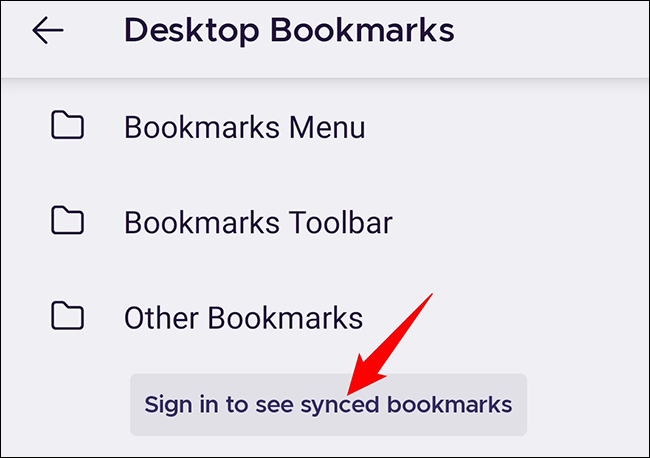
登录您的帐户,一旦您的书签完成同步,您将在手机上的应用程序中看到它们。干杯!
想要迁移其他网络浏览器中的书签?正如我们的专用指南中所述,这很容易做到。





