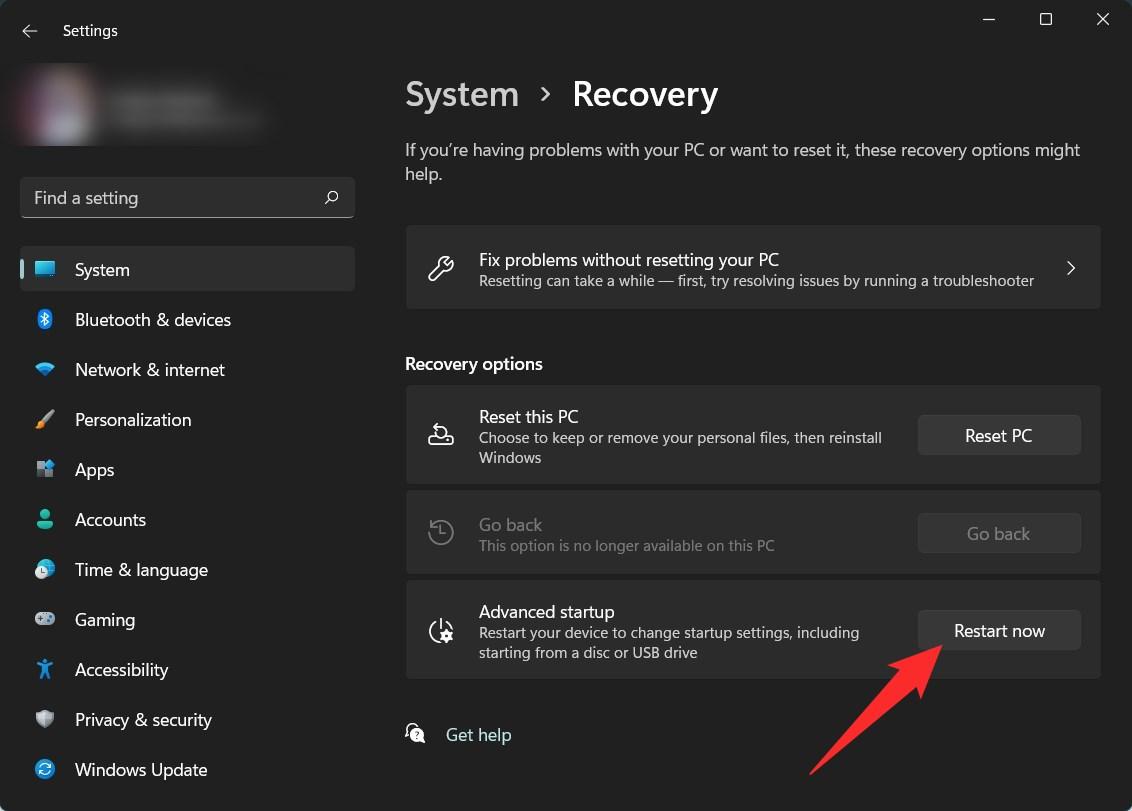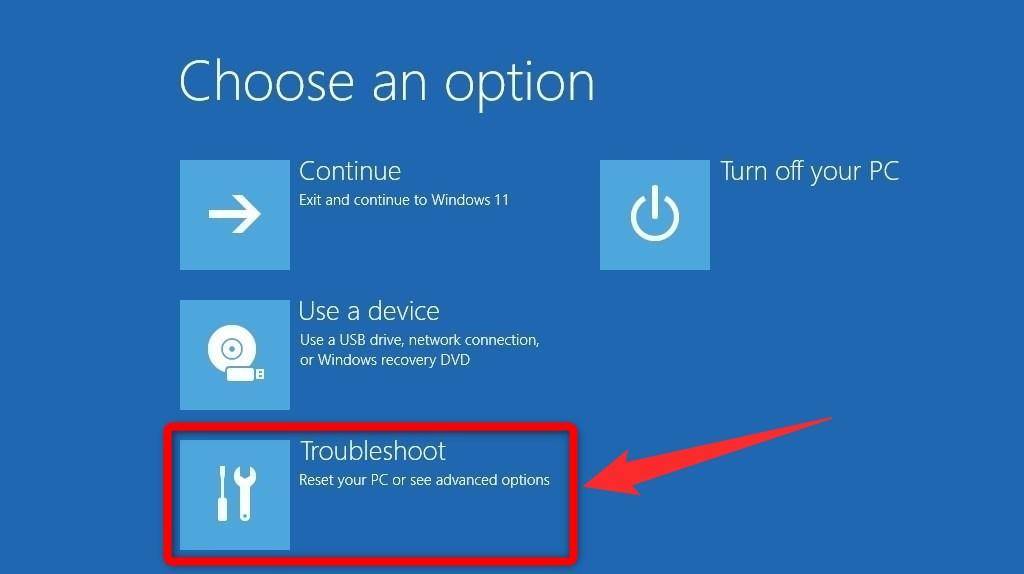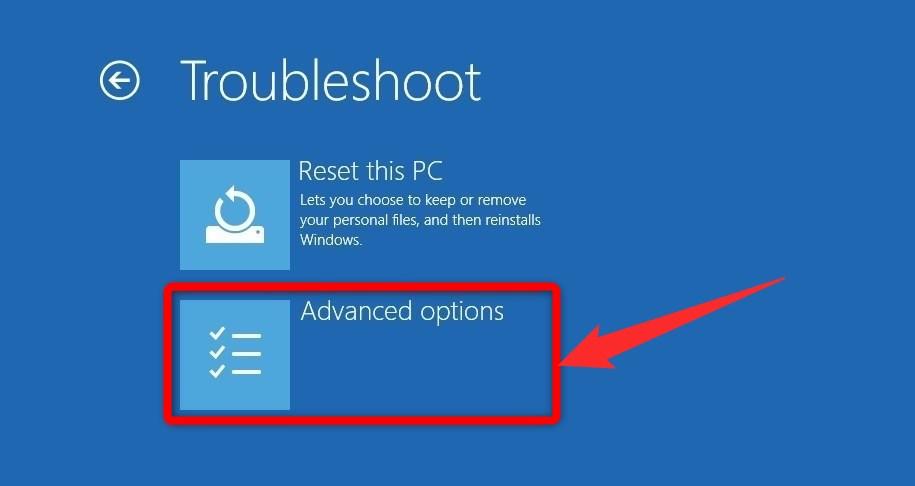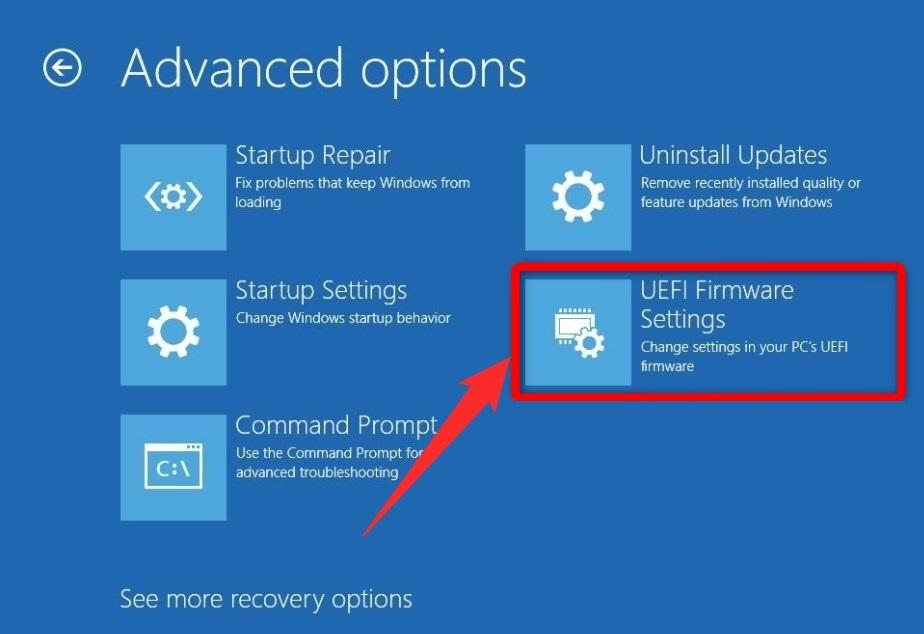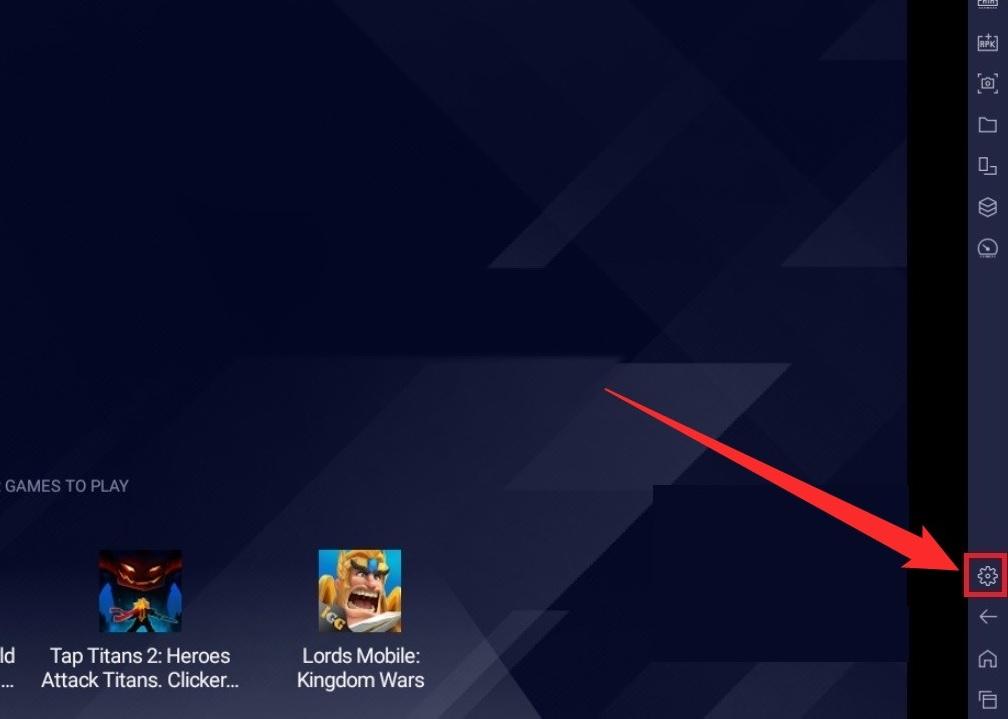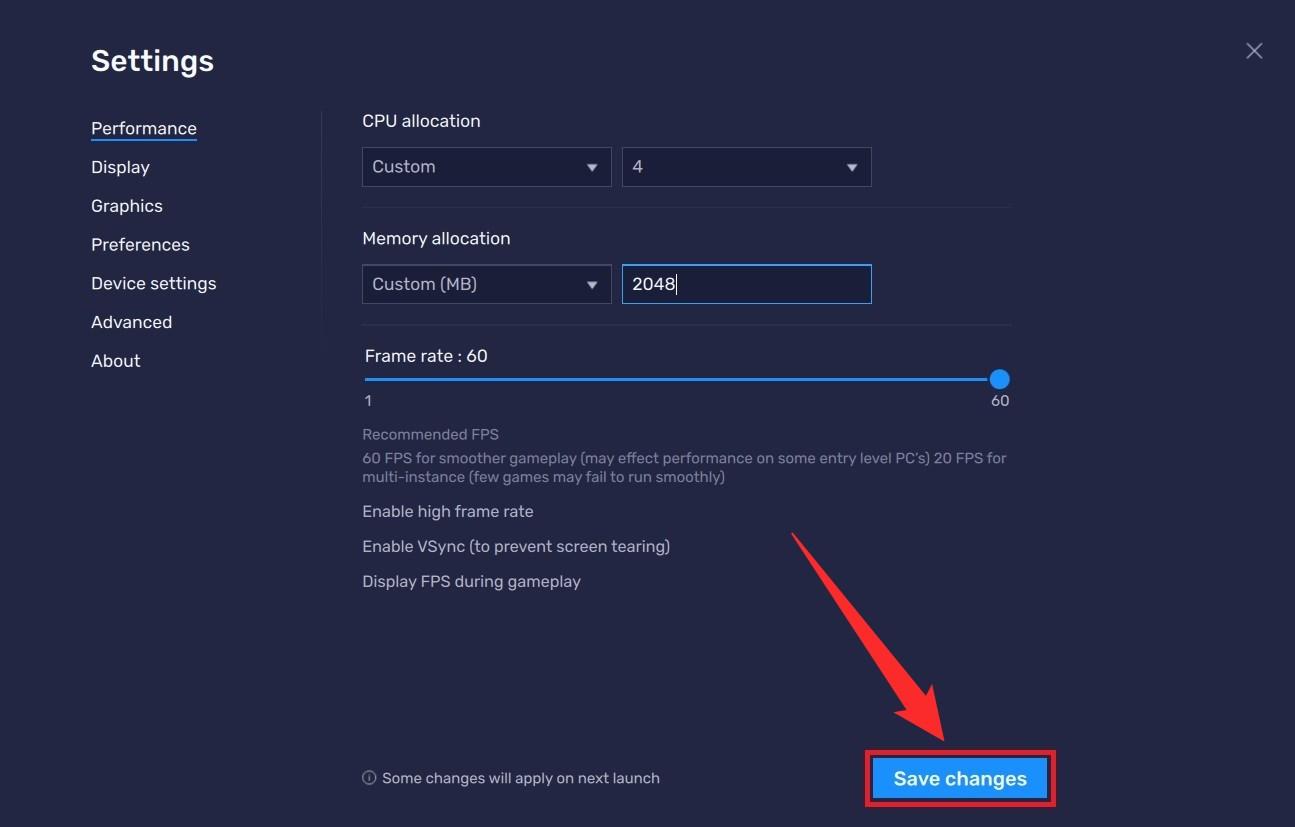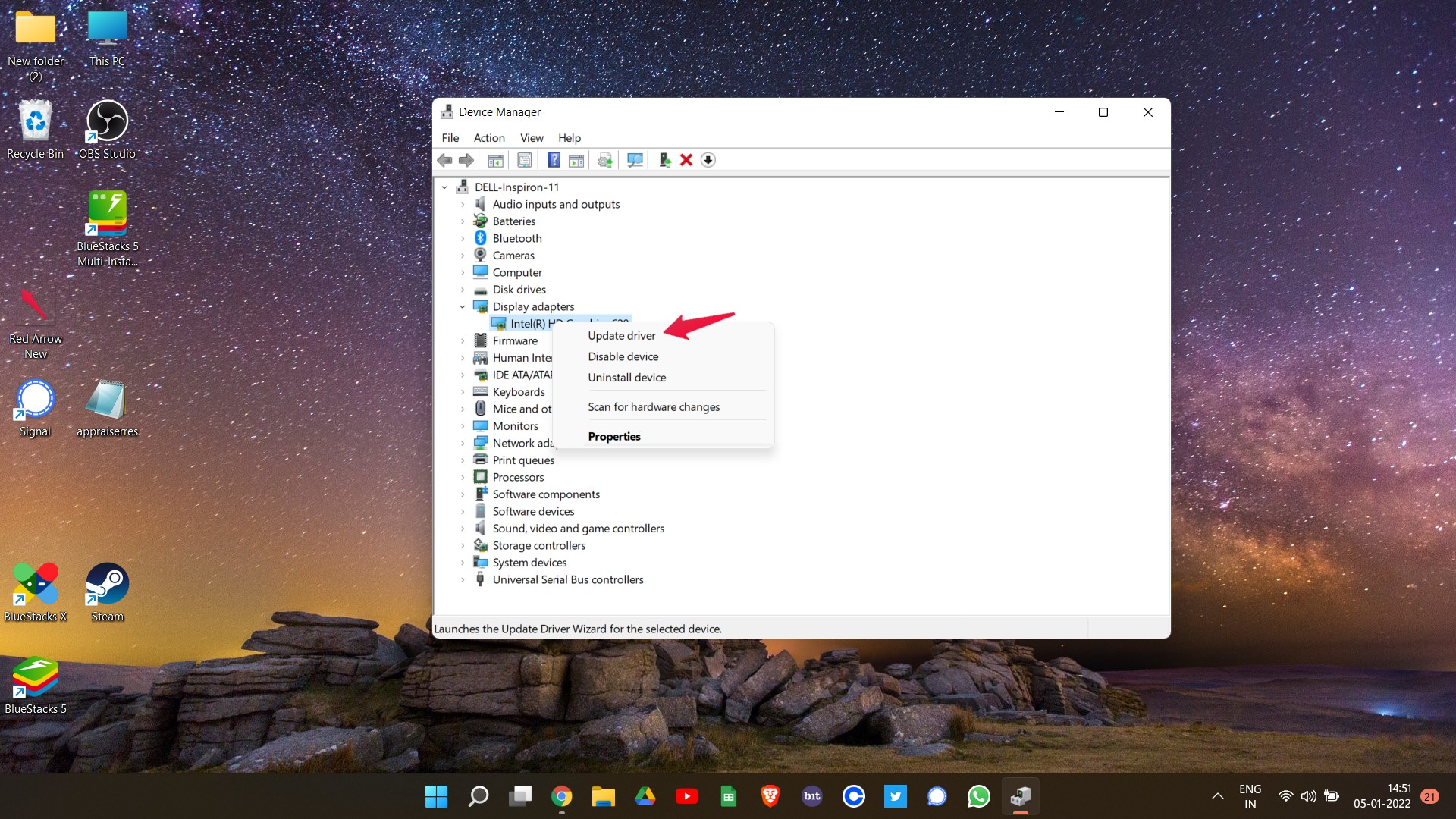当我们谈论在 Windows PC 或笔记本电脑上玩 Android 游戏时,完成任务所需的最重要的软件或工具就是安装模拟器。BlueStacks 是最好的模拟器之一,可让您在 Windows PC 上使用 Android 应用程序或游戏。
虽然 BlueStacks 开发人员声称它是地球上最快的移动游戏平台,但实际情况却有些不同。有几个 BlueStacks 用户报告说,模拟器的性能在玩游戏或打开应用程序时会出现卡顿和卡顿的情况。
毕竟,BlueStacks 是软件,而这些故障是软件的一部分。不用担心,因为在本指南中,我们将与您分享一些解决方案,这些解决方案将帮助您解决 BlueStacks 滞后问题并使其更快。话虽如此,让我们直接进入它。
1. 更新 BlueStacks
BlueStacks 5 是模拟器的最新版本,可从官网下载。但是,有不同版本的 BlueStacks 5 可用。您可能在 Windows PC 上运行稍旧版本的 BlueStacks 5,这很可能是性能滞后的原因。
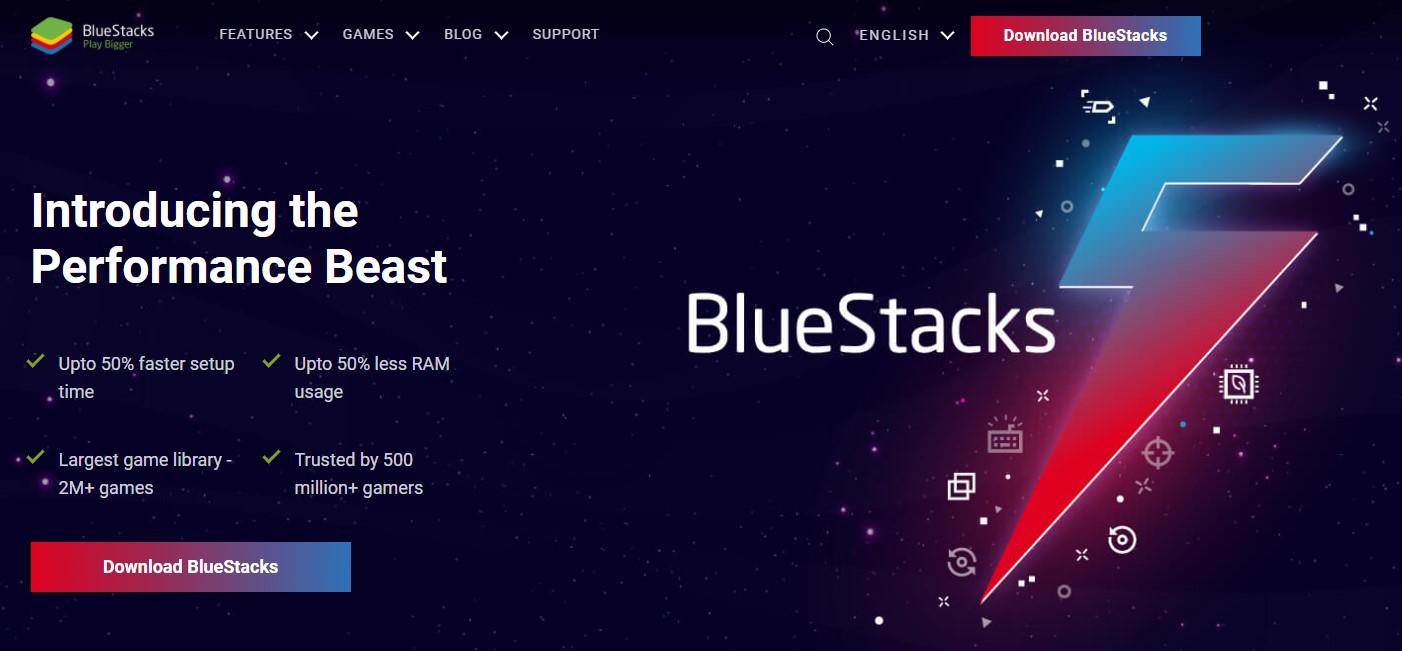
确保您拥有最新版本的 BlueStacks 5,确切地说是 BlueStacks 版本 5.5.100.1040(在撰写本文时)。对于每个新版本,开发人员都会修复错误并解决在旧版本中检测到的几个未决问题。因此,只需访问官方网站并在您的 PC 上下载最新版本的 BlueStacks,看看这是否能解决延迟问题。
2. 在您的 PC 上启用虚拟化
好吧,掌握核心 PC 知识的人并不多。对于那些,重要的是要注意有一个称为虚拟化的设置,它提供了几个好处,尤其是在 Windows PC 上使用模拟器时。启用虚拟化的一些好处是更好的性能,允许 BlueStacks 使用超过 1 个 CPU 内核,减少延迟或卡顿,在可用的最高设置下玩游戏等等。
以下是启用虚拟化的方法:
- 右键单击任务栏上的开始菜单图标,然后选择设置。
- 前往恢复并在高级启动下单击重新启动按钮。

- 当您的 PC 高级重新启动时,您将在蓝屏上看到一些选项。选择疑难解答选项。

- 单击下一页上的高级选项。

- 在高级选项菜单下,选择UEFI 固件设置。

- 现在将提示您重新启动 PC。只需单击立即重新启动按钮。
- 现在,根据您的 CPU,BIOS 设置会有所不同。对于 Intel CPU,您需要单击 BIOS 设置页面上的 Advanced Mode F7 按钮。
- 在高级模式下,您需要打开高级选项卡。
- 选择下一页上的CPU 配置选项。
- 最后,您需要点击“英特尔虚拟化技术”旁边的禁用按钮并将其更改为启用。这将在您的 PC 上启用虚拟化。
- 退出并选择保存更改并重置。
- 而已!
现在,您可以检查 BlueStacks 模拟器的运行是否没有延迟和卡顿。
3. 为 BlueStacks 提供更多 RAM 的访问权限
为 BlueStacks 分配更多 RAM 的过程有点简单,可以在模拟器本身内完成。
- 打开BlueStacks模拟器。
- 单击右侧面板上可用的设置图标。

- 在Performance部分下,您将看到CPU allocation和Memory allocation的选项。

- 根据您的喜好将 CPU 和内存分配给 BlueStacks。
- 单击底部的保存更改按钮并重新启动模拟器。

4.更新您的图形驱动程序
图形驱动程序是您应该在 PC 上保持更新的最重要的东西,以便流畅地玩游戏并且没有任何延迟。过时的驱动程序通常带有在较新版本的驱动程序中解决的错误。
因此,检查图形驱动程序的官方网站并查看是否有可用的新版本非常重要。如果是,则将其安装在您的 PC 上,看看这是否解决了问题。
- 在 Windows 搜索栏中,键入“ Device Manager r”,然后按 Enter。
- 右键单击“显示适配器”,然后右键单击安装图形。
- 点击“更新驱动程序”。

- 点击“自动搜索驱动程序”选项。

5.关闭所有其他软件
在这里真正需要提及的一个简单而有效的解决方案是,当您在 PC 上运行 BlueStacks 时,请确保没有任何其他软件在后台运行。因为其他软件可能会占用 RAM 和 CPU 并最终降低模拟器的性能。BlueStacks 是一款资源密集型软件,因此您需要为其提供充足的资源才能顺利运行。
6. 调整 BlueStacks 的显示设置
如果您希望从游戏或模拟器中获得最佳性能,则需要正确设置显示设置。如果设置不正确,那么您将体验到低质量的图形或由于不兼容的图形设置而陷入延迟。通过转到“设置”>“显示”选项卡,确保您在 BlueStacks 中设置了正确的分辨率和 DPI 设置。