
由于该应用程序易于访问,您可以在单个演示文稿中创建一组抽认卡,然后通过链接共享它。或者,您可以制作交互式抽认卡来测验自己或为即将到来的考试学习。无论您选择使用抽认卡做什么,我们都会引导您在 Google 幻灯片上制作它们。
设置幻灯片
首先,让我们将幻灯片设置为抽认卡。使用您想要的任何布局,并添加文本、照片或其他对象。您还将把幻灯片上的抽认卡的答案放在它自己的盒子里。
这是一个例子。
我们正在创建一组地理抽认卡,供学生根据图片猜测州。所以,我们有“命名这个状态”,我们希望他们命名的状态的图像,然后是答案(红色)。
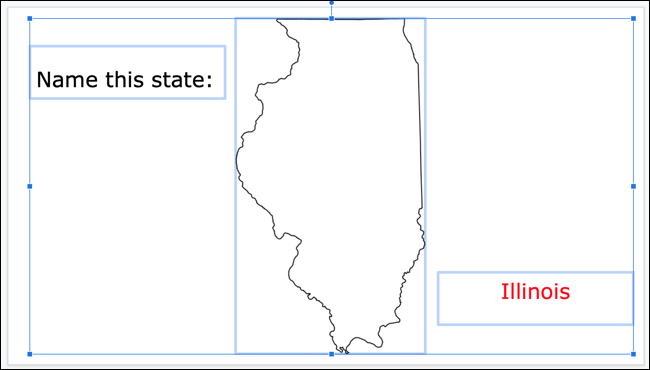
动画答案
设置抽认卡后,您将为答案设置动画,使其仅在单击幻灯片(抽认卡)时显示。这使学生可以查看抽认卡,进行猜测,然后单击以查看它们是否正确。
选择包含答案的对象。然后,从菜单中单击插入 > 动画。

当 Motion 侧边栏出现在右侧时,展开 Object Animations 部分。
在第一个下拉框中,选择您要使用的动画类型。对于我们的示例,我们将选择“出现”,以便答案简单地出现在屏幕上。您可以选择使用滑块来选择动画的速度。
在第二个下拉框中,选择“单击时”,以便在用户单击幻灯片时播放动画。
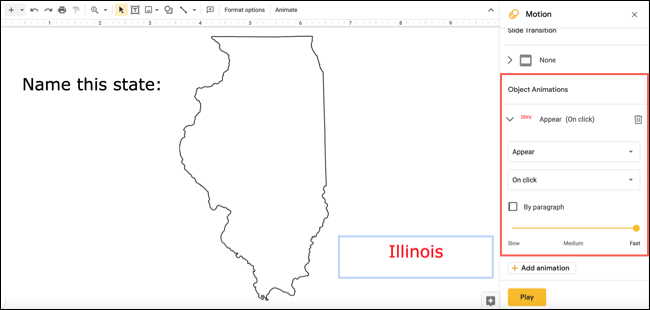
要测试动画,请单击侧边栏底部的“播放”。您还可以使用顶部的幻灯片下拉框播放演示文稿。
对其余幻灯片执行相同的过程。您可以先创建所有抽认卡,然后再添加动画,或者一次制作一个。
播放演示文稿时,您应该会看到抽认卡幻灯片,单击以显示答案,然后单击以转到下一个抽认卡。对整个幻灯片重复此过程。然后,共享演示文稿或将其保存以进行测验。
注意:如果您打算发布演示文稿,请避免使用 Google 幻灯片自动播放功能,否则答案将自动显示。
正文完