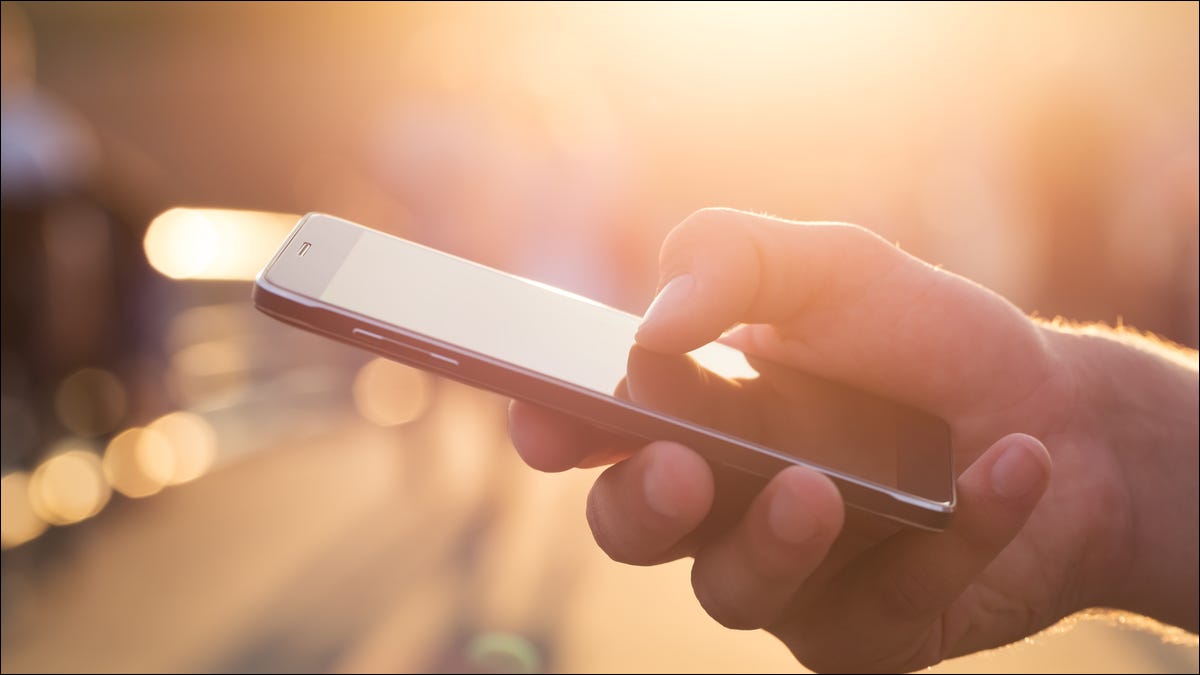
与 Android 世界中的许多事情一样,此过程会因您拥有的设备而略有不同。我们将向您展示如何使用 Google Pixel 手机(与您可以获得的基本 Android 体验一样接近)和三星 Galaxy 手机来做到这一点。
在我们开始之前,请确保您已从 Play 商店下载了键盘应用程序。其中许多将指导您完成更改键盘的过程。如果没有,您可以按照以下步骤操作您的设备。
更改三星 Galaxy 手机上的键盘
首先,让我们从屏幕顶部向下滑动以显示“快速设置”图块。点击齿轮图标以打开设置。
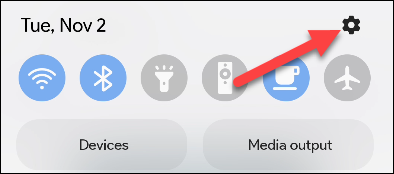
接下来,转到“一般管理”。
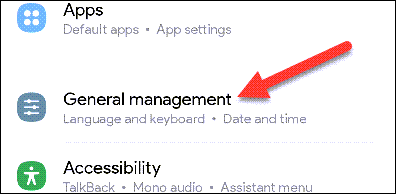
选择“键盘列表和默认值”。
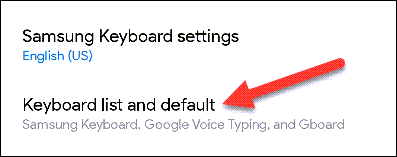
在屏幕顶部,点击“默认键盘”并选择您要使用的键盘应用程序。
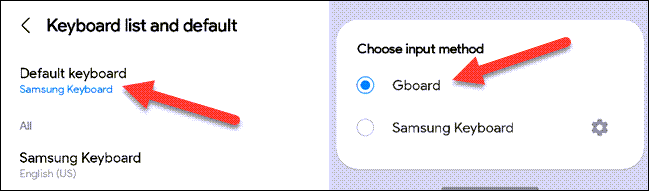
现在,当您转到上一个屏幕时,您会看到可以调整键盘设置的位置。
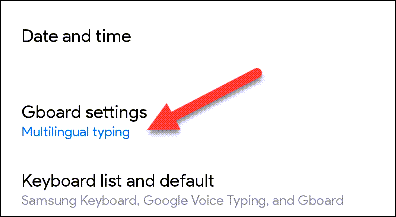
而已!您的键盘现在将成为您选择的应用程序。每当您想更改应用程序时,都可以使用这些步骤。
更改 Google Pixel 手机上的键盘
要更改 Google Pixel 上的键盘,只需输入一个文本框即可调出当前键盘。点击导航栏中的键盘图标。
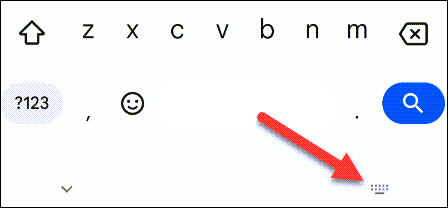
现在选择您要使用的键盘应用程序。
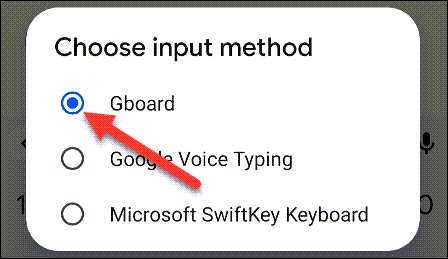
要查找键盘设置,请从屏幕顶部向下滑动两次,然后点击齿轮图标。
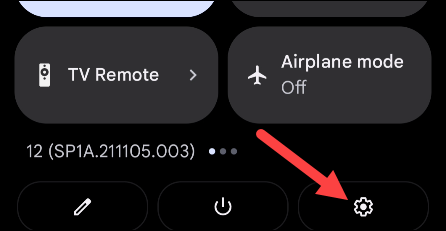
一直向下滚动到“系统”。

选择顶部的“语言和输入法”。
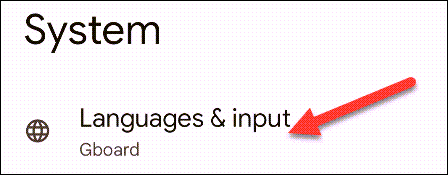
现在点击“屏幕键盘”。
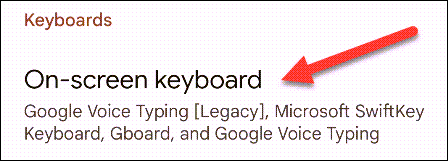
您可以在此处打开已安装的每个键盘应用程序的设置。
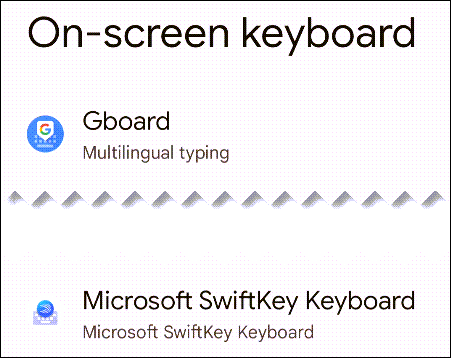
这就是在 Android 设备上更改键盘的全部内容。这是您可以为改善智能手机体验而做出的最大改变之一。Android 有很多这样的选择。
正文完