
Windows 10 和 Windows 11 都没有内置的方式来查看计算机的 CPU 温度,因此您需要第三方程序来实现这一点。(但是,它可能会显示在您计算机的UEFI 固件或 BIOS中。)您可以使用很多 Windows 程序来监控温度。这是我们最喜欢的两个选项。
对于基本 CPU 温度监控:核心温度
测量计算机中最重要的温度是处理器或 CPU。Core Temp 是一个简单、轻量级的应用程序,可在您的系统托盘中运行并监控 CPU 的温度,而不会与其他东西混淆。它提供了一些不同的选项,因此您可以根据自己的喜好对其进行自定义,甚至可以与Rainmeter 等其他程序一起使用。
从其主页下载 Core Temp 并将其安装在您的计算机上。我们已经在 Windows 11、Windows 10、Windows 8 和 Windows 7 上使用了它,并且在所有这些系统上都运行良好。
警告:小心不要勾选安装第三页的捆绑软件!虽然该程序是免费的并且运行良好,但它会尝试在其安装程序中捆绑垃圾软件。
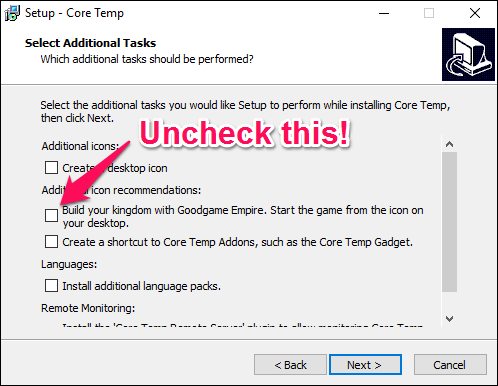
当您运行 Core Temp 时,它将在系统托盘中显示为一个图标或一系列图标,显示 CPU 的温度。如果您的 CPU 有多个内核(就像大多数现代 CPU 一样),它将显示多个图标 – 每个内核一个。
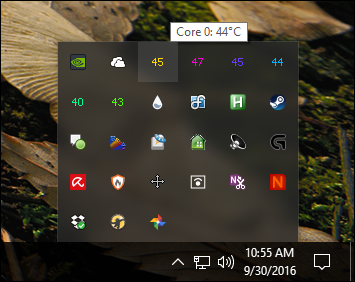
右键单击图标以显示或隐藏主窗口。它将为您提供有关 CPU 的大量信息,包括其每个内核的型号、速度和温度。
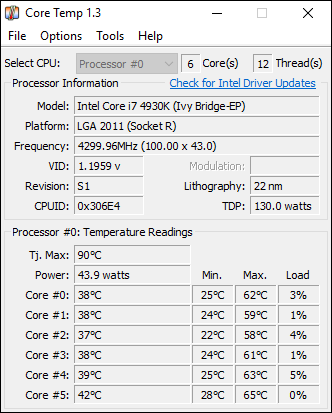
请特别注意“TJ. 最大值”值,如果此处显示一个。这是制造商对您的 CPU 进行额定运行的最高温度(以摄氏度为单位)。如果您的 CPU 接近该温度,则认为它过热。(通常,最好将其保持在比这低至少 10 到 20 度的位置——即使那样,如果你离得很近,这通常意味着出现问题,除非你对 CPU 进行了超频。)
对于大多数现代 CPU,Core Temp 应该能够检测到 Tj。最大适用于您的特定处理器。要仔细检查,请记下核心温度窗口中“处理器信息”下显示的处理器的型号名称和编号,并在线搜索其最高温度。每个处理器都有点不同,并且具有准确的 Tj。最大值非常重要,因为它可以确保您获得正确的 CPU 温度读数。
要配置 Core Temp 的一些更有用的功能,请前往选项 > 设置。以下是我们建议查看的一些设置:
- General > Start Core Temp with Windows:您可以打开或关闭它;由你决定。打开它可以让您随时监控您的温度,而无需记住启动它。但是,如果您只是偶尔需要该应用程序,则可以将其关闭。
- 显示 > 最小化启动核心温度:如果您启用了“使用 Windows 启动核心温度”,您可能需要打开它。
- 显示>隐藏任务栏按钮:同样,如果您要让它一直运行,最好打开它,这样它就不会浪费任务栏上的空间。
- 通知区域 > 通知区域图标:这允许您自定义 Core Temp 在通知区域(或系统托盘,通常称为)中的显示方式。您可以选择仅显示应用程序的图标或显示 CPU 的温度。我们推荐“最高温度”(而不是“所有核心”,它将显示多个图标。)您还可以在此处自定义字体和颜色。
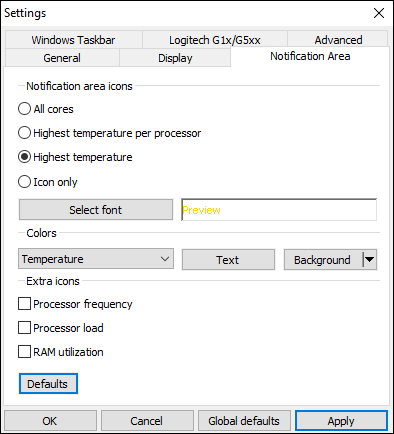
如果该图标只出现在弹出式托盘中并且您想一直看到它,只需单击并将其拖到您的任务栏上即可。
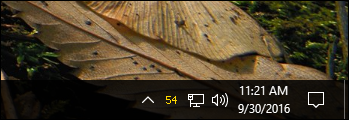
如果您决定在通知区域显示温度,您可能需要更改 Core Temp 设置的 General 选项卡中的 Temperature Polling Interval。默认情况下,它设置为 1000 毫秒,但如果闪烁的数字让您烦恼,您可以将其调高。请记住,您设置的越高,Core Temp 通知您 CPU 是否过热的时间就越长。
Core Temp 可以做的远不止这些——例如,您可以前往“选项”>“过热保护”,让计算机在达到最高安全温度时提醒您——但这些基础知识应该是您关注 CPU 所需要的全部内容温度。
用于整个系统的高级监控:HWMonitor
通常,您的 CPU 温度将是最重要的监控温度。但是,如果您想查看整个系统(主板、CPU、显卡和硬盘)的温度,HWMonitor可以为您提供这些以及更多功能。
从HWMonitor 主页下载“经典”版本。我们推荐 ZIP 版本,它不需要安装,但您也可以根据需要下载完整的安装版本。启动它,你会看到一张温度、风扇速度和其他值的表格。
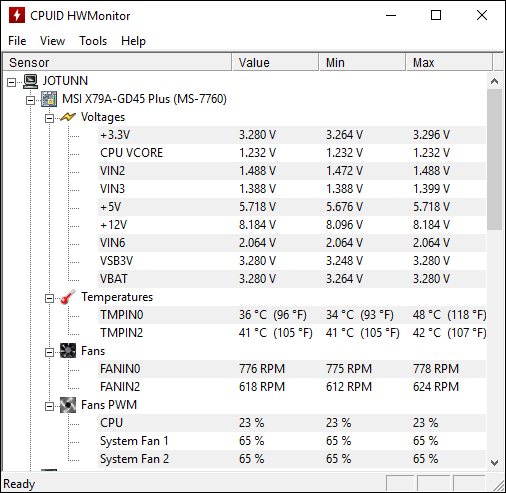
要查找您的 CPU 温度,请向下滚动到您的 CPU 条目(例如,在此处的屏幕截图中,我们的 CPU 是“Intel Core i7 4930K”),然后查看列表中的“Core #”温度。
(请注意,“核心温度”与“CPU 温度”不同,后者会出现在某些 PC 的主板部分下。通常,您需要监控核心温度。有关更多信息,请参阅下面关于 AMD 温度的说明。)
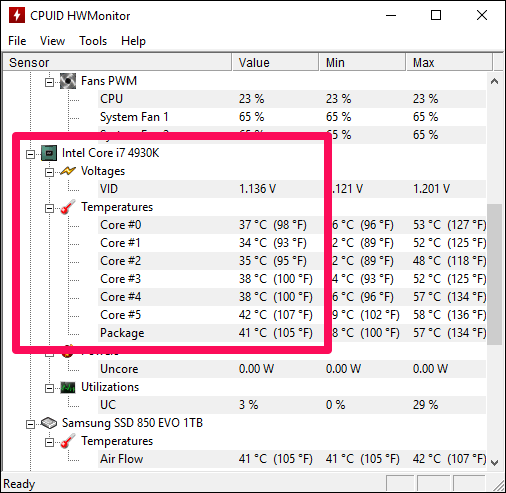
您也可以随意四处查看并查看系统中其他组件的温度。例如,您可能会看到GPU和计算机中任何固态驱动器的温度。您可以使用 HWMonitor 做很多其他事情,但它是一个很好的程序。
AMD 处理器温度注意事项
AMD 处理器的温度监测一直困扰着计算机爱好者。与大多数英特尔处理器不同,AMD 机器会报告两个温度:“CPU 温度”和“核心温度”。
“CPU 温度”是 CPU 插槽内的实际温度传感器。另一方面,“核心温度”根本不是真正的温度。这是一个以摄氏度为单位的任意刻度,旨在在某种程度上模仿温度传感器。
您的 BIOS 通常会显示 CPU 温度,这可能与 Core Temp 等显示 Core Temperature 的程序不同。一些程序,如 HWMonitor,同时显示两者。
CPU 温度在低级别时更准确,但在高级别时不太准确。当您的 CPU 变热时,核心温度会更准确,此时温度值非常重要。因此,几乎在所有情况下,您都需要注意核心温度。当您的系统处于空闲状态时,它可能会显示出不可能的低温(例如 15 摄氏度),但是一旦温度升高一点,它就会显示出更准确和有用的值。
如果你没有得到读数怎么办(或温度看起来真的错了)
在某些情况下,您可能会发现上述程序之一不能正常工作。也许它与另一个温度监测程序不匹配,也许它低得离谱,或者你根本无法获得温度。
发生这种情况的原因有很多,但这里有一些事情需要检查:
- 您在寻找合适的传感器吗?如果两个程序不一致,则有可能——尤其是在 AMD 机器上——一个程序报告“核心温度”,一个程序报告“CPU 温度”。确保您将苹果与苹果进行比较。正如我们上面提到的,核心温度通常是您想要监控的。
- 确保您的程序是最新的。例如,如果您使用的是旧版本的 Core Temp,它可能不支持您的 CPU,在这种情况下,它不会提供准确的温度(或者甚至可能根本不会提供温度)。下载最新版本,看看能否解决问题。如果您有一个非常新的 CPU,您可能需要等待程序更新。
- 你的电脑几岁了?如果它超过几年,它可能不受 Core Temp 等程序的支持。
我们可以写一本关于监控 CPU 温度的书,但为了便于理解,我们将保留它。希望您可以大致估计 CPU 的冷却情况。
如何监控 GPU 温度
您可能也有兴趣关注您的 GPU 温度。虽然 Core Temp 不显示此信息——这都是关于 CPU 温度的信息——但 HWMonitor 会显示。
但是,您不需要任何第三方软件来检查您在 Windows 10 或 Windows 11 上的 GPU 温度。自Windows 10 的 2020 年 5 月更新以来,任务管理器已经显示了 GPU 温度信息。
要找到它,请打开您的任务管理器。最快的方法是按 Ctrl+Shift+Esc,但您也可以按 Ctrl+Alt+Delete 并单击“任务管理器”或在“开始”菜单中搜索“任务管理器”快捷方式并启动它。
在任务管理器中,单击“性能”选项卡。(如果您没有看到它,请单击底部的“更多详细信息”。)您的 GPU 温度将显示在左侧列中的 GPU 名称下方。
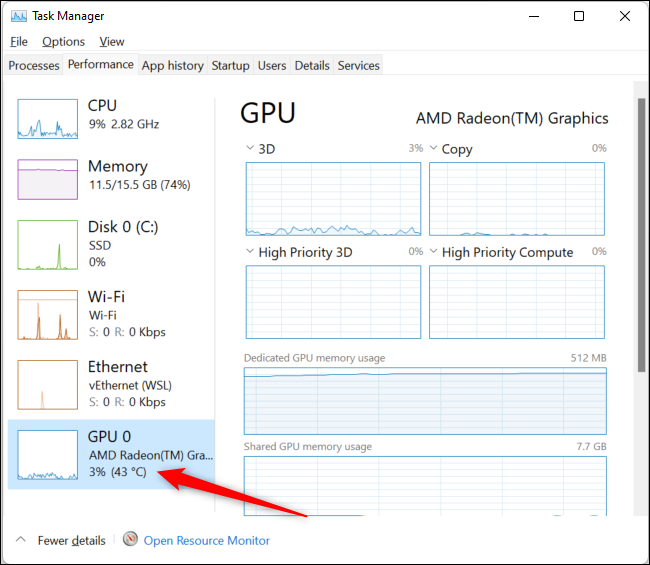
要将“性能”窗格始终作为浮动性能监视器显示在屏幕上,您可以使用“摘要视图”。右键单击“性能”窗格并选择“摘要视图”以将其激活 – 或者只需双击左窗格。如果要使浮动窗格始终位于其他窗口的顶部,请先单击选项 > 始终位于顶部。
任务管理器也可以让您监控哪些程序正在使用最多的 GPU 资源。
如果您怀疑您的 PC 过热该怎么办
监测你的体温很好,每个人都应该不时检查一下。但是,如果您的计算机经常过热,那么您可能需要调查更深层的原因。打开任务管理器,查看是否有任何进程在使用您的 CPU,然后停止它们(或找出它们失控的原因)。确保您没有阻塞计算机上的任何通风口,尤其是笔记本电脑时。用压缩空气吹出通风口,以确保它们没有充满灰尘和污垢。计算机越老越脏,风扇就越难以降低温度——这意味着计算机很热,风扇声音也很大。