Google Drive因其免费程序、易于访问以及与 Gmail 和其他 Google 产品的兼容性而广受欢迎。
您也可以将 Google Drive 下载到您的桌面,使您的计算机能够自动将您的文件与 Google Drive 同步。
以下是使用 PC 或 Mac 将 Google Drive 添加到桌面的方法。
什么是桌面版 Google 云端硬盘?
桌面版 Google Drive 是一个桌面应用程序,可让您快速轻松地访问您的 Google Drive 帐户的内容。
这在与他人协作时特别有用,因为任何更改都会自动与所有人共享。
如何下载桌面版 Google 云端硬盘
1. 进入Google Drive 下载页面,点击Download Drive for desktop。
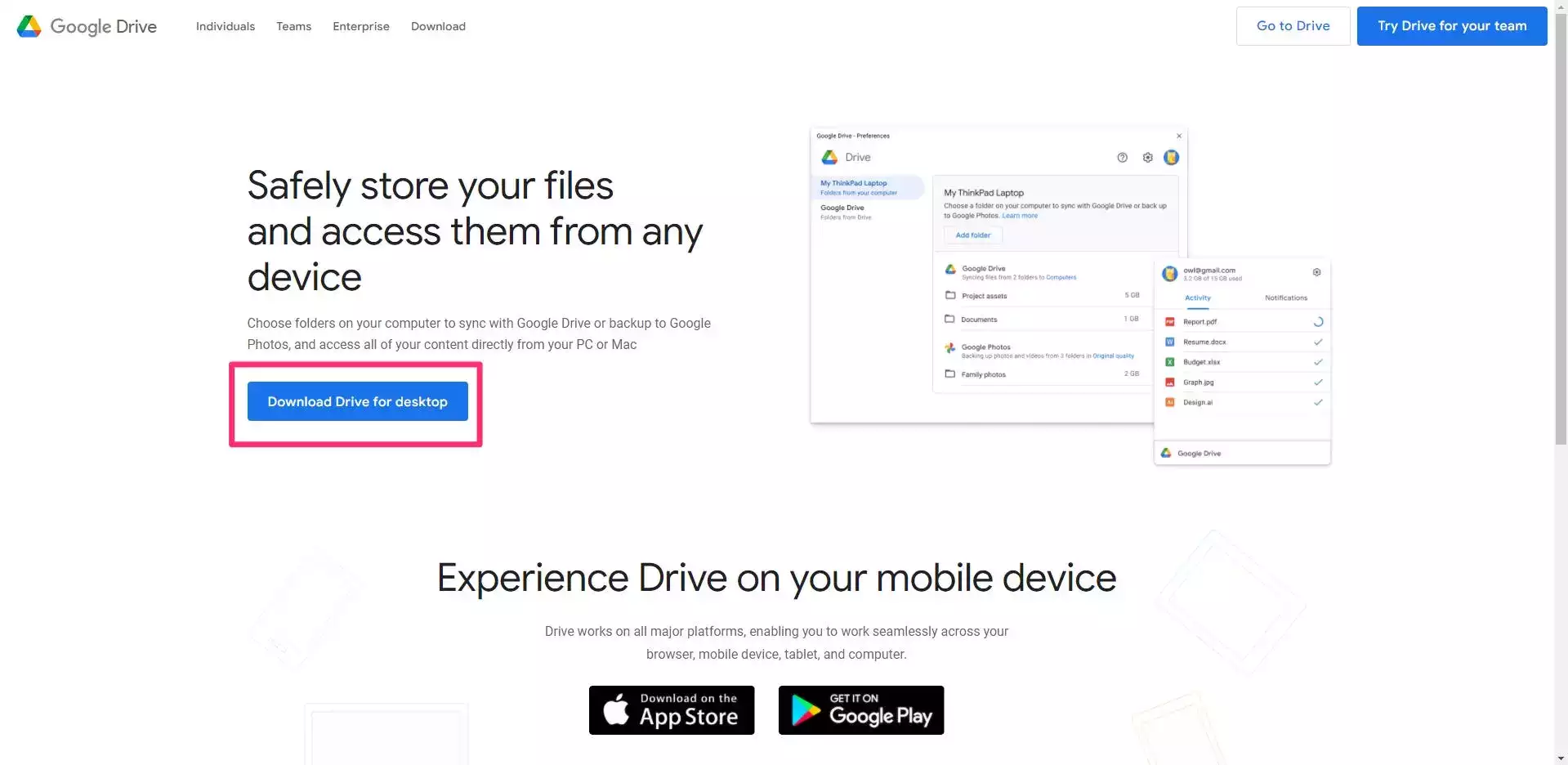
2. 一个名为“GoogleDriveSetup.exe”(Mac 上为 GoogleDrive.dmg)的程序将开始在您的 Internet 浏览器中下载。
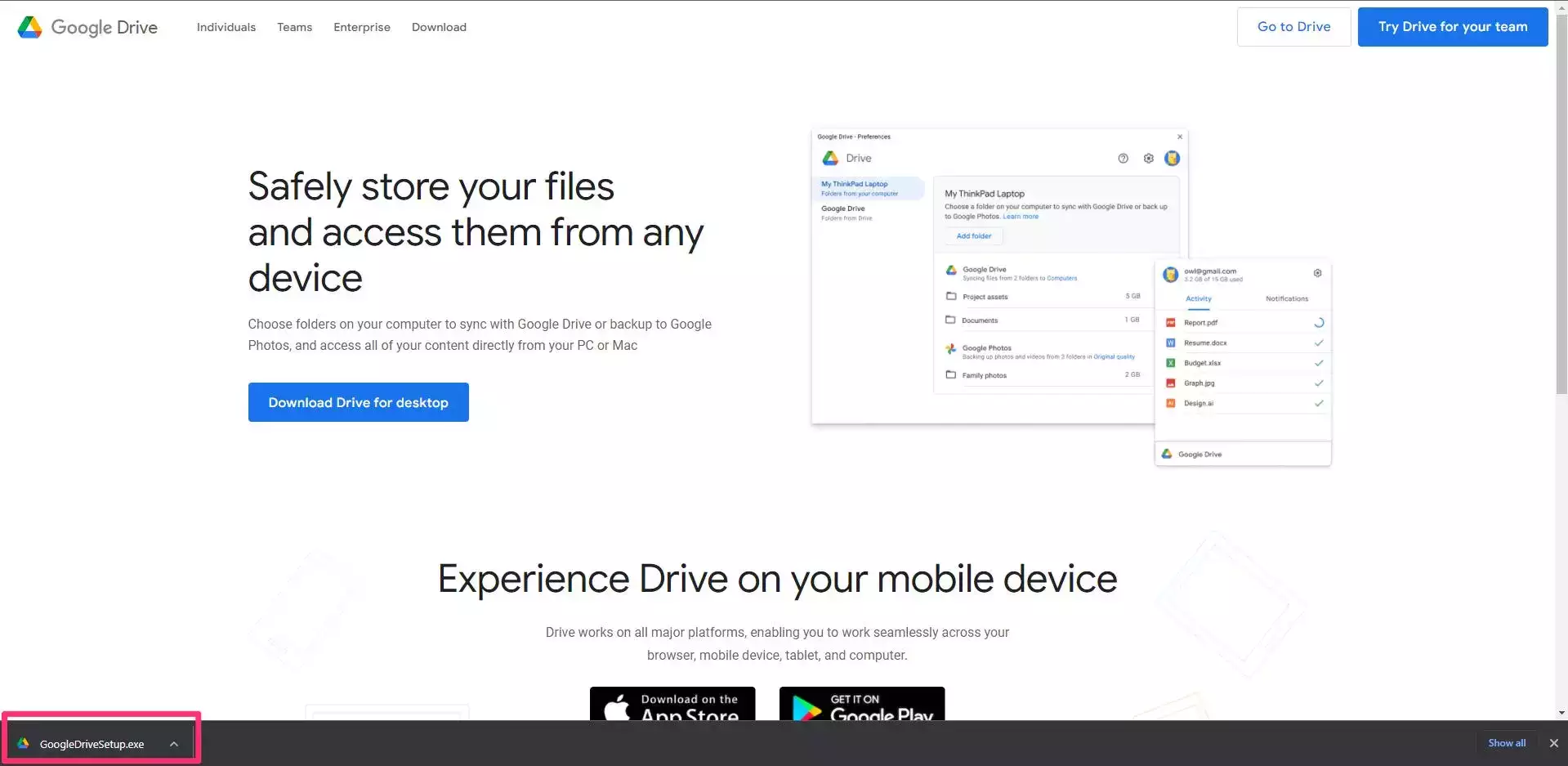
3. 程序下载完成后,单击它开始安装并按照屏幕上的说明进行操作。
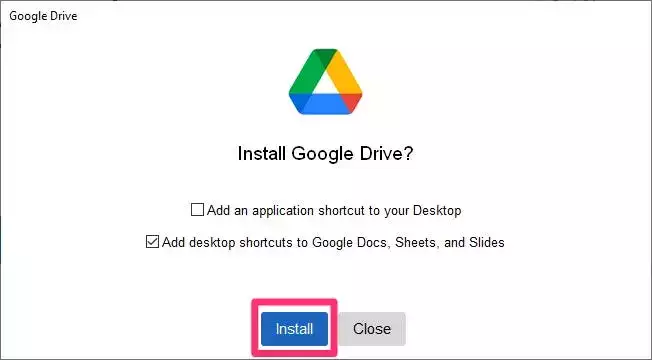
4. 安装完成后,单击关闭退出弹出窗口。
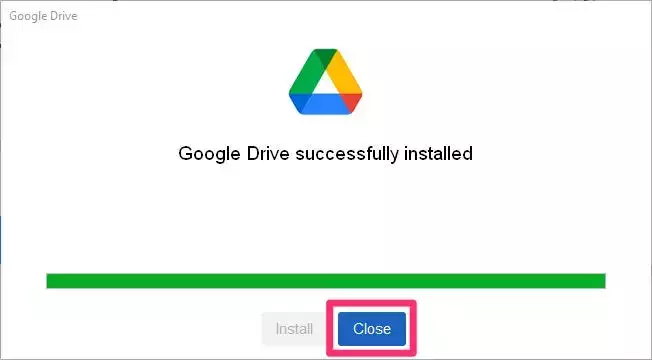
5. Google Drive 现在应该出现在您的桌面上。寻找一个名为Sign in to Google Drive的窗口,然后单击Sign in with browser。
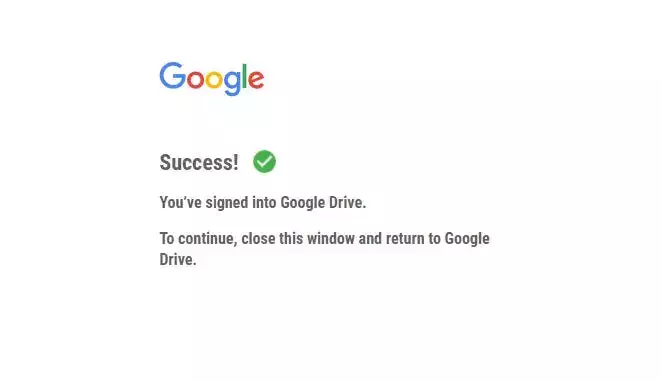
6. 输入您的 Gmail 地址,单击下一步,然后输入您的 Gmail 密码,然后单击下一步。在出现的确认您从 Google 下载应用程序的新页面中,单击登录。
您可以为 Google Drive 添加文件夹以在您的首选项中同步。这是在 Windows 上通过右键单击系统托盘中的 Google Drive 图标、单击齿轮图标、选择Preferences并单击Add folder来完成的。
快速提示:在 Mac 上,您可以将所有文件夹与 Windows 几乎相同。不同之处在于,Google Drive 图标不在系统托盘中,而是位于屏幕顶部的菜单栏上。
将 Google 云端硬盘下载到您的桌面后,如果您选择在安装过程中创建它们,您还将看到 Google 文档、Google 表格和 Google 幻灯片等云端硬盘程序的快捷方式。
如何暂停或检查同步状态
要暂停同步:
- 单击桌面版驱动器。
- 单击设置齿轮图标,然后单击暂停同步。
快速提示:如果您想再次恢复同步,请在“设置”中单击“恢复同步” 。
有两种方法可以验证您的同步状态:在网络上和在您的计算机上。
在网络上,当您看到消息Upload complete时,同步即完成。
在您的计算机上,标有“同步”的文件尚未上传,标有“完成”的文件已成功上传,现在可以在登录到您的云端硬盘帐户的任何设备上访问。