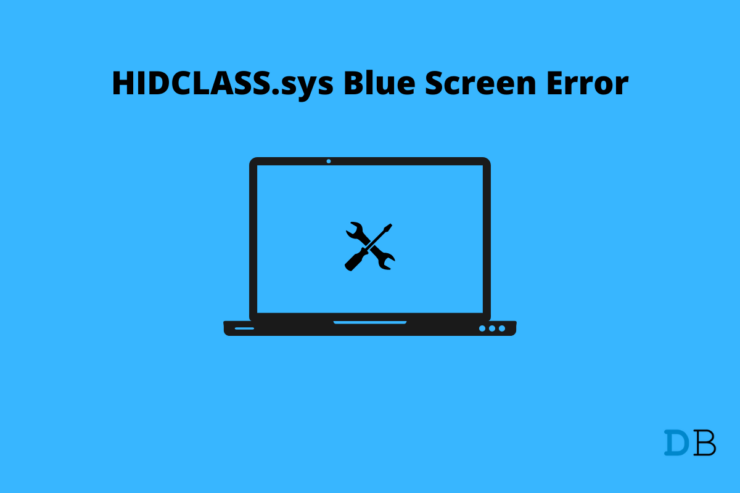
我的 Windows 11 机器崩溃了,显示器上出现了 HIDCLASS.SYS 错误。桌面运行由 RX 570 显卡支持的 6 核和 12 线程 CPU,这足以运行 Microsoft 的最新软件。您不必四处寻找合理的理由来证明随机崩溃的合理性。我会告诉你 HIDCLASS 是什么。SYS 错误是你可以做些什么来防止它再次发生。
Windows 11/10 中的 HIDCLASS.SYS 错误是什么?
让我们把第 11 版看作是对 Windows 10 操作系统的改版,它并没有带来太大的变化,将软件归类为升级版。毫无疑问,Windows 11 是养眼的,我不建议非技术用户升级软件。我们必须了解 HIDCLASS 的含义以及它代表什么,以防止问题再次出现。
让我们拆分术语并仅关注 HID。HID 代表 Human Device Interface,它涉及鼠标、键盘、可移动设备、打印机等设备。Windows 无法处理输入设备,导致 Windows 11 中出现 HIDCLASS.SYS 错误。让我给你几个原因,你可能与问题有关。
一个。游戏鼠标/键盘
Windows 是游戏的首选软件,市场上没有其他选择。我拥有一个游戏鼠标,它具有自定义驱动程序以提供最佳性能。该传感器与 Microsoft Basic 驱动程序兼容,但不会提供相同的驱动程序。我的供应商是罗技,如果专有驱动程序不能正常工作,Windows 会崩溃。
湾。打印机
您可能正在尝试打印副本或 PDF 文件,它可能触发了 HIDCLASS.SYS 错误。我想指出,Microsoft Basic 驱动程序支持大多数打印机,Windows Update 会自动安装最新的兼容驱动程序。我们必须通过检查最新的驱动程序更新列表来纠正这个问题。
C。驱动程序
Windows 11 是最新版本,芯片制造商正在后端工作以提供更新的驱动程序。毫无疑问,制造商有最新 Windows 版本的稳定驱动程序,但它不是 100% 稳定的。我在使用 AMD Radeon Software 时遇到了几个星期的问题,并且它一直存在我已切换到非应用程序版本。
d。驱动器故障
数以百万计的 Windows 笔记本电脑/台式机正在运行旧的机械硬盘,而且速度非常慢。我确信 HDD 技术是这些年来的瓶颈,我对固态硬盘 (SSD) 取代旧硬盘驱动器并不感到惊讶。
您的硬盘可能有坏扇区,并且在加载驱动程序时遇到问题,导致系统崩溃。当然,对于 SSD,我也会这么说,并且没有规定固态驱动器不会在机器中产生问题。
e. 内存故障
RAM 是计算机中的关键组件,它负责加载临时文件。内存故障可能导致 Windows 11 中的 HIDCLASS.SYS 错误,我将向您展示如何确认怀疑。
F。硬件时间
许多用户和专家忽略了笔记本电脑/台式机的温度。您不应该忽视 Windows 机器中不断上升的温度,它会导致芯片过热并更快地降低组件寿命。
注意:在 Windows 11 中创建系统还原点以一次性还原所有更改。
不要忽视警告,因为我们还不知道崩溃的根本原因。
1.Windows系统温度
笔记本电脑所有者可以判断系统是否过热,并且可以为您提供详细报告。但是,对于台式机所有者而言,情况就不同了,直到其中一个组件发生故障,我们才知道组件过热。
计算机具有物理温度传感器,它们提供组件的实时温度信息。让我向您展示我如何监控系统温度。
带专用显卡的台式机:
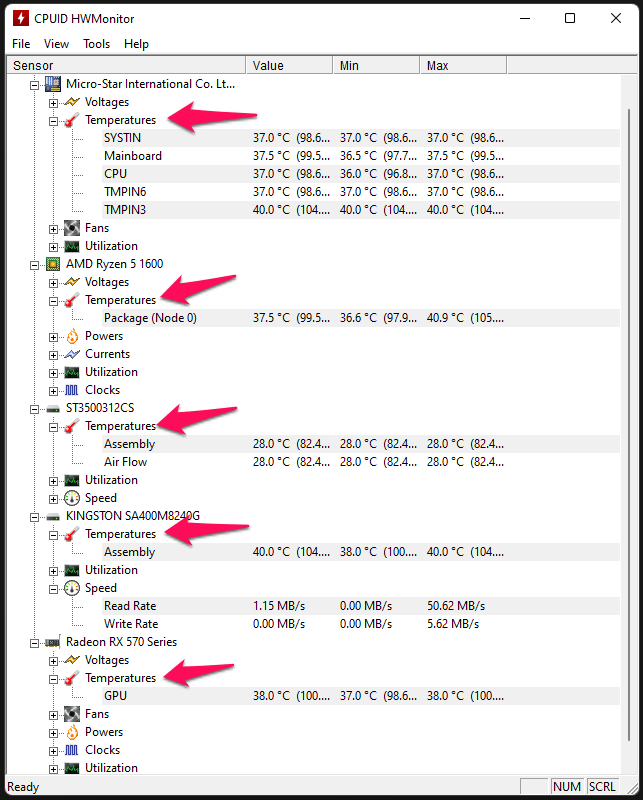
一方面,你有一张 AMD Ryzen 与 RX 570 机器的屏幕截图。
带集成显卡的笔记本电脑:
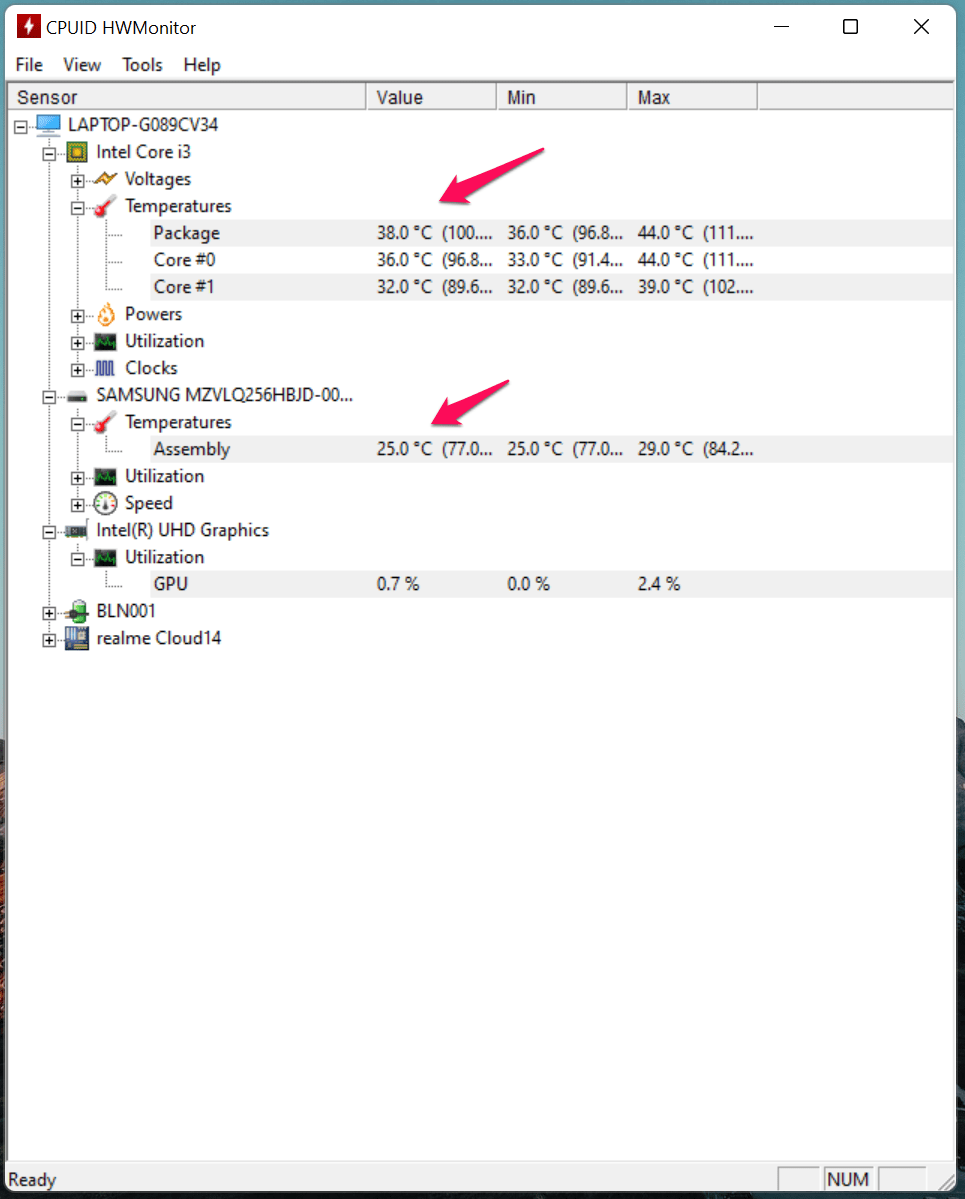
另一方面,您可以看到带有集成 UHD 显卡的 Intel Core i3 变体的屏幕截图。
平均空闲时间:40° – 48°
工作负载期间的平均温度:60° – 75°
您应该密切关注 CPU、GPU、存储和其他组件的温度。如果其中一个硬件组件过热,您应该立即采取措施。许多笔记本电脑没有出色的散热解决方案,CPU/GPU 达到 90° 温度,这会降低性能。联系您的制造商并要求他们解决问题或退款。
2. 诊断内存模块
Windows 在随机存取存储器 (RAM) 中加载程序数据、系统文件和其他重要的临时文件。模块有可能出现故障,并且在会话中间出现故障。当然,毫无疑问,您的机器正在启动并顺利运行几分钟或几小时。它最终由于内存故障或内存模块死亡而崩溃。
我们不必草率下结论,而是让内置工具承担任务。您可以使用 Windows 内存诊断工具并查找内存模块的健康状况。您应该重新安排计划,因为模块诊断最多需要 40 分钟才能完成。
- 单击以显示“开始”菜单并打开“ Windows 内存诊断”工具。
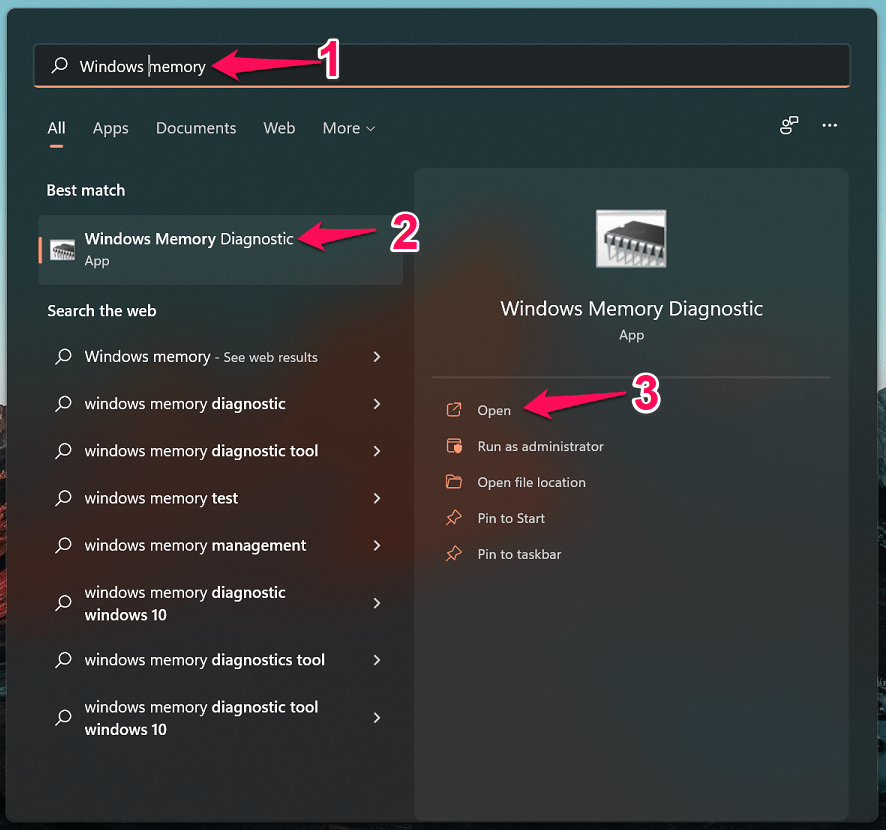
- 屏幕上会出现一个新窗口,然后单击“立即重新启动并检查问题(推荐)”选项。
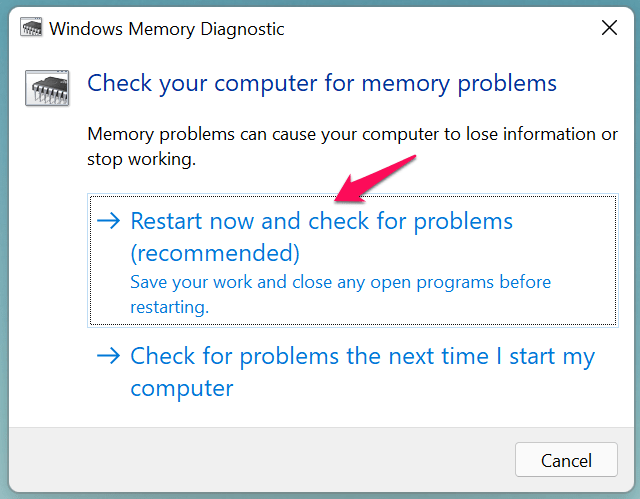
注意:我想提醒您一句并保存后台工作,因为这最多需要 40 分钟。
- 您的系统重新启动,第一个测试阶段开始。
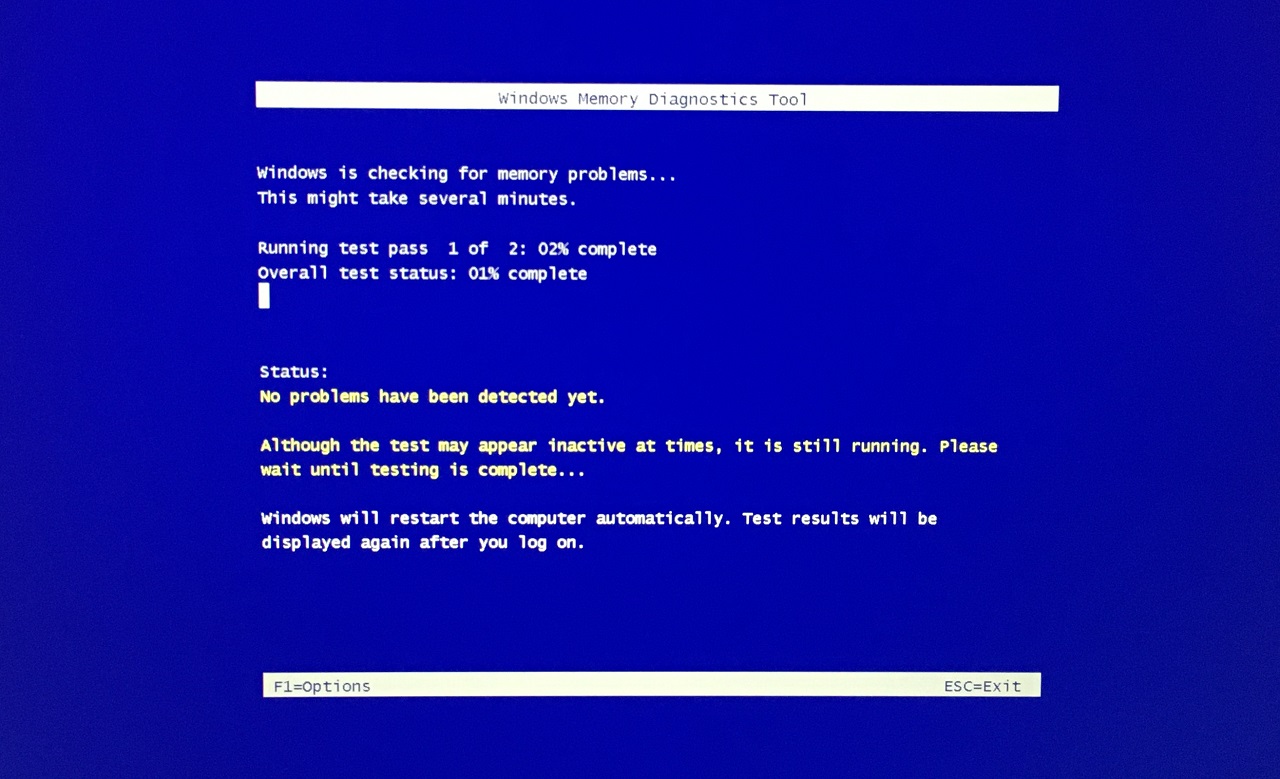
您不必等待,因为 Windows 内存诊断会自动完成其余任务。
查看屏幕上的“状态”选项,您会发现那里列出的问题。
- 第二个诊断阶段开始,您必须等待几分钟。
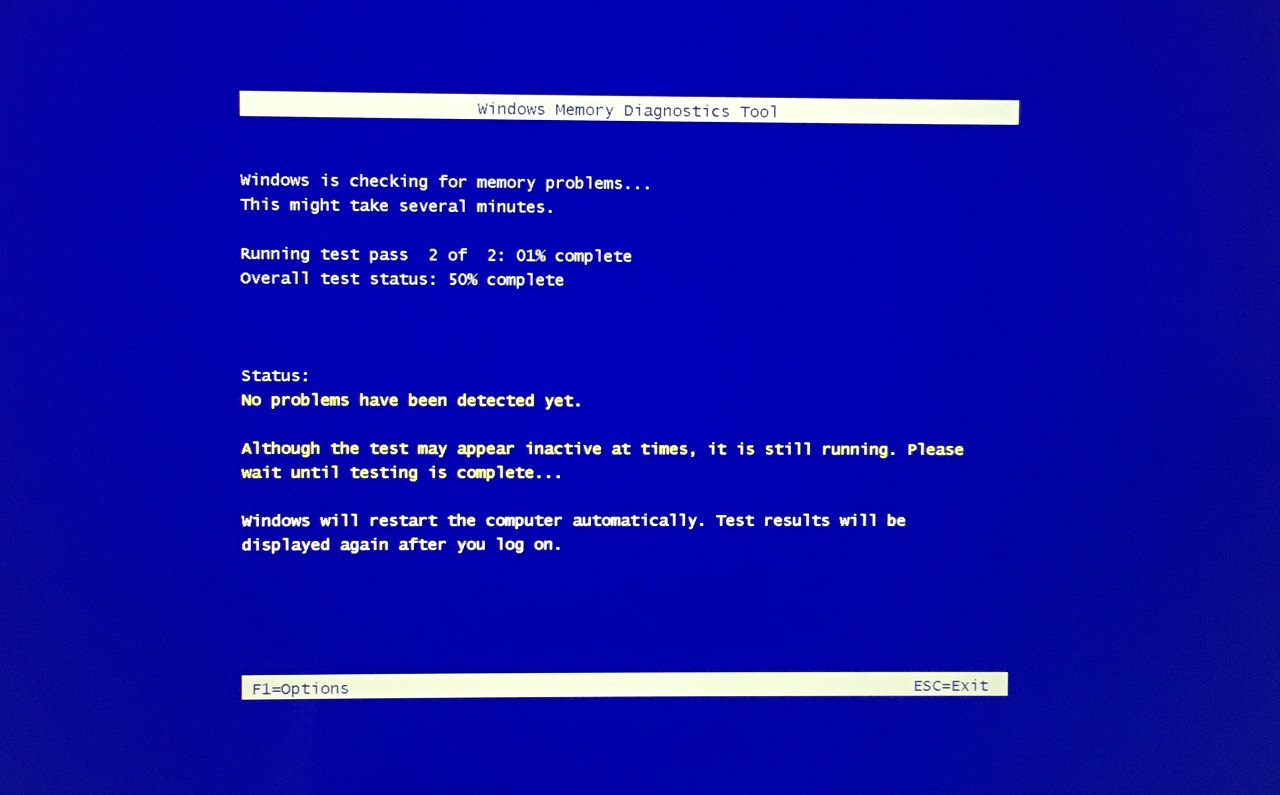
WMD 工具会自动重新启动机器并引导至登录屏幕。转到桌面,如果内存条有任何问题,它会通知您。
3.卸载最近安装的驱动程序
通常,我选择更新操作系统,重要的是让软件向稳定状态迈出一步。但是,您应该退后一步,这一次可能是芯片制造商搞砸了。最新的 Windows 更新可能在系统中造成了问题,我将向您展示如何从系统中卸载更新。
- 从搜索栏中打开“设置” 。
- 在系统中选择“恢复”。
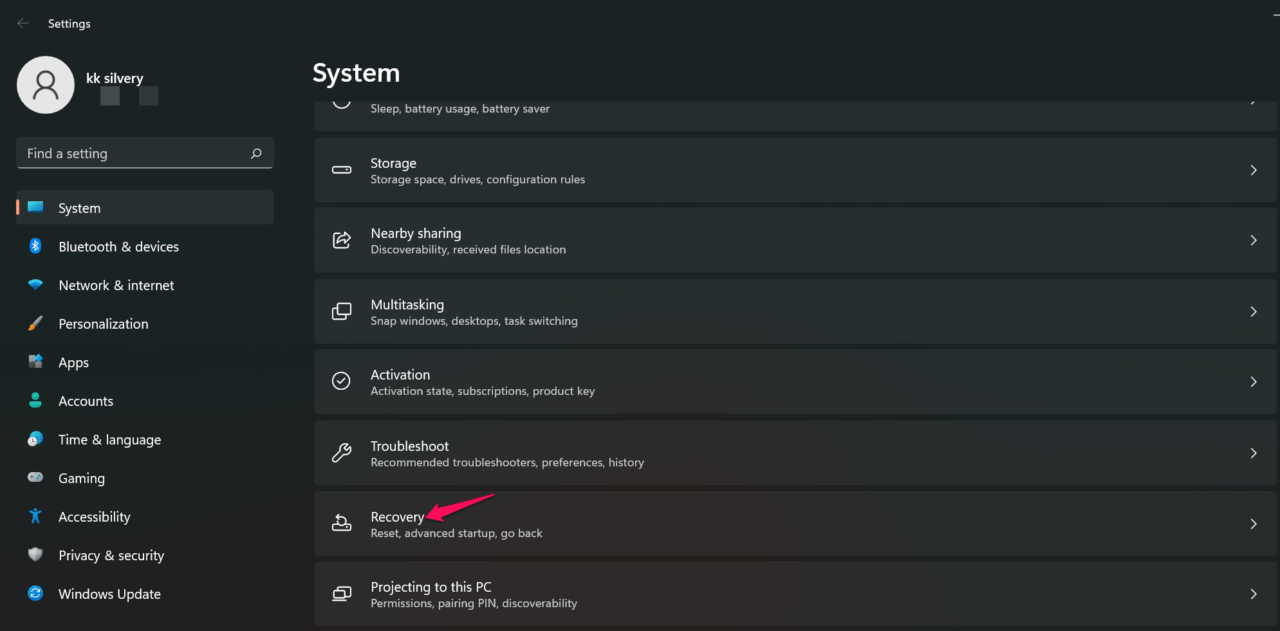
- 点击“立即重启”选项。
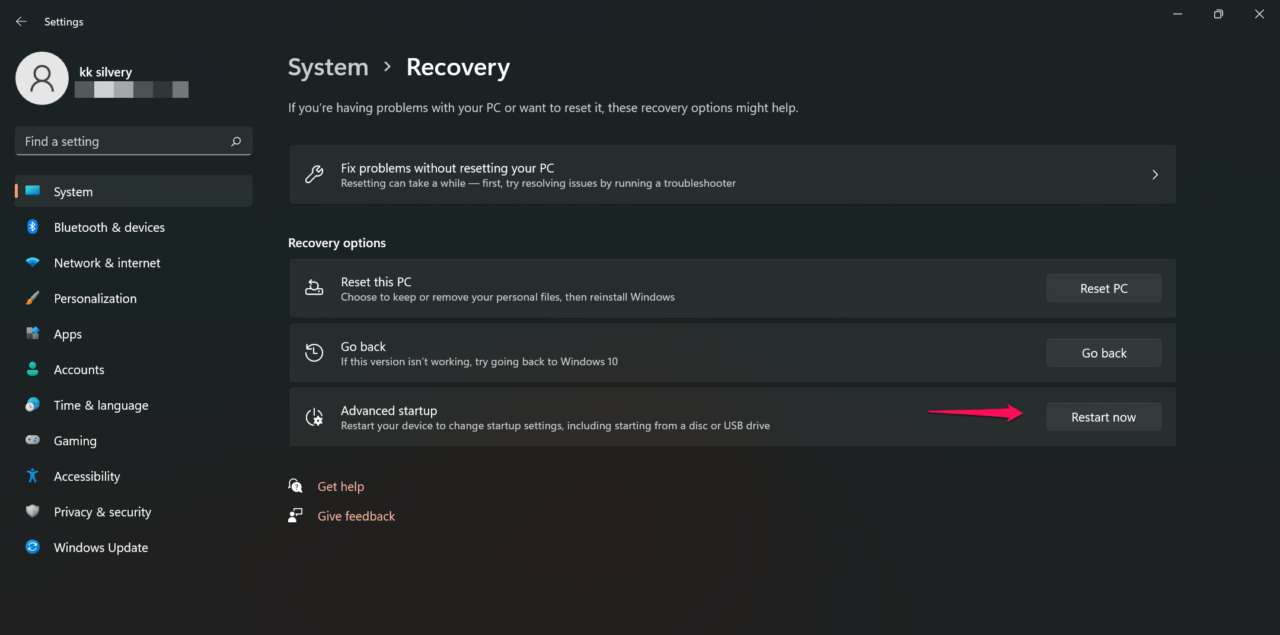
- 确认弹出窗口显示在屏幕上,然后单击“立即重新启动”按钮。
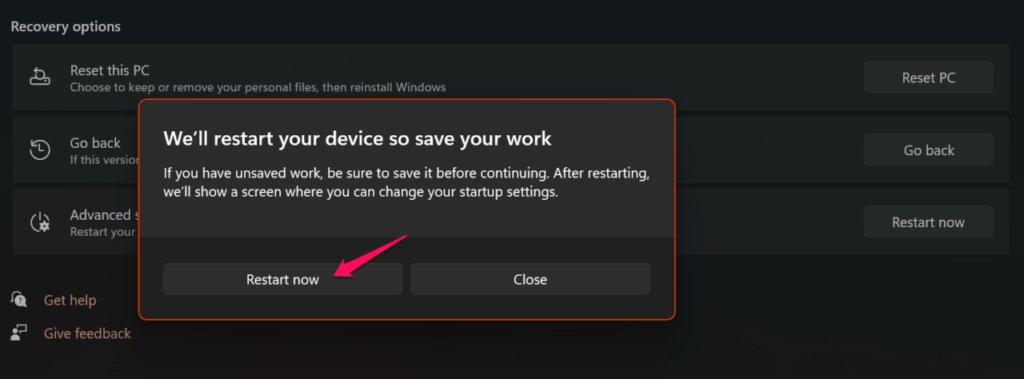
- 您的 Windows PC 重新启动并单击“疑难解答”选项。
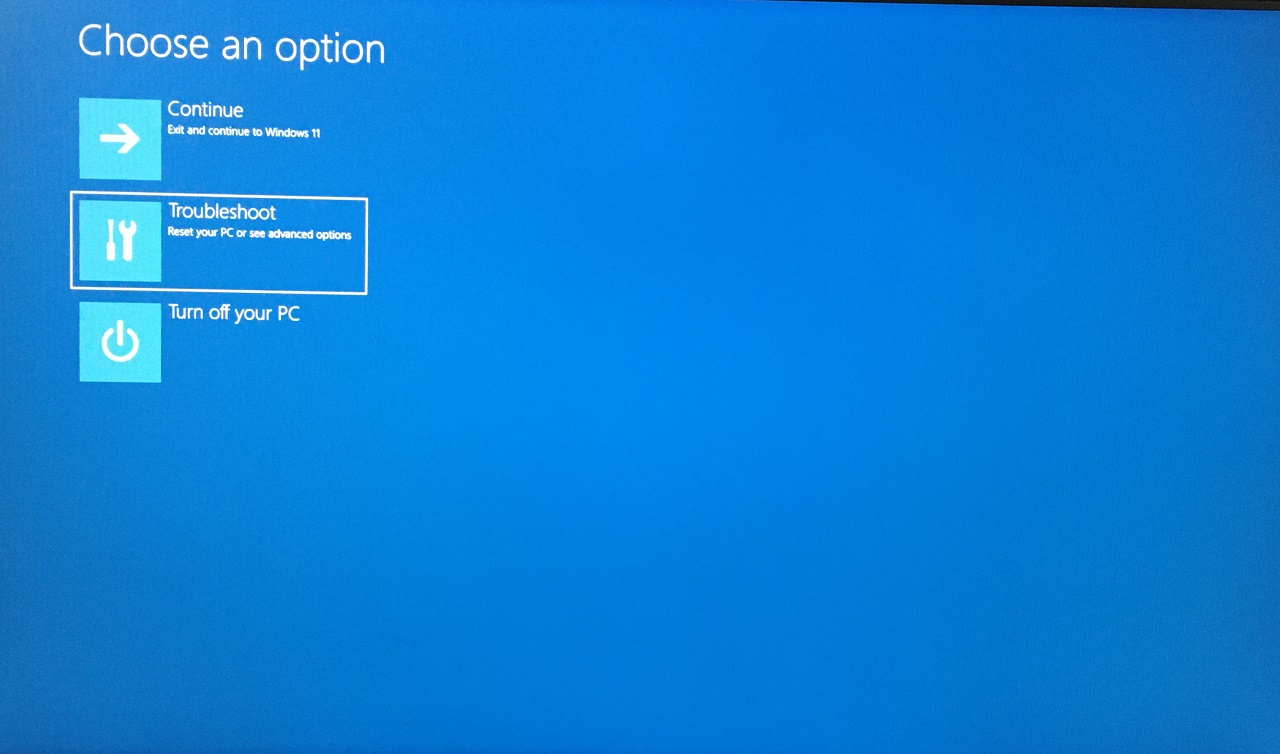
- 选择“高级选项”查看更多。
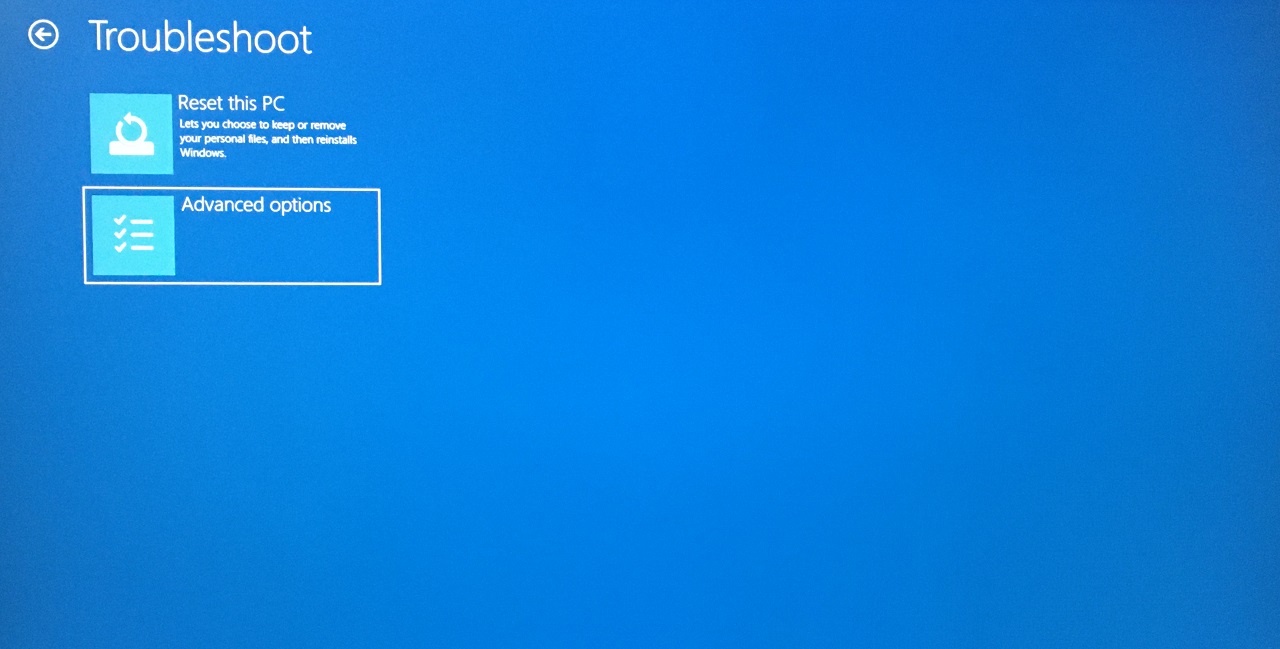
- 从选项中单击“卸载更新”。
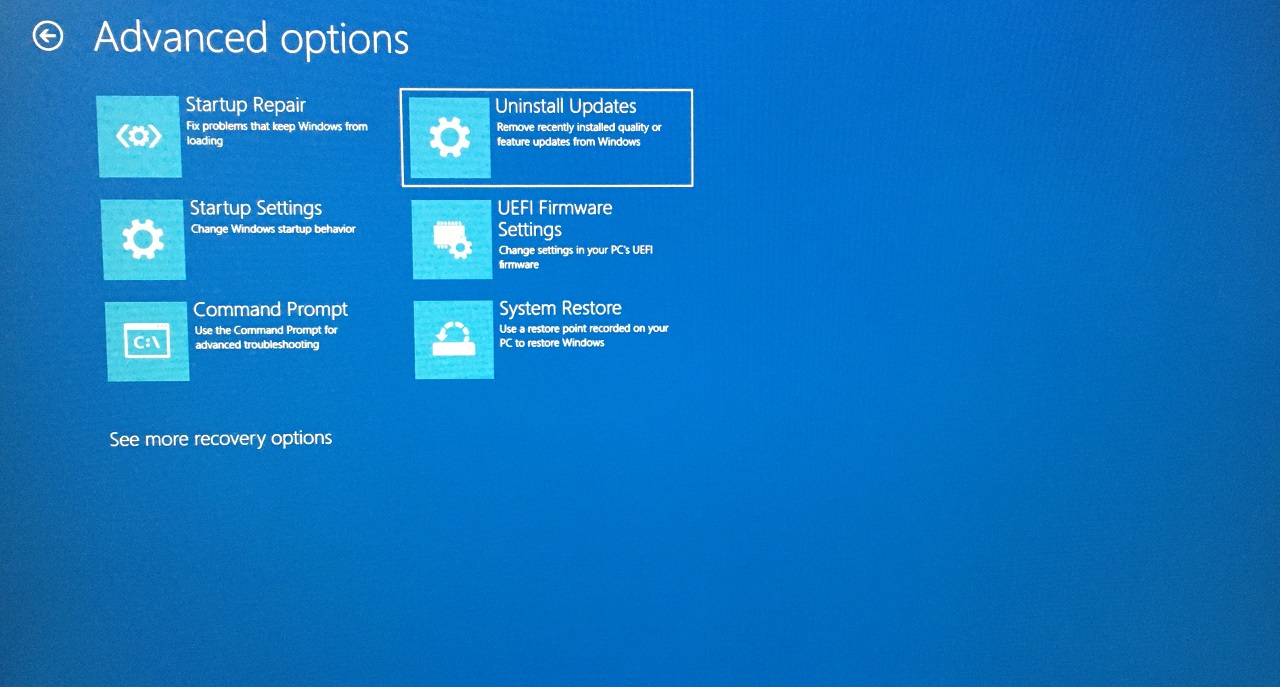
- 选择一个继续。
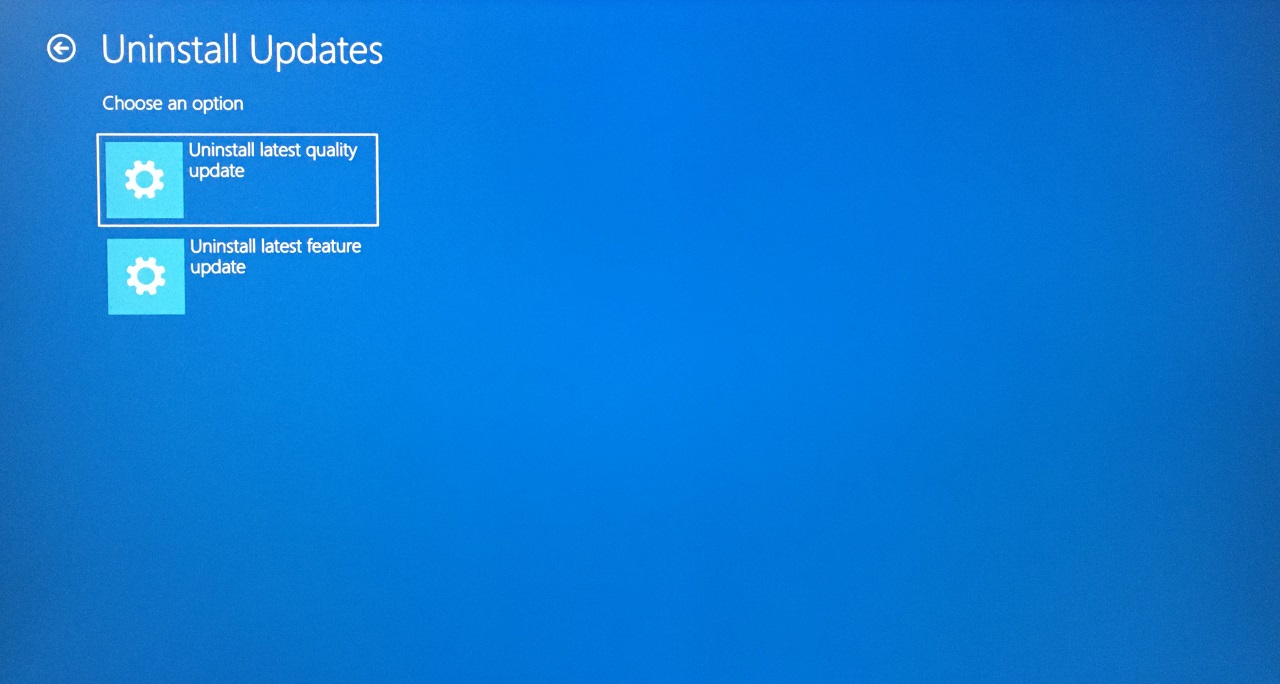
您应该从质量更新开始,然后是功能更新。
- 单击“卸载质量更新”按钮。
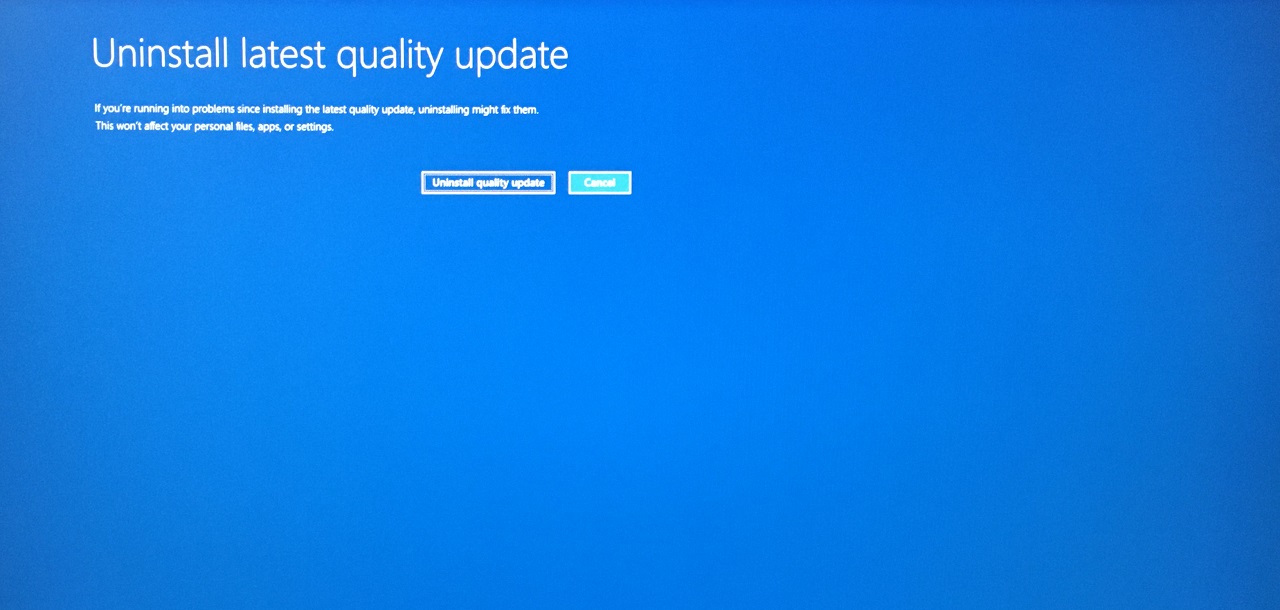
您可以稍后在系统中重新安装最新的软件更新。许多 Windows 用户在不兼容的硬件上升级了软件,你应该避免它。
4.诊断存储驱动器
Windows 11 是一个要求苛刻的操作系统,需要健康的存储驱动器来运行日常操作。大多数 Windows 10 笔记本电脑的硬盘驱动器较慢,并且可能有坏扇区。如果可能,您应该对硬盘驱动器进行深入检查并修复坏扇区。微软在命令提示符中捆绑了内置工具,您可以使用它来识别驱动器中的坏扇区。
- 在机器中以管理员身份运行命令提示符。

- 复制并粘贴chkdsk C: /f命令。
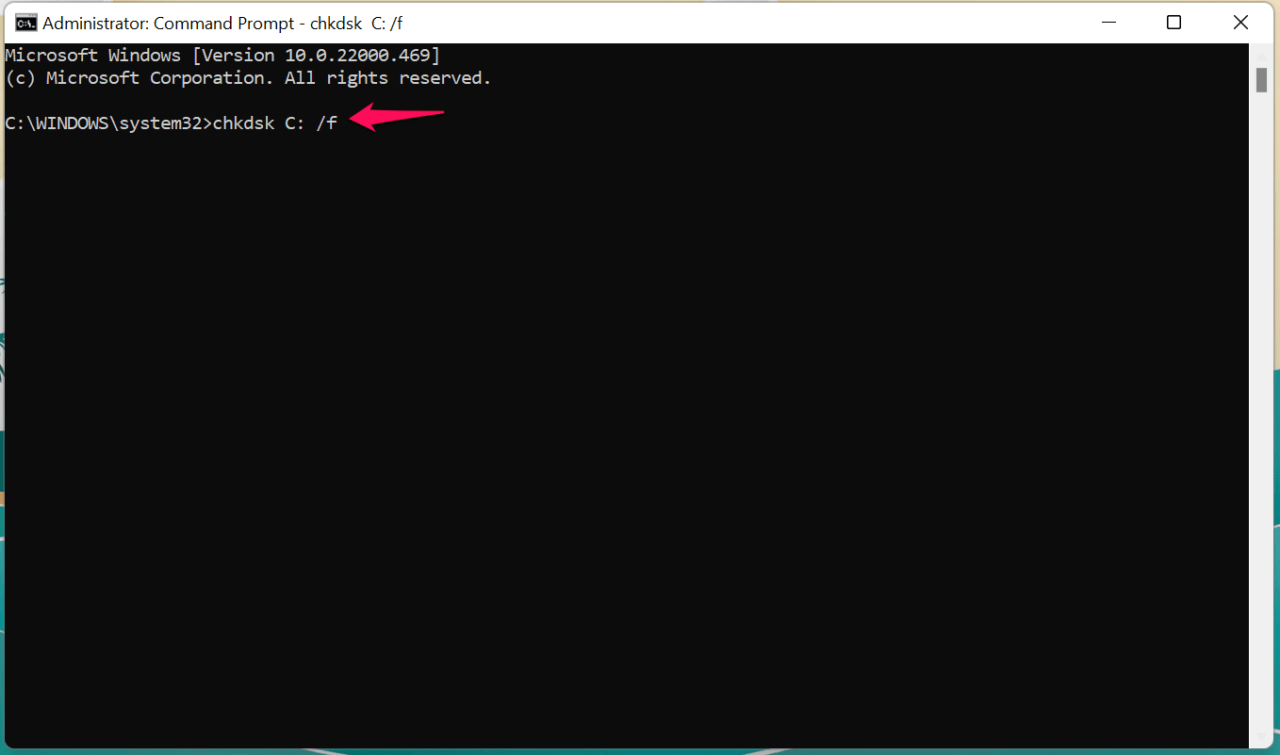
字母 C 代表 Windows 安装的驱动器。当然,您可以回来检查其他分区或存储驱动器是否有坏扇区。
- 键入 Y 键并按“Enter”键。
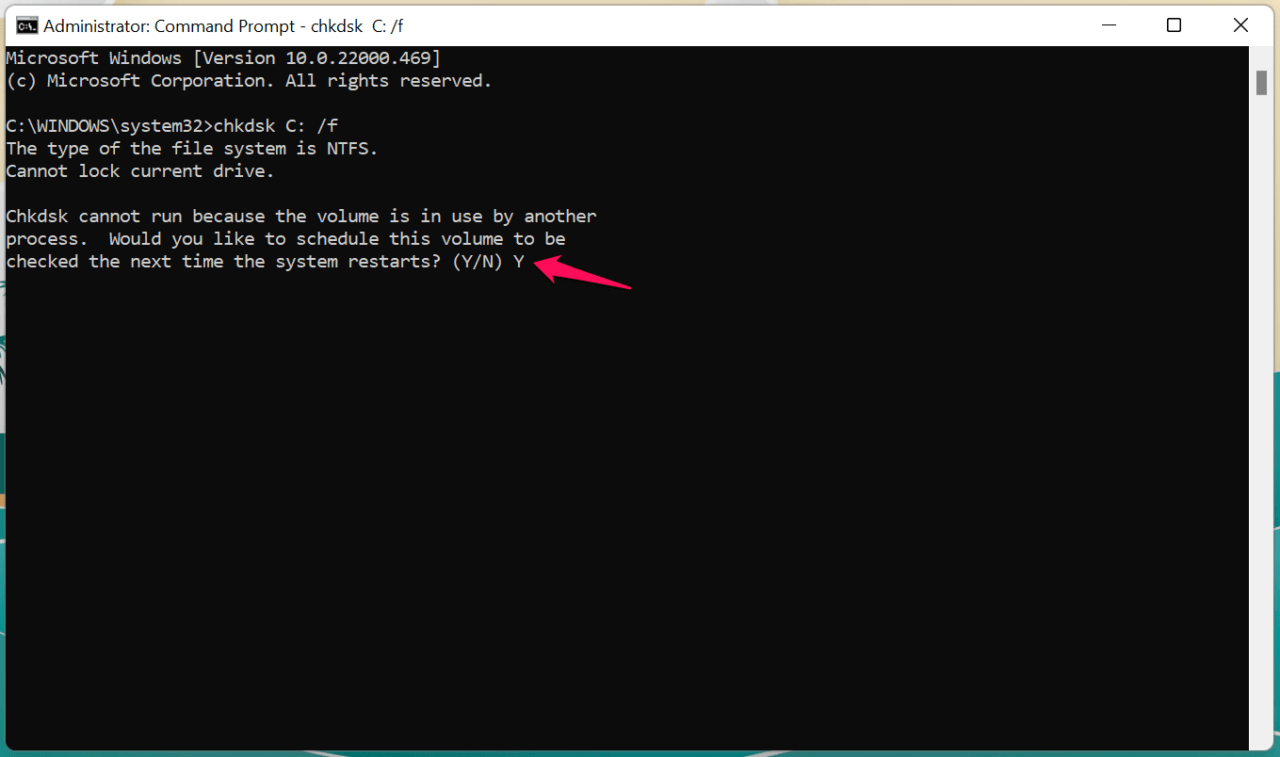
- 命令提示符确认操作。
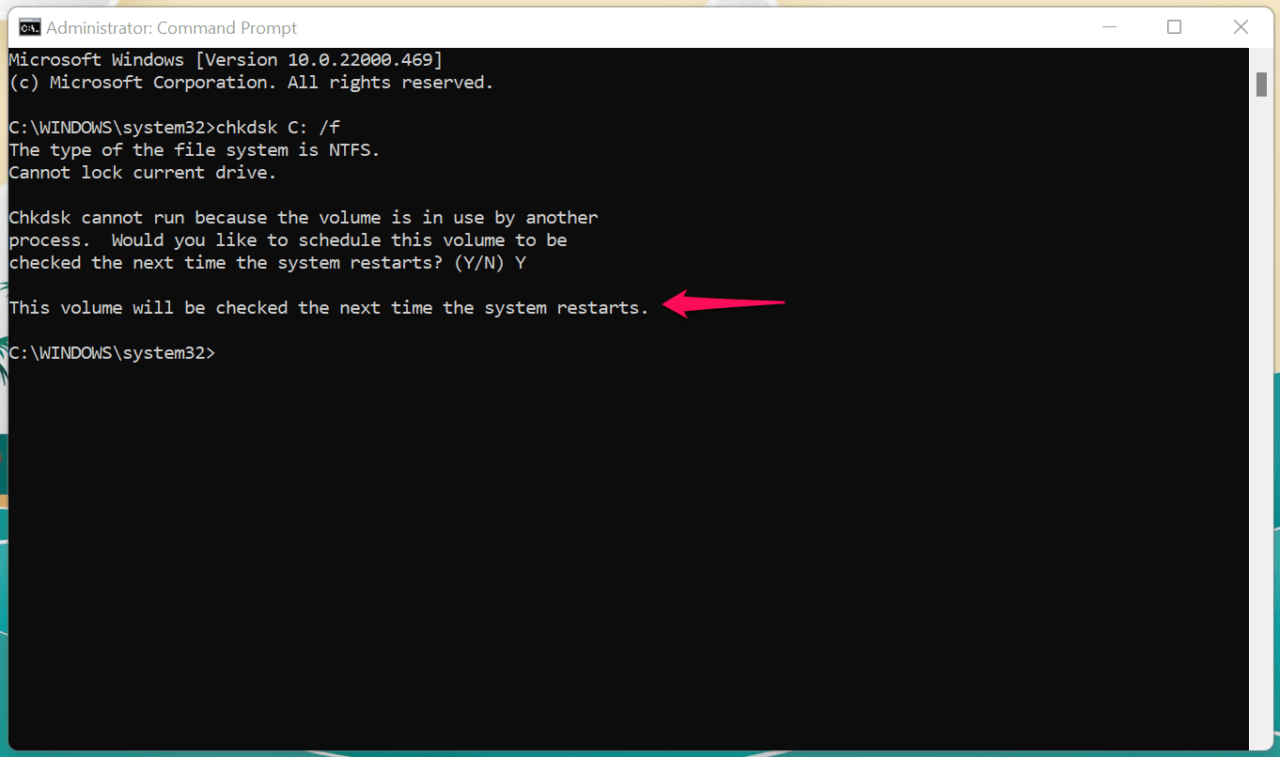
在后台保存工作并关闭程序以重新启动机器。
- Windows 软件允许用户跳过 CHKDSK 命令。
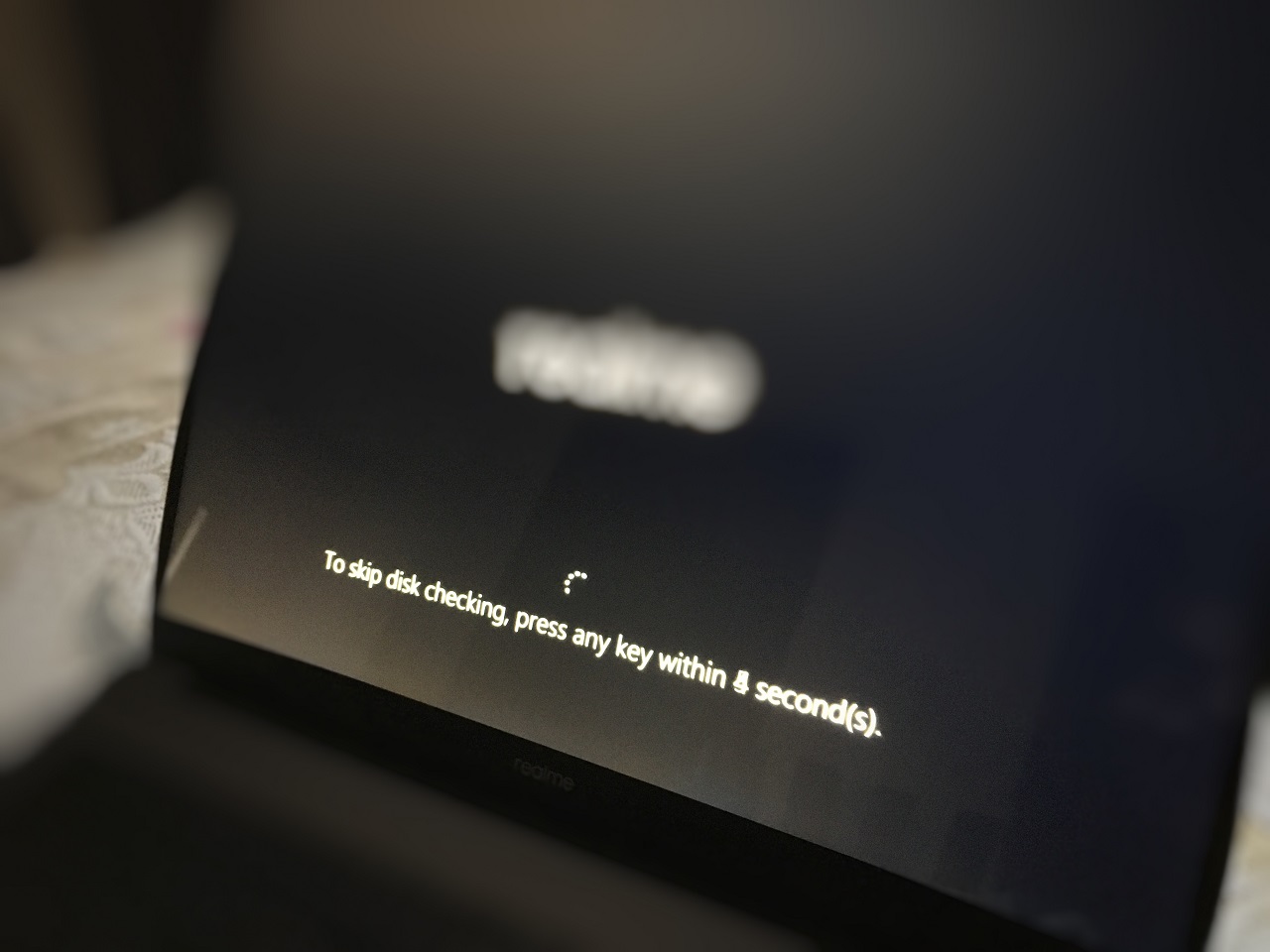
“要跳过磁盘检查,请在 x 秒内按任意键”。
不要按任何键,让 CHKDSK 命令接管扫描过程。
- 让 CHKDSK 运行磁盘检查过程。
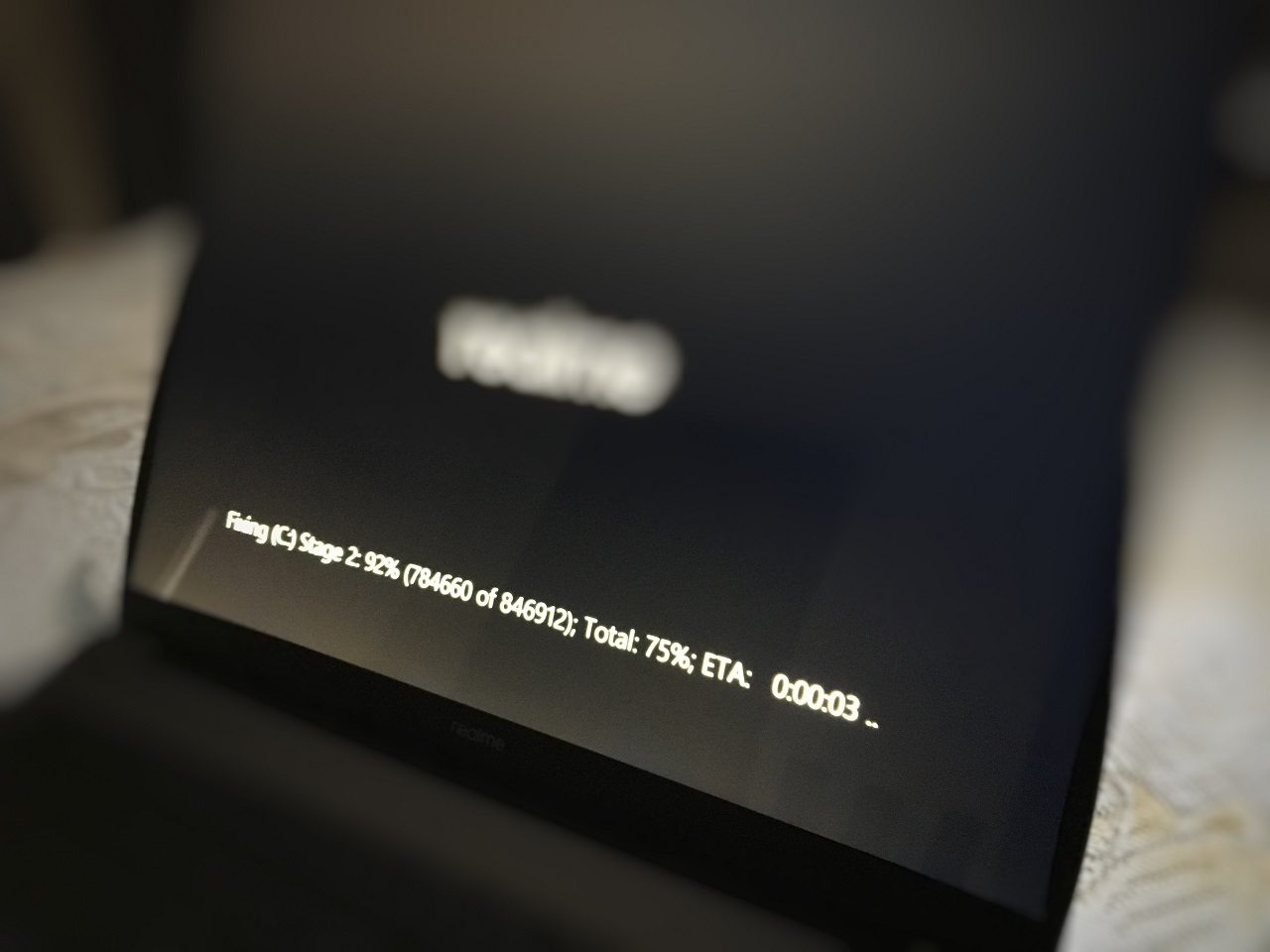
传统硬盘驱动器 (5200rpm) 至少需要十五分钟才能完成该过程。同时,速度更快的固态硬盘只需不到五分钟即可完成磁盘检查过程。您应该记住消耗的磁盘大小,如果驱动器容量已满,则完成扫描过程需要更长的时间。
5. 回到 Windows 10
数百万人已将操作系统升级到 Windows 11。微软为用户添加了返回到 Windows 10 版本的选项。即使硬件满足系统要求,我已经在六个月的笔记本电脑上安装了 Windows 10。最新的 Win 11 在配备 Vega 8 Graphics 的 Ryzen 5 3500U 上并不流畅。我不会使用“降级”这个词,因为我不认为 Windows 11 是升级。
- 同时按 Windows 键 + I打开“设置” 。
- 在“系统”菜单下选择“恢复” 。
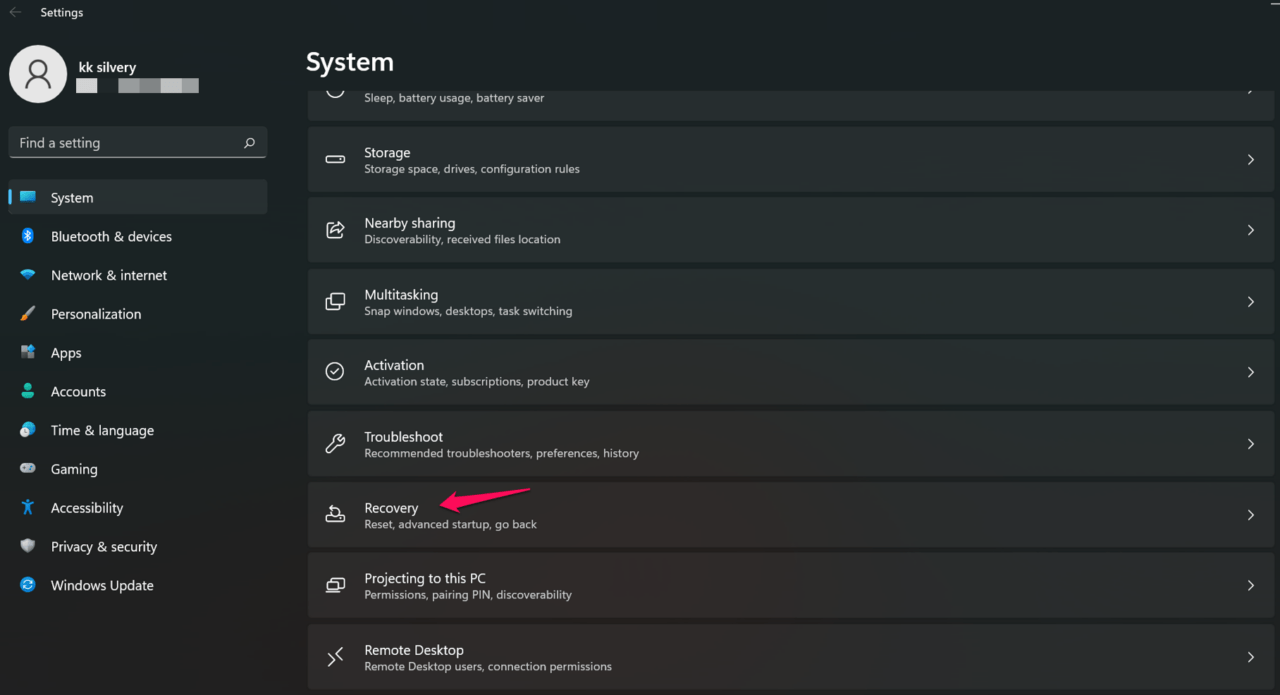
- 单击“返回”按钮。
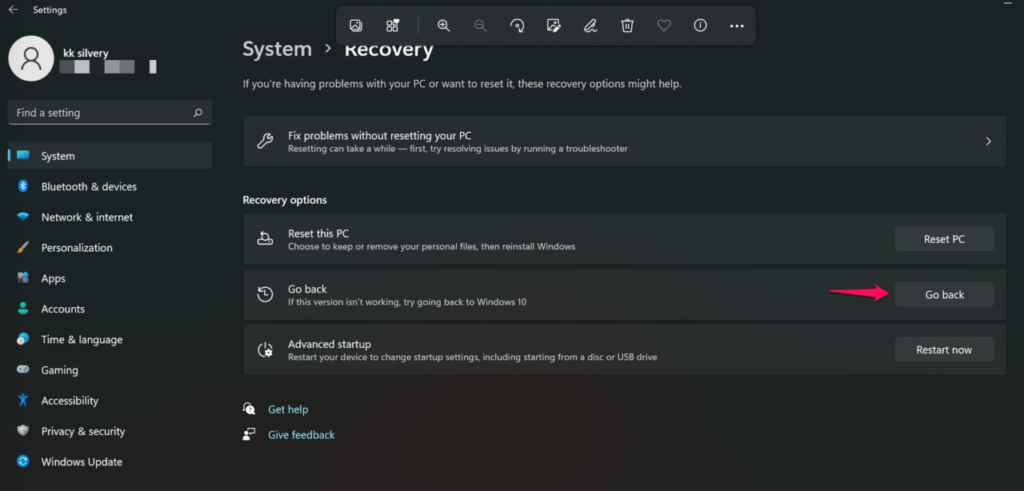
- 连接笔记本电脑的充电器,在此过程完成之前不要拔下电源线。
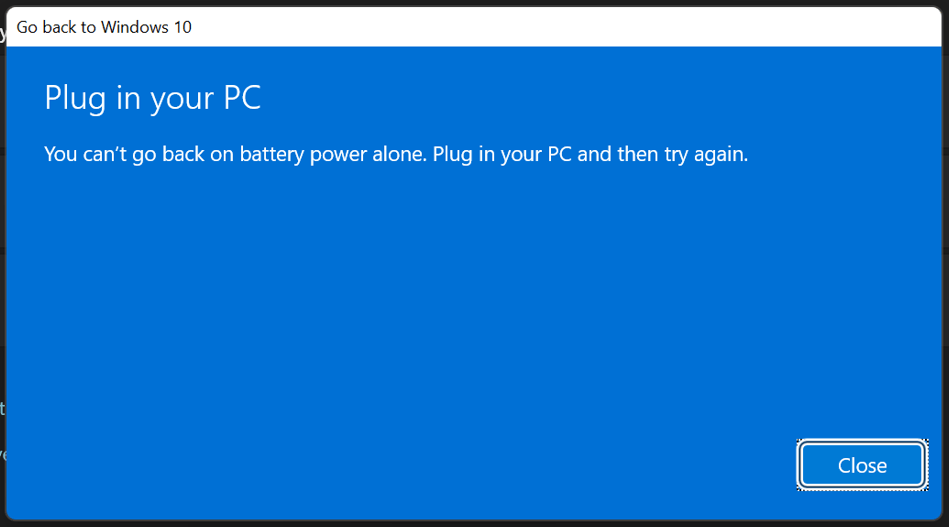
- 选择一个正当的理由,以便 Microsoft 开发人员可以在以后找到解决方案。
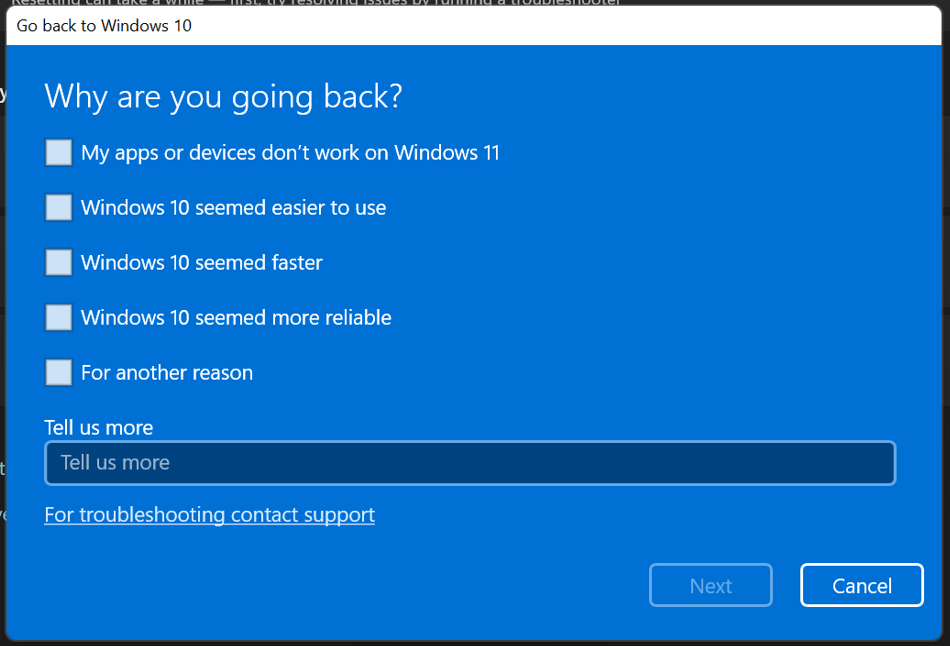
- 完成后单击“下一步”。
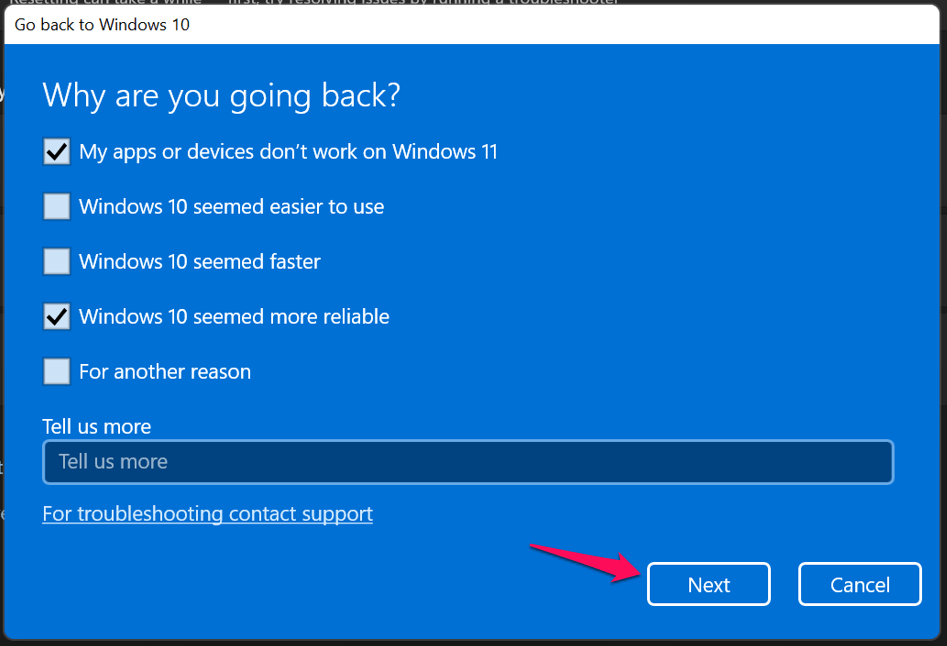
- 点击“不,谢谢”继续。
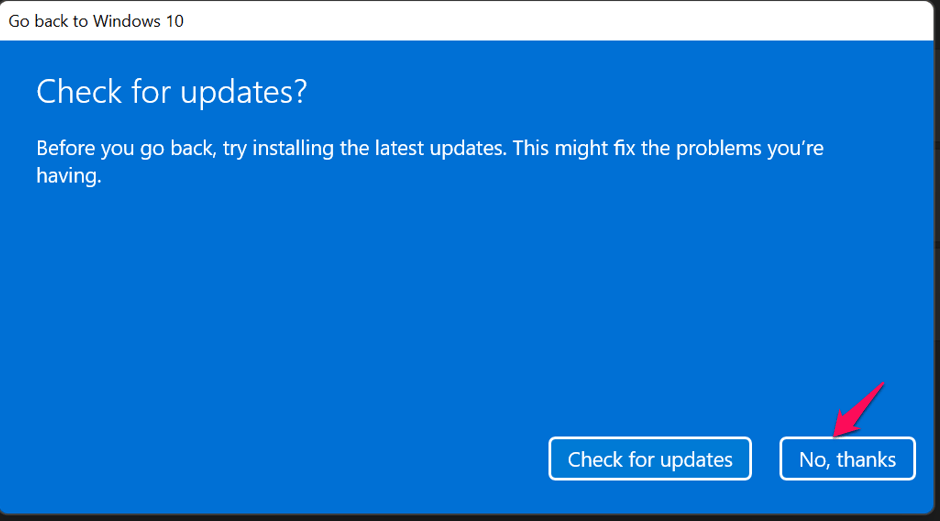
- 确保阅读警告,然后单击“下一步”按钮。
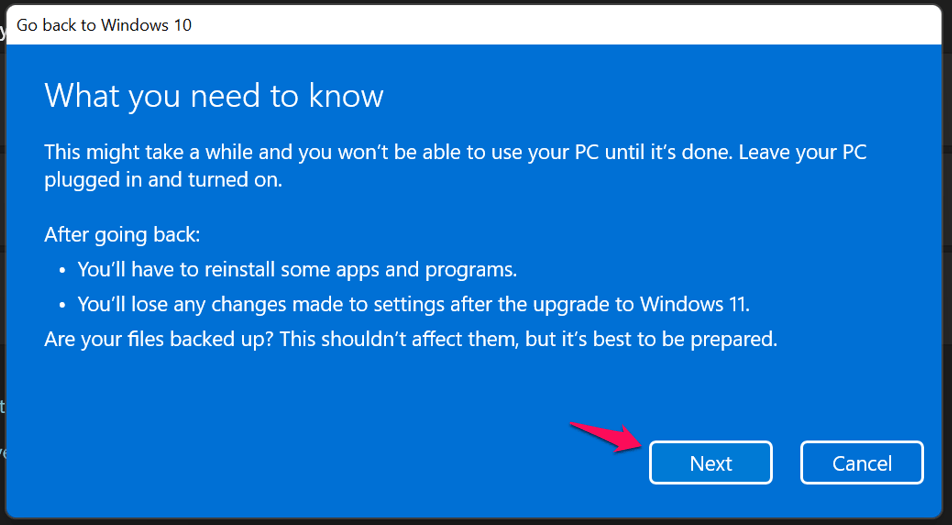
注意:一旦您返回到早期版本,程序和设置将被删除。
- 点击“下一步”按钮,但一定要记住锁屏密码。

- 单击“返回 Windows 10 ”按钮。
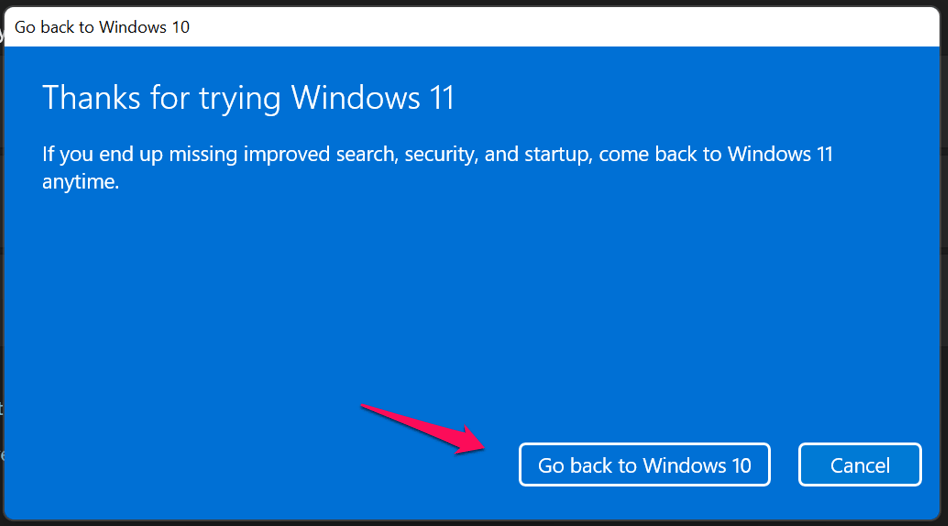
您的 Windows 机器重新启动,它将在后台运行。让机器独自呆着,直到屏幕上出现 Windows 10 锁定屏幕。解锁屏幕,您已成功切换回早期版本。
6.重新安装Windows 10
我已经从可启动的 USB 驱动器安装了 Windows 10,由于 Windows 11 的转换不顺利,我做出了决定。Ryzen 5(第 3 代)笔记本电脑具有出色的 4 核 + 8 线程处理器和 8GB RAM(6GB 可用)。我用入门级固态驱动器替换了较慢的硬盘驱动器(5200rpm),但过渡一点也不顺畅。尽管如此,您可以创建一个可启动的 Windows 10 驱动器并重新安装该软件。
注意:在继续之前找到隐藏的 Windows 产品密钥,否则您将丢失产品密钥。
您需要一个 16GB 的 USB 闪存驱动器并备份机器,这样您就不会遭受数据丢失的困扰。
- 下载 Windows Media Creation Tool 并以管理员身份运行。
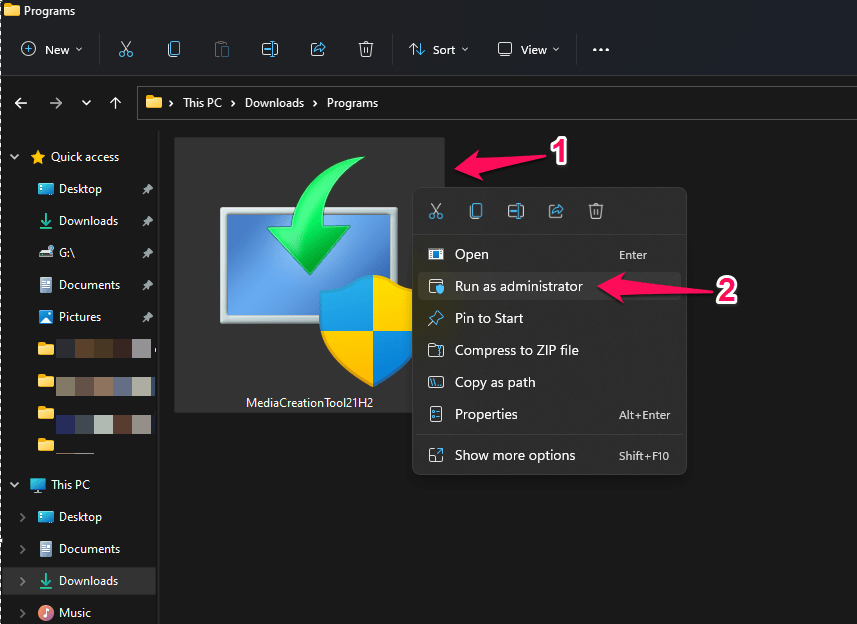
- 阅读条款和条件,然后单击“接受”协议。
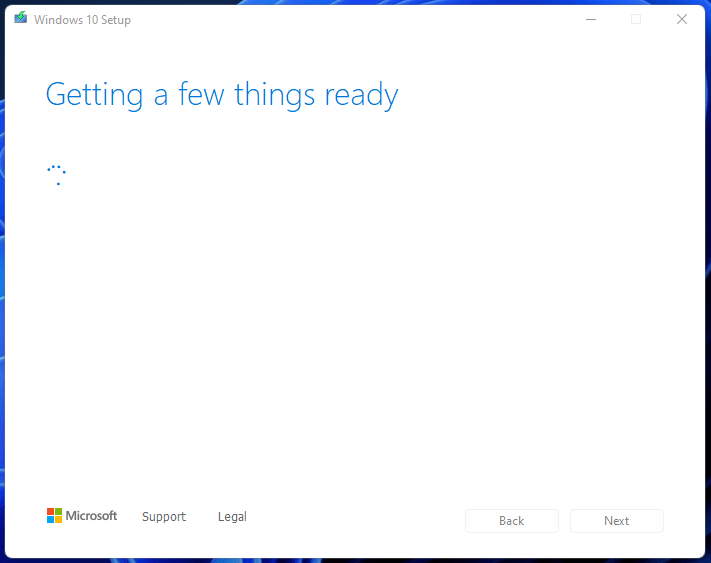
- 让媒体创建工具与 Microsoft 服务器连接。
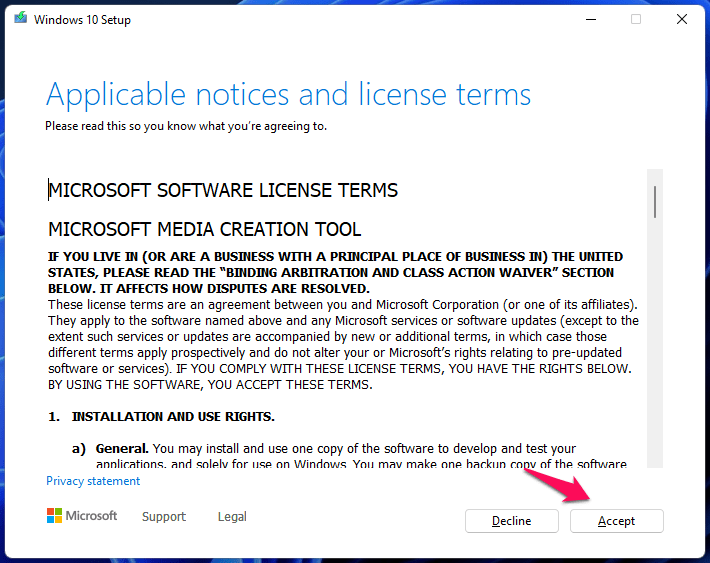
- 安装文件可能需要几分钟时间,并且您需要有效的互联网连接才能下载超过 6GB 的文件。
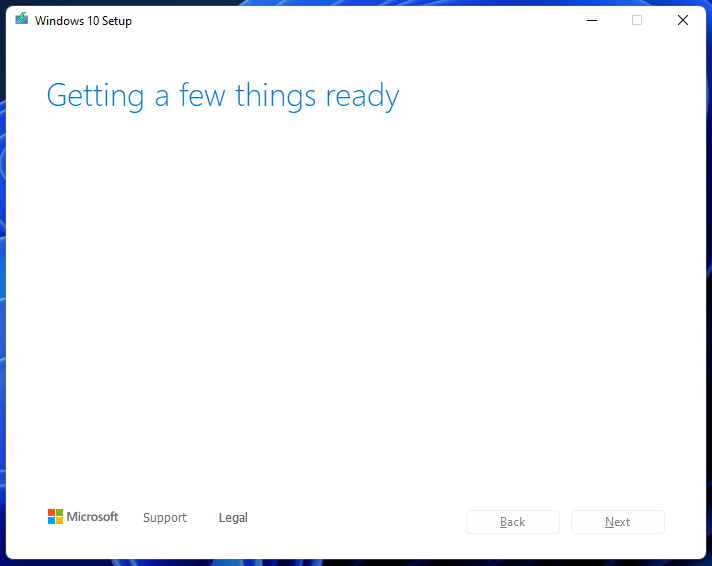
- 选择第二个选项,然后单击“下一步”按钮。
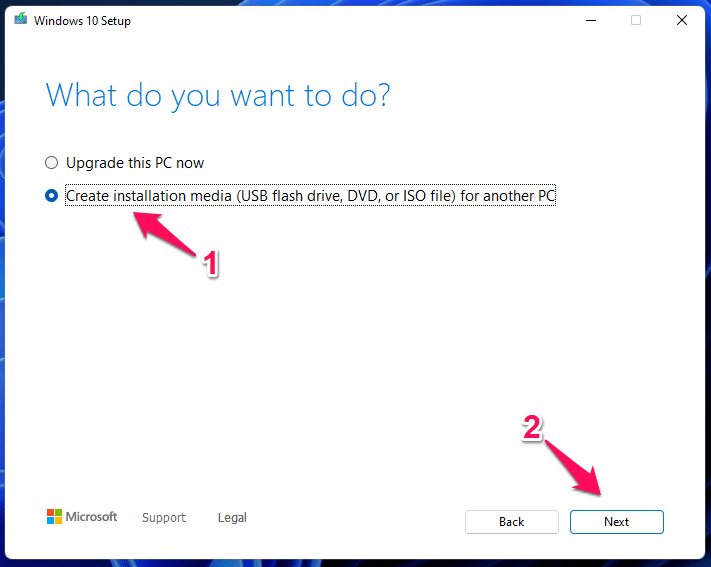
- 现在升级这台电脑
- 为另一台 PC 创建安装介质(USB、DVD 或 ISO 文件)。
您必须选择第二个选项,它将在 USB 驱动器中创建一个可启动驱动器。
- 自定义首选项,然后单击“下一步”按钮。
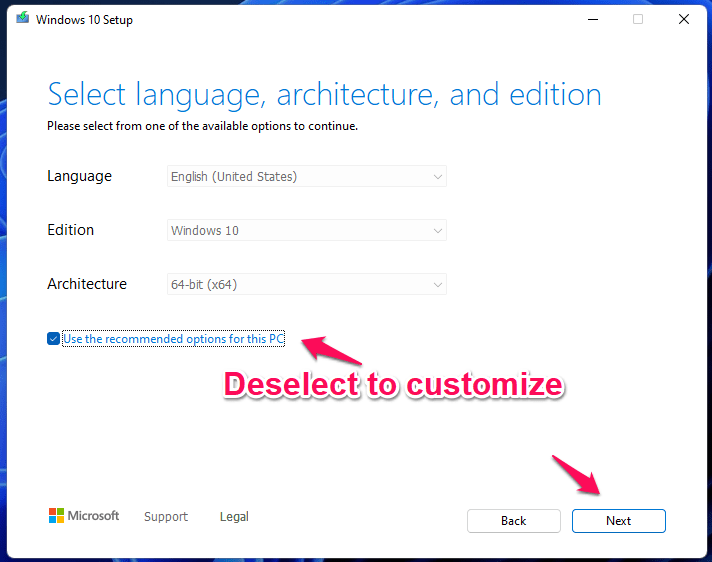
- 从选项中选择“ USB 闪存驱动器”。
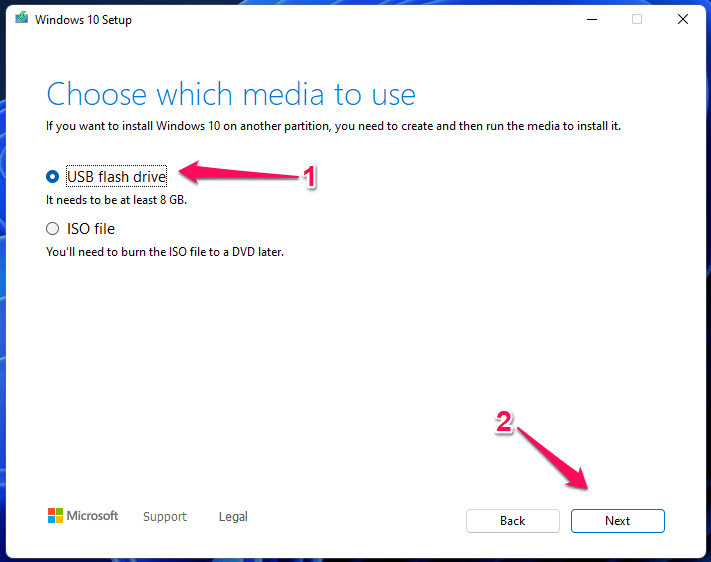
- 选择已连接的 USB 闪存驱动器,然后单击“下一步”按钮。
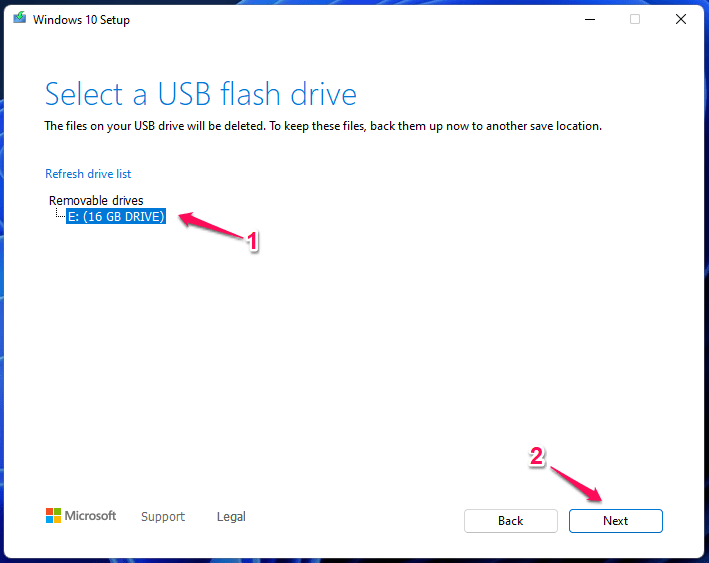
- 微软的程序正在为这项任务做准备。
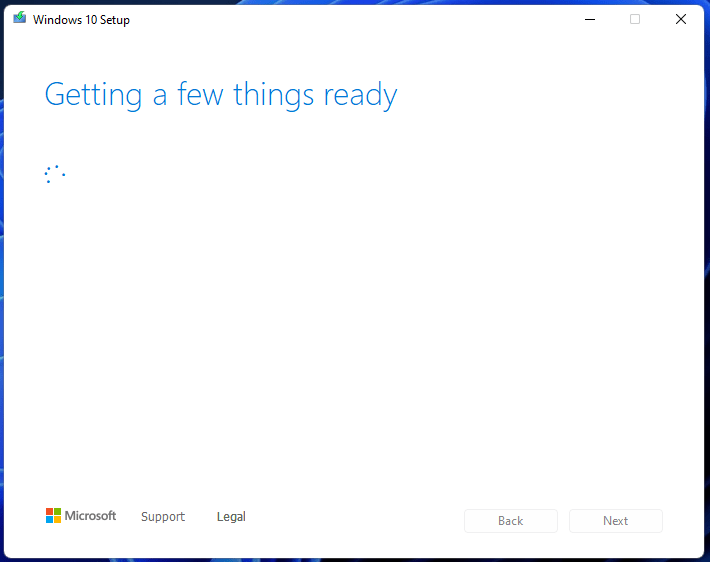
- 从 Microsoft 官方服务器下载的 Windows 10 文件。
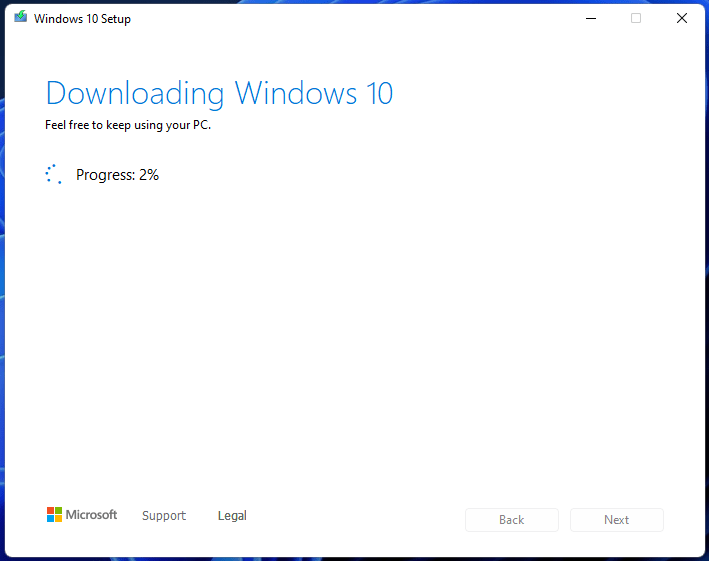
注意:过程持续时间取决于互联网的下载速度。
- 单击“完成”按钮。
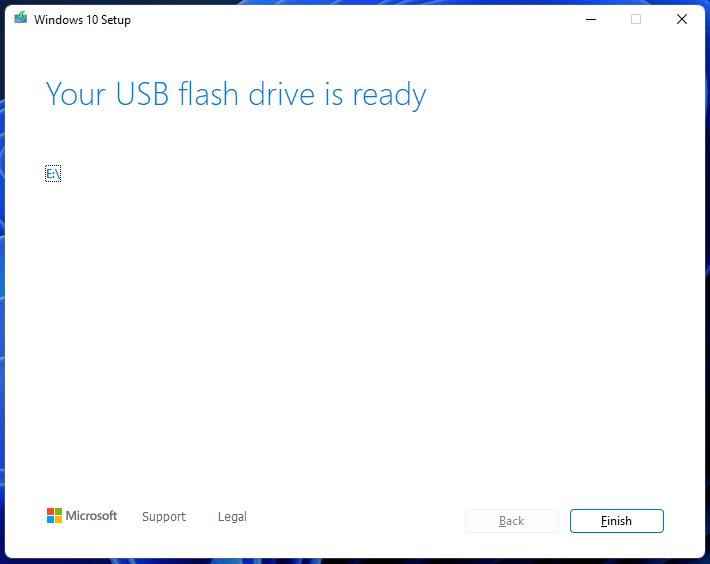
- 重新启动您的 PC 以选择可启动的 USB 闪存驱动器。
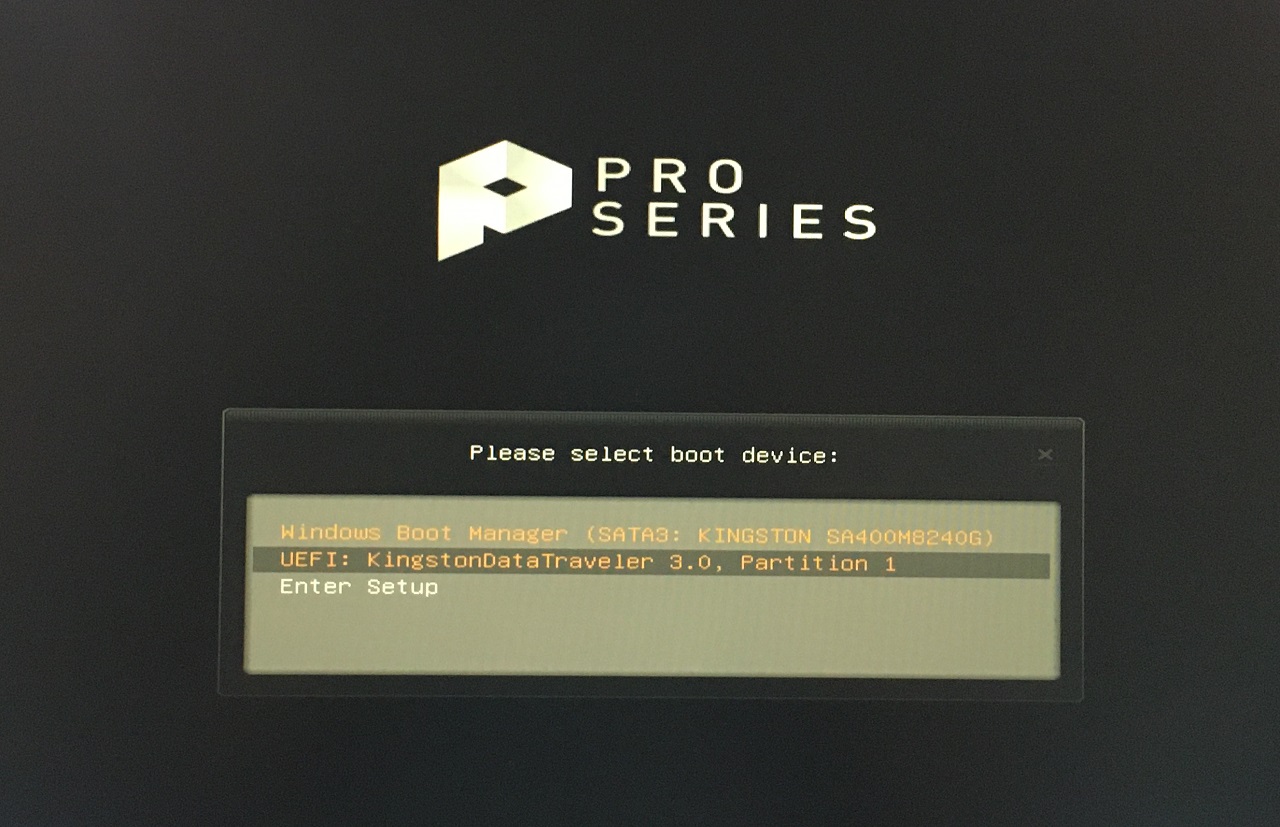
注意:您可以在线找到启动菜单键,因此请搜索它。
- Windows 安装文件启动并忽略分解的加载图形。
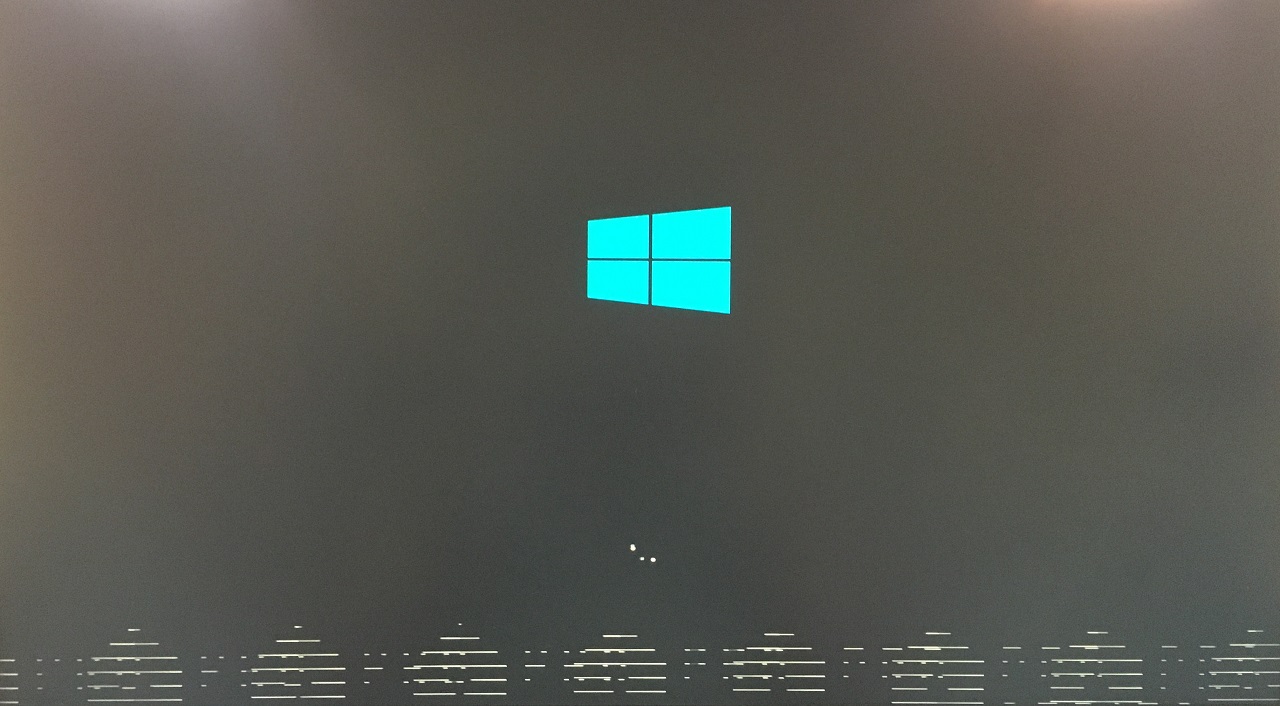
- 现在,您可以开始安装 Windows 10。
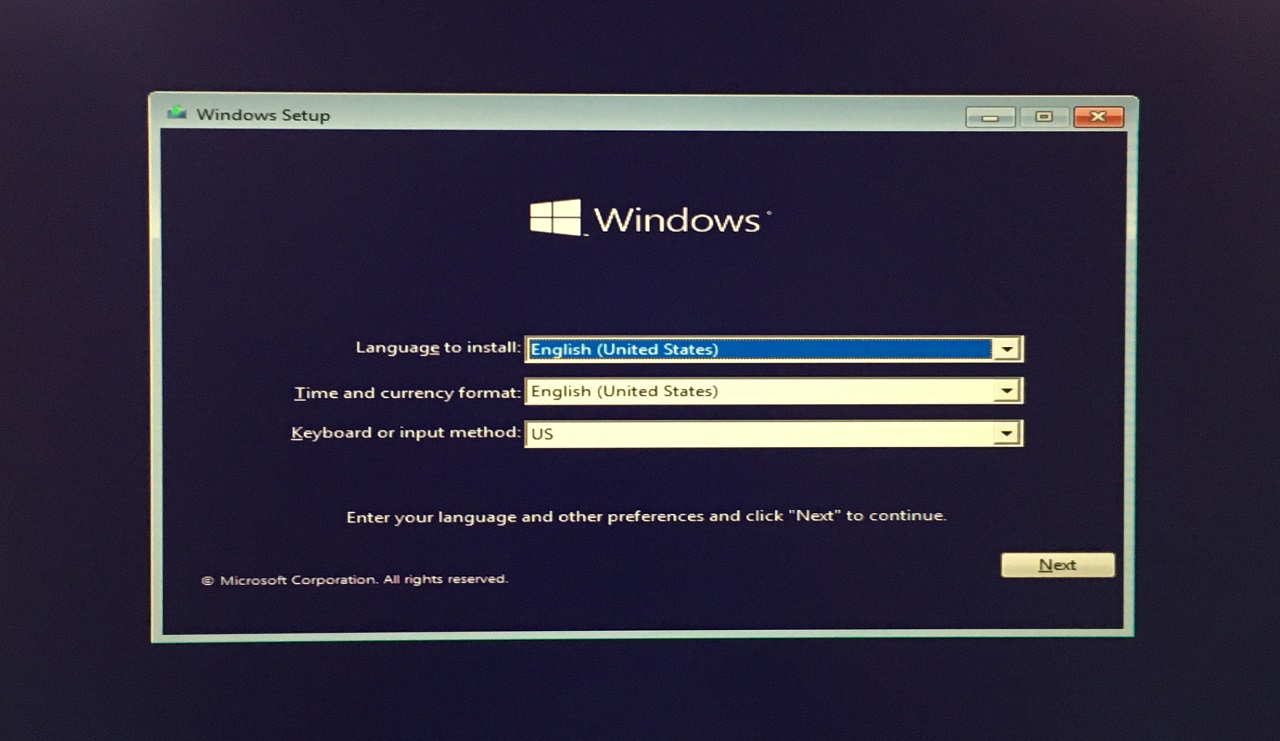
从可启动的 USB 驱动器安装 Windows 10 有上百万个安装视频。不要在这里放弃并继续前进,因为这种学习稍后会派上用场。