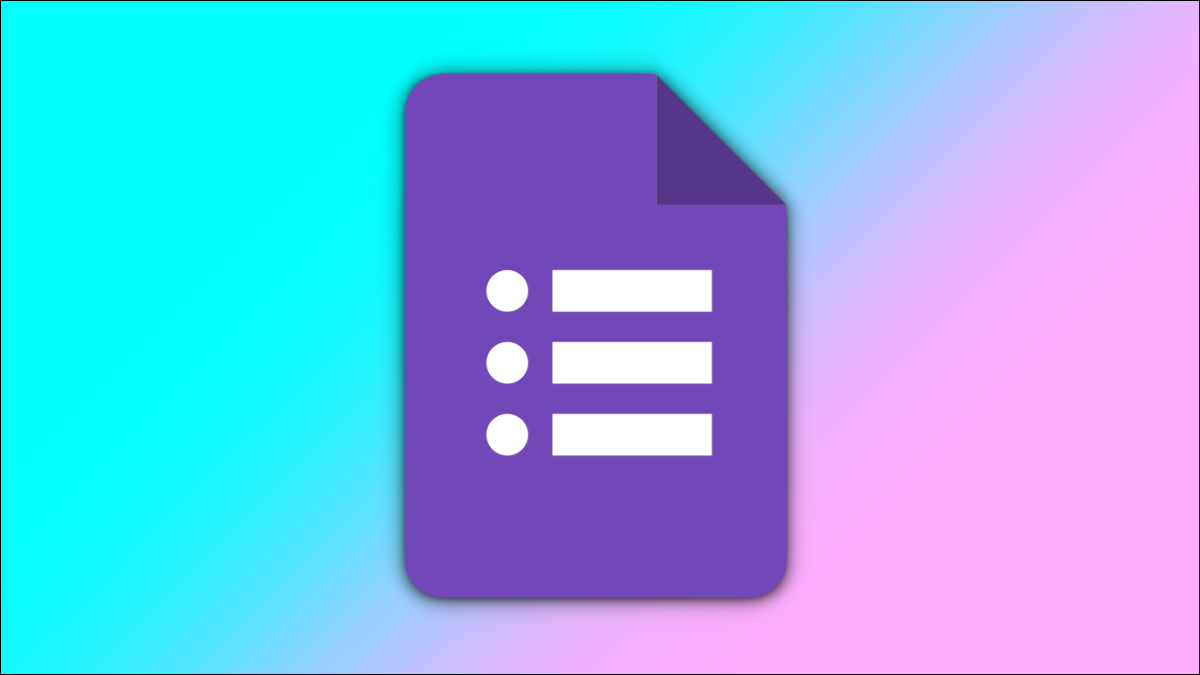
Google 表单提供了多种问题类型供您创建调查、反馈表,甚至是自我评分测验。不过,也许您希望受访者对项目列表进行排名。您可以进行设置,我们将向您展示如何设置。
使用多项选择网格问题类型
使用Google Forms 中的多项选择网格问题类型,您可以在行中列出任意数量的项目,并使用列进行排名。
然后,您可以将答案限制为每列一个。这可以确保您收到排名的项目,没有两个项目具有相同的排名。您还可以要求在每一行中提供答案。
例如,您可能希望受访者按从 1 到 5 的等级对哪些产品属性对他们最重要进行排名。或者,您可能希望受访者将他们将参与的活动从最不可能到最有可能进行排名。
多项选择网格的另一个功能是您可以随机排列行。因此,如果您希望每次有人打开表单时问题以不同的方式出现,这是一个方便的工具。
在 Google 表单中创建排名问题
访问 Google 表单,必要时登录,然后打开您要使用的表单。对于我们的示例,我们将要求受访者将产品属性从最不重要到最重要进行排名。
要添加新问题,请单击右侧浮动工具栏中的加号。然后在出现的问题的右上角,使用下拉框选择“多项选择网格”。
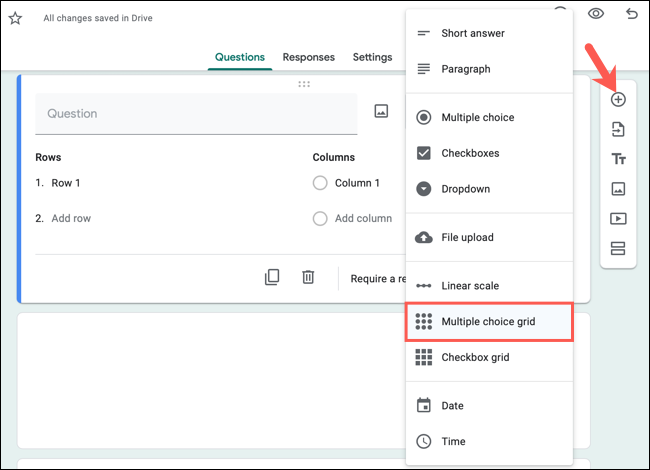
在问题框中输入问题。
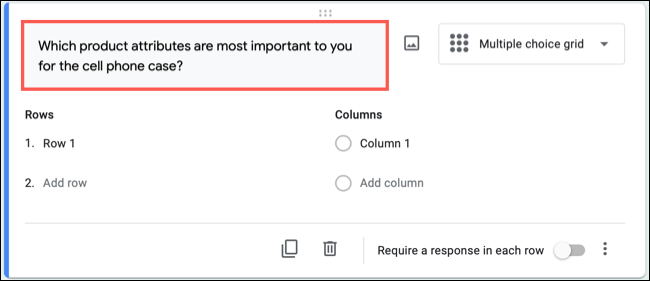
将您要询问的每个项目添加为一行。
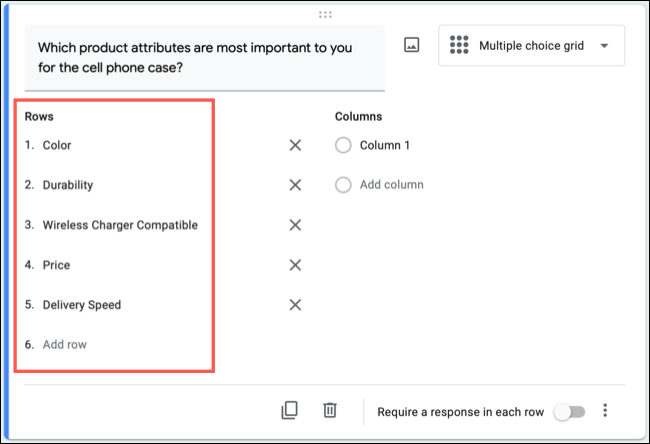
添加要用作列的每个排名。如果您计划将受访者限制为每列一个答案(如下所述),那么您至少需要与行数相同的列数。
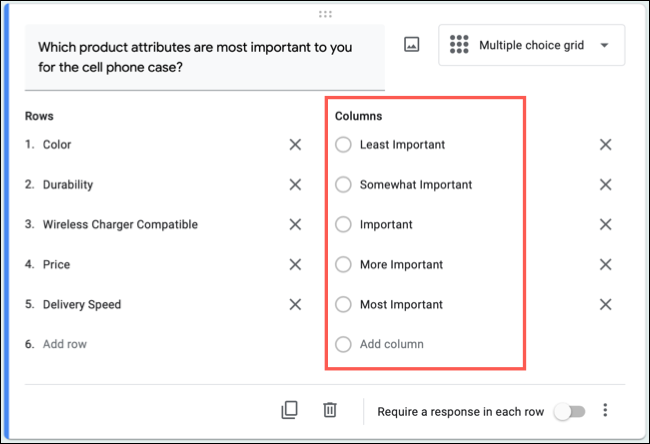
要重新排列行或列,请将光标放在其中一个上,然后拖动左侧的小网格图标将其向上或向下移动。要删除行或列,请单击右侧的 X。
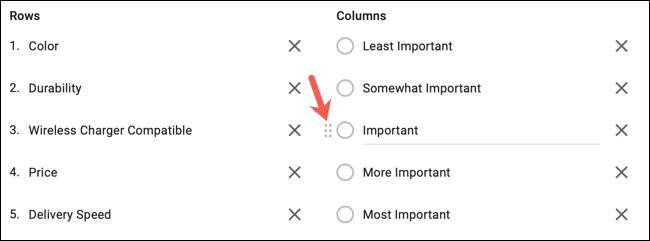
要在每次打开表单时更改行的顺序,请单击右下角的三个点,然后选择“Shuffle Row Order”。
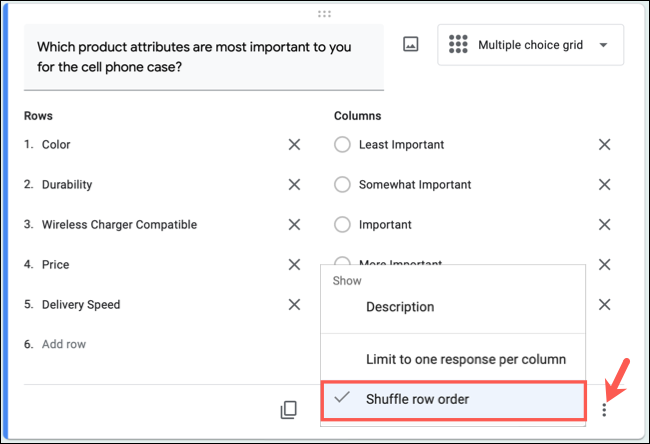
要要求每行回答,请打开底部的“要求每行回答”的开关。
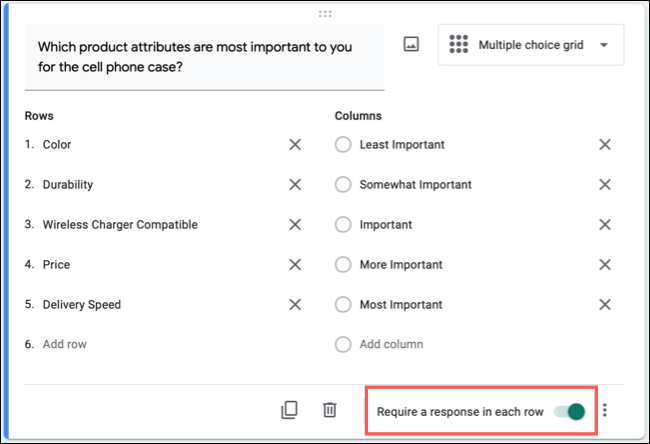
如果响应者尝试提交表单而没有对每一行做出响应,他们将看到一条错误消息。
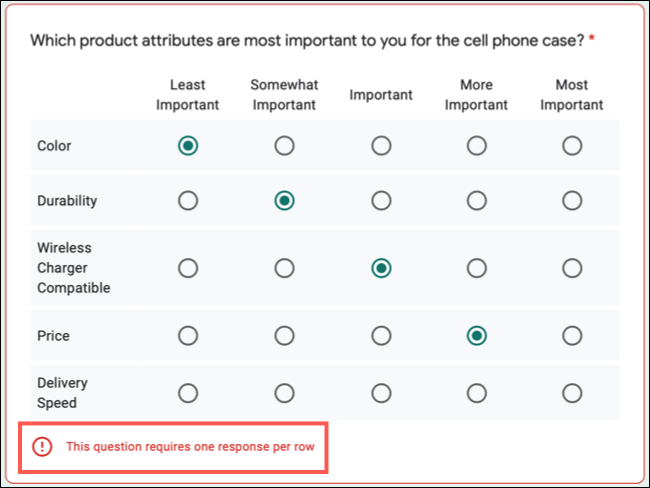
要将每列的答案限制为一个,请单击问题右下角的三个点。选择“每列限制一个响应”。
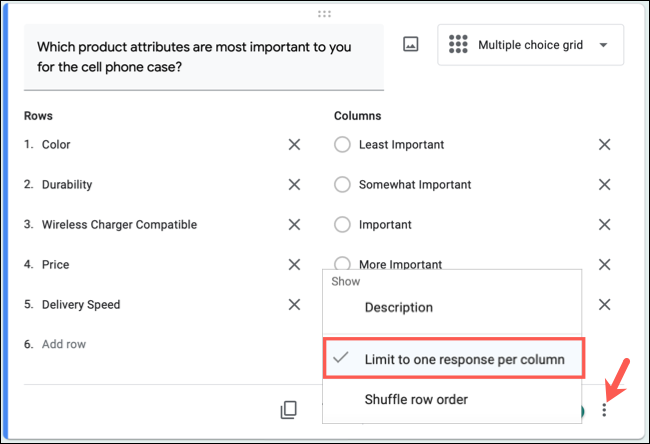
如果受访者尝试对多个问题使用相同的排名,他们将看到一条错误消息。
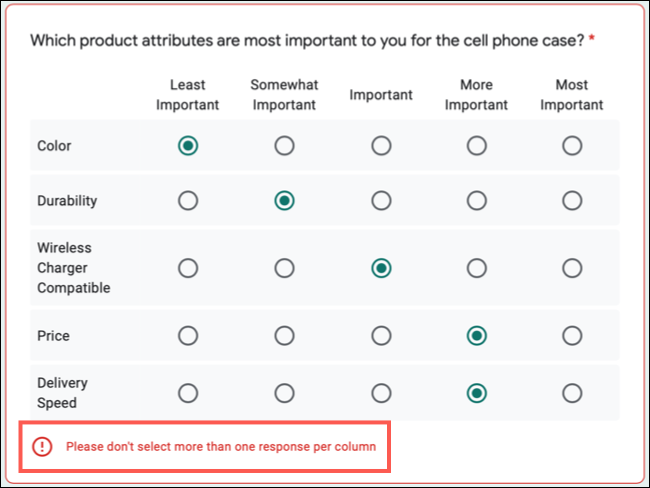
要向问题添加图像,请单击图像图标。要预览您的表单,请单击 Google 表单右上角的眼睛图标。
查看排名问题响应
Google 提供了多项选择网格问题的回答摘要图表。您还可以查看每行或每个受访者的回复。
选择表单顶部的响应选项卡。然后,选择“摘要”以查看图表。
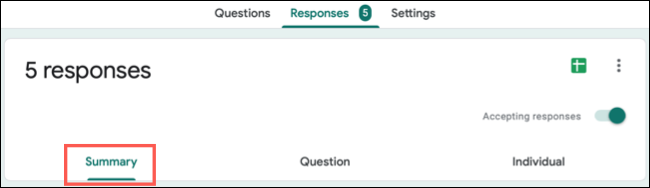
转到问题,您将看到图表。根据图表的大小,您可能需要向右滚动才能完整查看它。如果是这样,您会注意到图表下方有一个滚动条。您也可以使用右上角的图标复制图表。
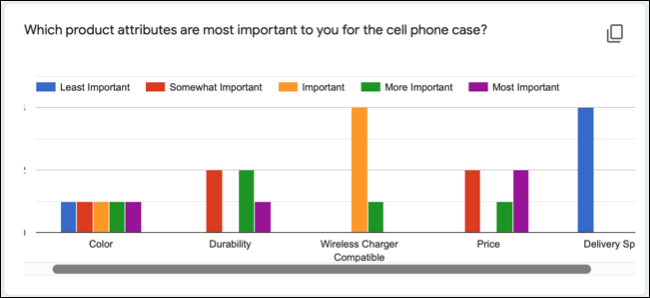
然后,您可以将光标悬停在图表上的响应上,以查看每列问题的答案数量。例如,您可以在下面看到无线充电器兼容问题的回答。我们的五位受访者中有四位回答说这个属性是“重要的”,而一个回答是“更重要”。
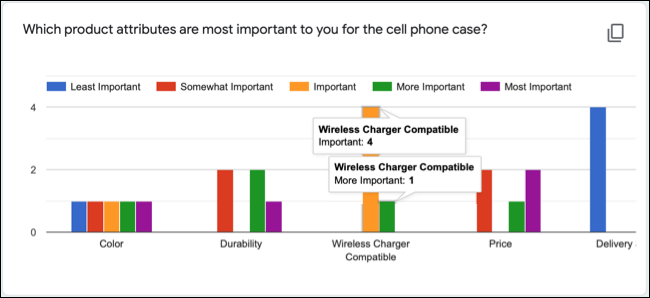
要查看问题的详细信息,请单击摘要右侧顶部的“问题”。
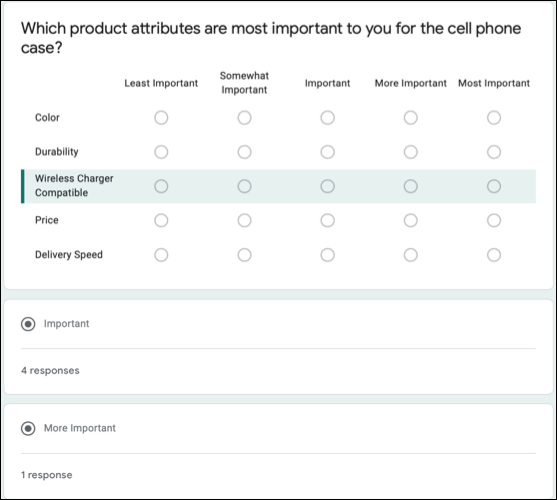
要查看每个受访者对问题的回答,请单击顶部的“个人”。然后,使用顶部的箭头浏览每个表单提交。
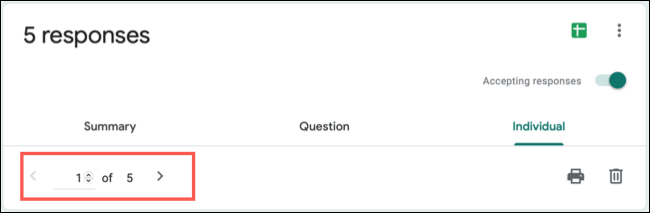
排名问题有助于客户反馈或活动注册。因此,在您的下一个表格中,请记住这个问题类型。
如需有关您的调查、表单或测验的更多帮助,请查看如何验证回复或如何将问题导入 Google 表单。