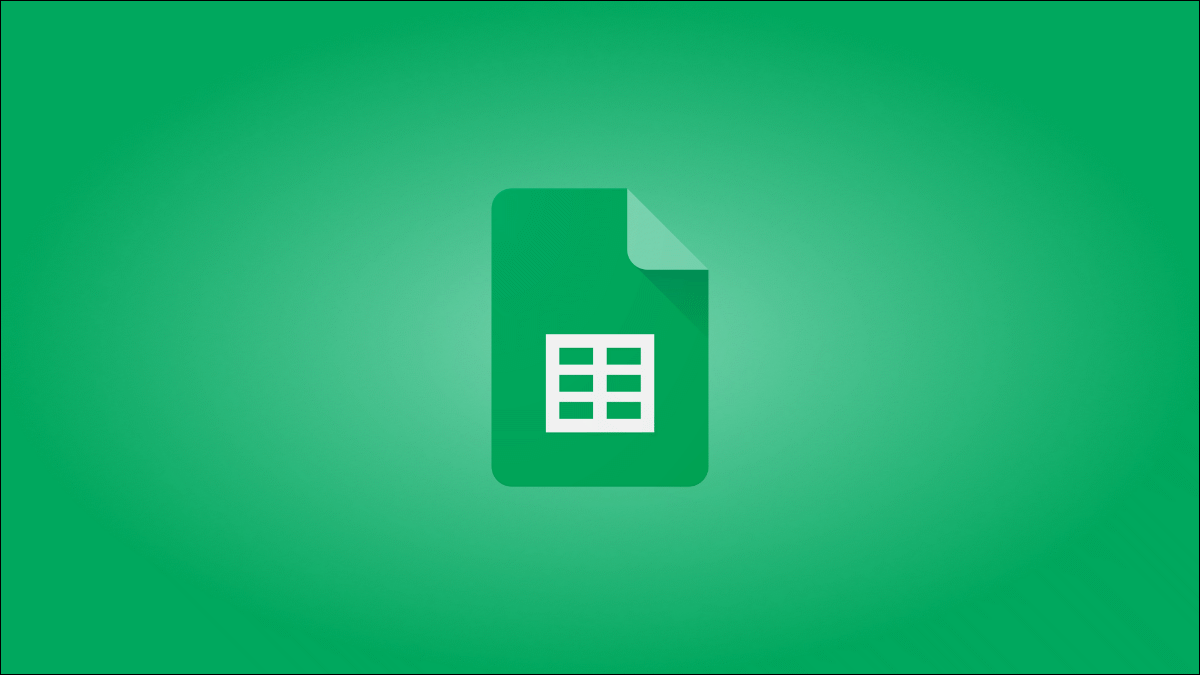
通过使用下拉列表,您可以使数据输入更加高效且无错误。您还可以在 Google 表格中创建一个从属下拉列表,以便第一个列表选项确定第二个选项。
从属下拉列表在许多情况下都很有用。您可以列出具有特定属性的产品、具有特定型号的汽车品牌或具有特定部分的网站。通过创建一个下拉列表,其中选项控制第二个下拉列表中显示的内容,您可以加快数据输入。
让我们看看如何在 Google Sheets中创建依赖下拉列表。
设置列表项
要开始,请为工作表上的每个列表输入列表标题和项目。您可以在计划插入下拉列表的同一工作表中执行此操作,如果您希望项目不在视图中,则可以在另一个工作表中执行此操作。
对于本教程,我们有活动的主菜和甜点。如果您在下拉列表中选择主菜,您将在第二个列表中看到您的选择。如果您在下拉列表中选择甜点,您将看到这些选项。
为了显示所涉及的所有步骤,我们将所有内容都保存在同一个电子表格中。
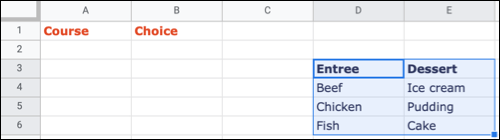
您还可以标记或决定您计划插入下拉列表的位置。在这里,我们将把它们添加到标题下方的单元格 A2 和 B2 中。
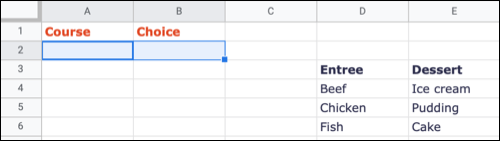
命名范围
接下来,您将命名包含列表项的范围。正如您稍后将看到的,这对于依赖下拉列表是必需的。
选择没有标题的第一个项目列表,转到菜单中的数据,然后选择“命名范围”。
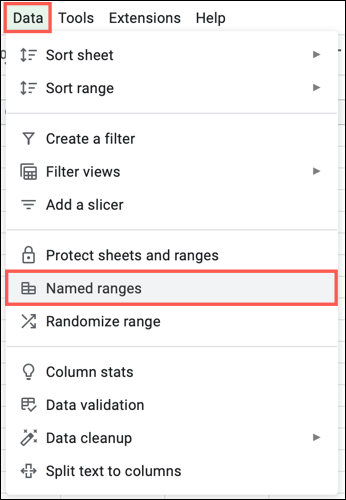
输入范围的名称,该名称应与第一个下拉列表的第一个列表项相同。在我们的例子中,我们输入“主菜”。然后,单击“完成”。
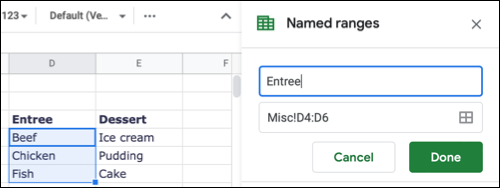
保持侧边栏打开,选择第二组列表项,然后单击“添加范围”。
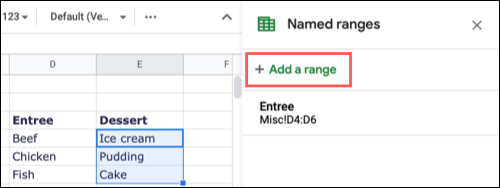
输入第二组项目的名称,这将是您可以在下拉列表中选择的第二个列表项目。对于我们的示例,我们输入“甜点”并单击“完成”。
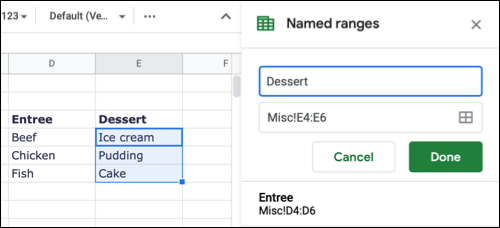
获得命名范围后,您可以关闭侧面板并创建第一个下拉列表。
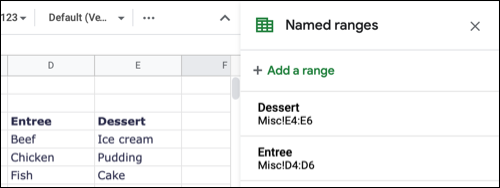
创建第一个下拉列表
选择您想要第一个下拉列表的单元格。对于我们的示例,这是单元格 A2,您可以在其中选择主菜或甜点。然后,转到菜单中的数据 > 数据验证。
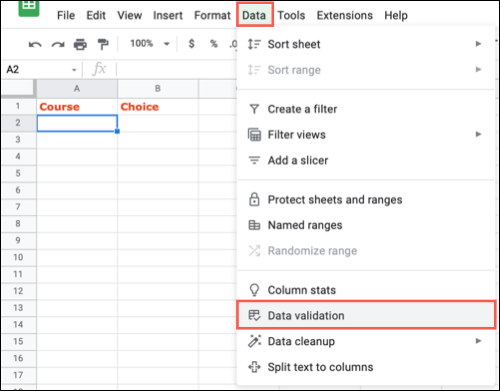
在出现的框中,移至标准。在下拉框中选择“List From a Range”,然后输入包含列表标题的单元格区域。对于我们的示例,这是包含“主菜”和“甜点”的 D3:E3。
选中在单元格中显示下拉列表框。选择显示无效数据的内容,可选择包括显示验证帮助文本,然后单击“保存”。
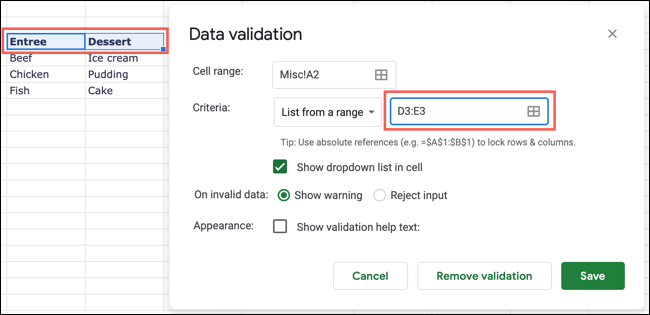
然后,您应该会在您选择的单元格中看到您的第一个下拉列表。
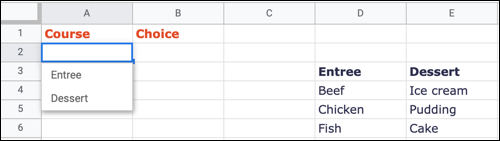
插入函数
在创建依赖下拉列表之前,您需要插入 INDIRECT 函数。结果将用作第二个列表的单元格范围。使用单元格位置作为您的第一个下拉列表。
转到工作表中的空单元格并输入以下内容,将单元格引用替换为您自己的:
=间接(A2)
当您从下拉列表中选择一个项目时,您会看到 INDIRECT 函数显示列表项目。因此,当我们选择“主菜”时,这些列表项就会出现,当我们选择“甜点”时也会出现同样的情况。
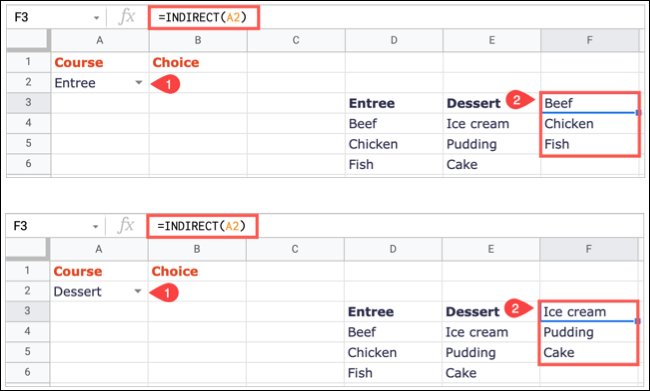
注意:当未选择任何内容时,您将看到公式错误。只需选择一个列表项即可查看Google 表格功能发挥作用。
创建从属下拉列表
现在是时候创建依赖下拉列表了。转到您想要列表的单元格,然后从菜单中单击数据 >数据验证,就像创建第一个列表一样。
在出现的框中,移至标准。在下拉框中选择“List From a Range”,然后输入包含从 INDIRECT 函数显示的列表项的单元格范围。
选中在单元格中显示下拉列表框,根据您的喜好完成无效数据和外观设置,然后单击“保存”。
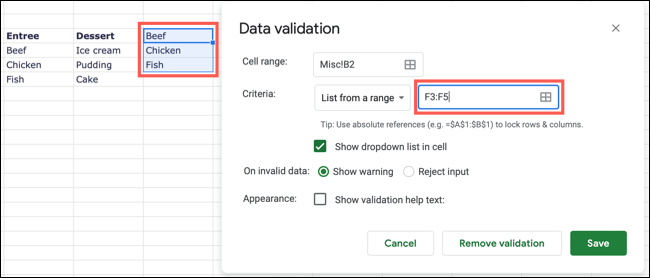
然后,您可以对您的列表进行测试!选择第一个列表中的第一个列表项,您应该会看到正确的项目显示为第二个列表中的选项。
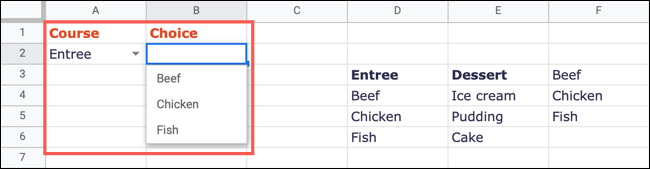
要确认一切正常,请选择下一个列表项并确认相关下拉列表中的选项。
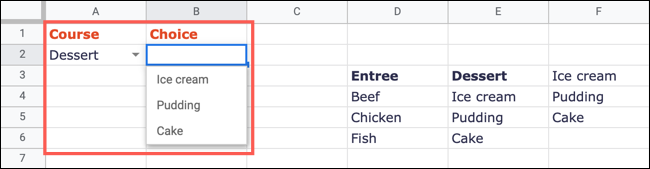
您可能有比我们的示例更多的列表项,所以当您对列表正常工作感到满意时,让它们工作!