使您的 iPhone 应用程序保持最新是非常重要的。它不仅可以确保您拥有应用程序必须提供的所有最新功能,而且还可以让开发人员修补可能使您面临风险的安全漏洞。
默认情况下,您下载到 iPhone 上的任何应用程序都应自动更新。但是,如果您更喜欢手动管理更新,这样做很简单。
以下是如何手动更新您的 iPhone 应用程序、如何关闭自动更新,以及在您的应用程序不接受更新时如何处理的一些提示。
如何手动更新 iPhone 上的应用程序
您将在最初从以下位置下载应用更新的地方管理应用更新:App Store。
1.在 iPhone 上打开 App Store,然后点击右上角的个人资料图标。
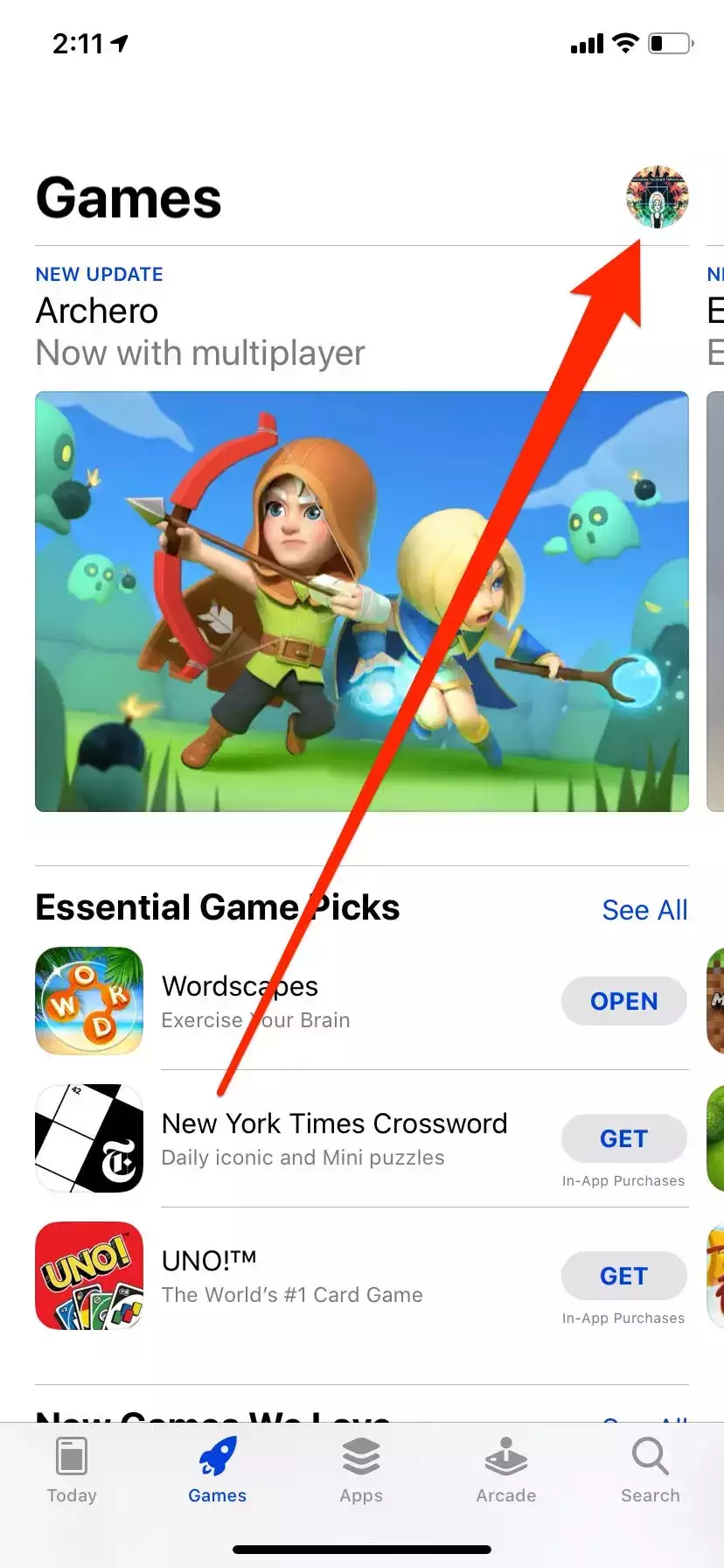
2.向下滚动,直到看到应用列表。旁边写着更新的可以更新,而写着打开的已经更新了。
3.点击您要更新的每个应用程序旁边的更新,下载/安装过程将开始。
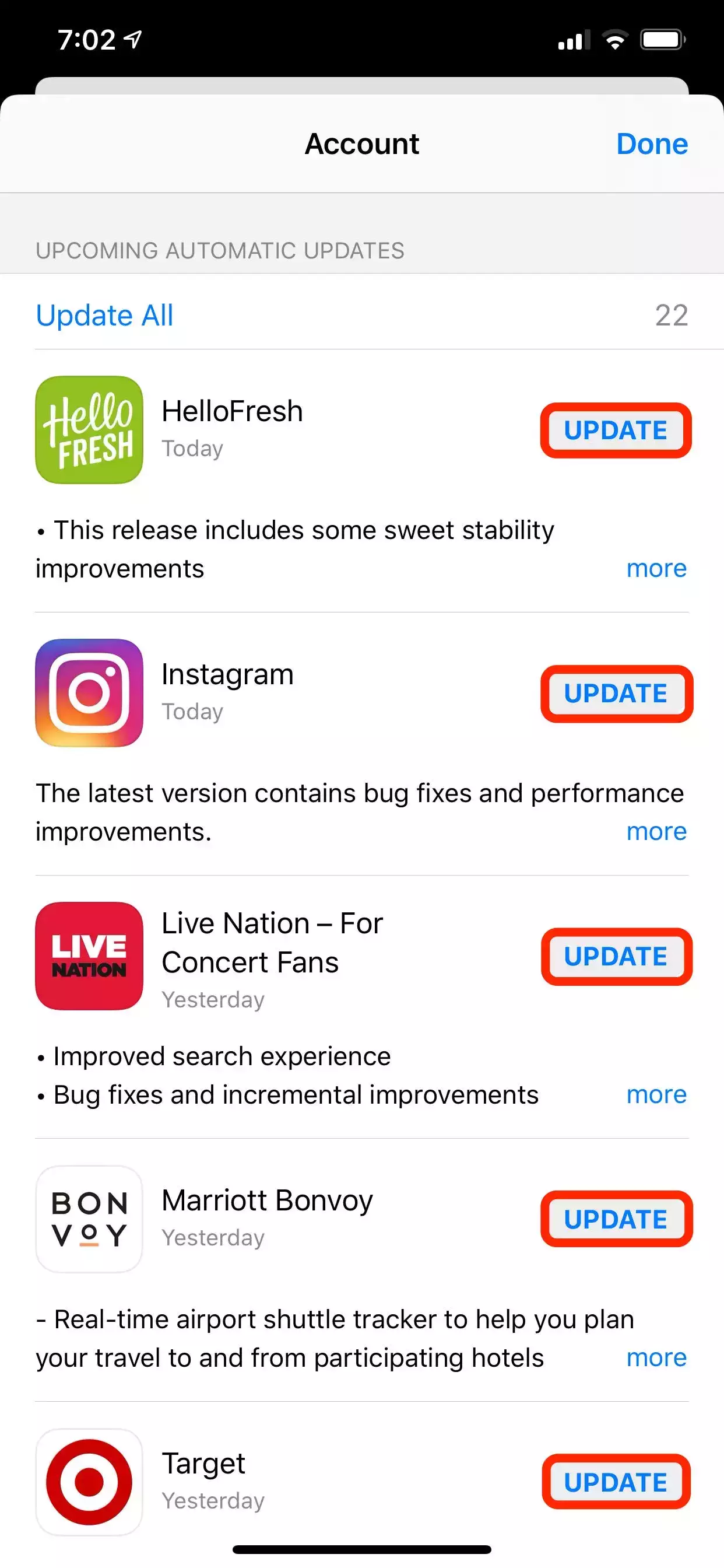
如何打开或关闭自动应用更新
如果要启用或禁用自动应用更新,可以在“设置”应用中进行。
1.打开 iPhone 的设置应用程序并向下滚动以点击App Store。
2.在自动下载标题下,点击应用更新开关以打开或关闭它们。当它变为绿色并向右翻转时,自动更新已开启。
如何修复不会更新的 iPhone 应用程序
有时,您的应用可能不会自动或手动更新。如果您遇到此问题,请尝试这些故障排除提示。
确保您已连接到 Wi-Fi
如果您使用蜂窝数据,某些应用程序将不会更新。您应该等到您处于有 Wi-Fi 信号的位置并尝试安装更新。
要检查您是否已连接到 Wi-Fi,请打开“设置”应用并点击 Wi-Fi。如果您已连接,您会看到一个网络名称旁边有一个复选标记。
暂停并重新启动更新
当应用程序更新时,您会看到其图标变灰,并且您将无法打开它。通常这会在几分钟内消失,但有时更新会“卡住”,并且它们永远不会离开这种灰显状态。
要解决此问题,请尝试点击应用程序的图标以暂停更新,然后再次点击它以重新启动更新。如果这不起作用,请点击并按住该图标,直到您看到菜单出现。选择Pause Download,然后再次执行并选择Resume Download。
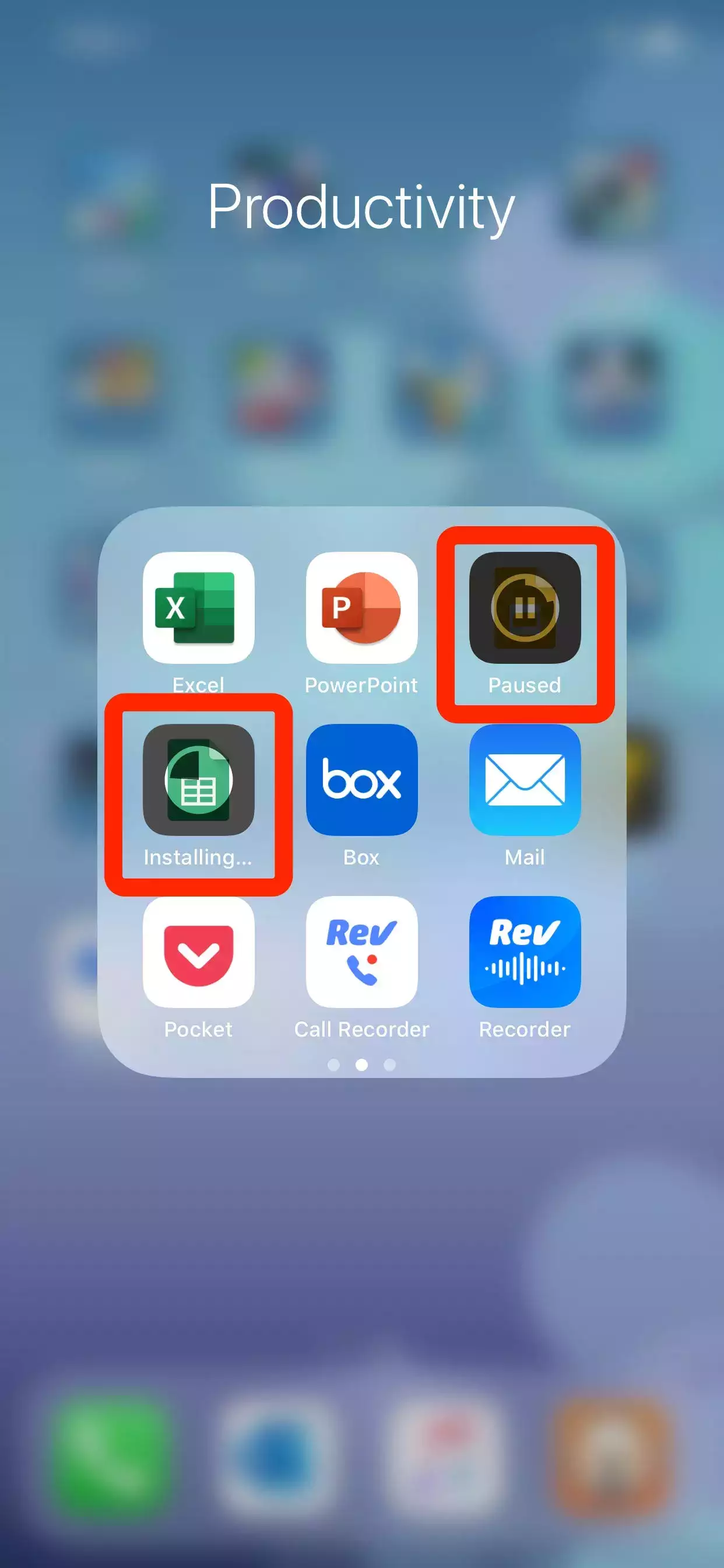
重启你的 iPhone
有时,要使更新再次运行,只需重新启动手机即可。
关闭您的 iPhone,然后重新打开它 – 如果您不确定如何执行此操作,请查看我们关于如何重启或强制重启任何 iPhone 型号的文章。
卸载并重新安装应用程序
如果没有其他任何工作,您可能需要删除该应用程序并从 App Store 重新安装。
如果它是付费应用程序,请不要担心——您无需再次付费。App Store 会跟踪您曾经安装的每个应用程序,并允许您轻点一下重新安装它们。
当您重新安装该应用程序时,您将自动获得包含更新的最新版本。

更改 iPhone 上的付款方式
如果您的 Apple ID 帐户没有关联有效的付款方式,您将无法下载新应用程序(甚至是免费应用程序)或安装新更新。
您可以通过 Apple ID 菜单在 iPhone 上添加或删除付款方式。有关更多详细信息,请查看我们有关如何删除付款方式的视频。
如果您的任何付款方式已过期或被拒绝,请将其删除,然后再添加另一个。输入有效的付款方式后,请尝试再次更新您的应用。
恢复出厂设置你的 iPhone
如果一切都失败了,可能是时候将你的 iPhone 重置为出厂默认设置。这将清除您手机上的所有数据,但几乎可以肯定会修复您遇到的任何软件错误。