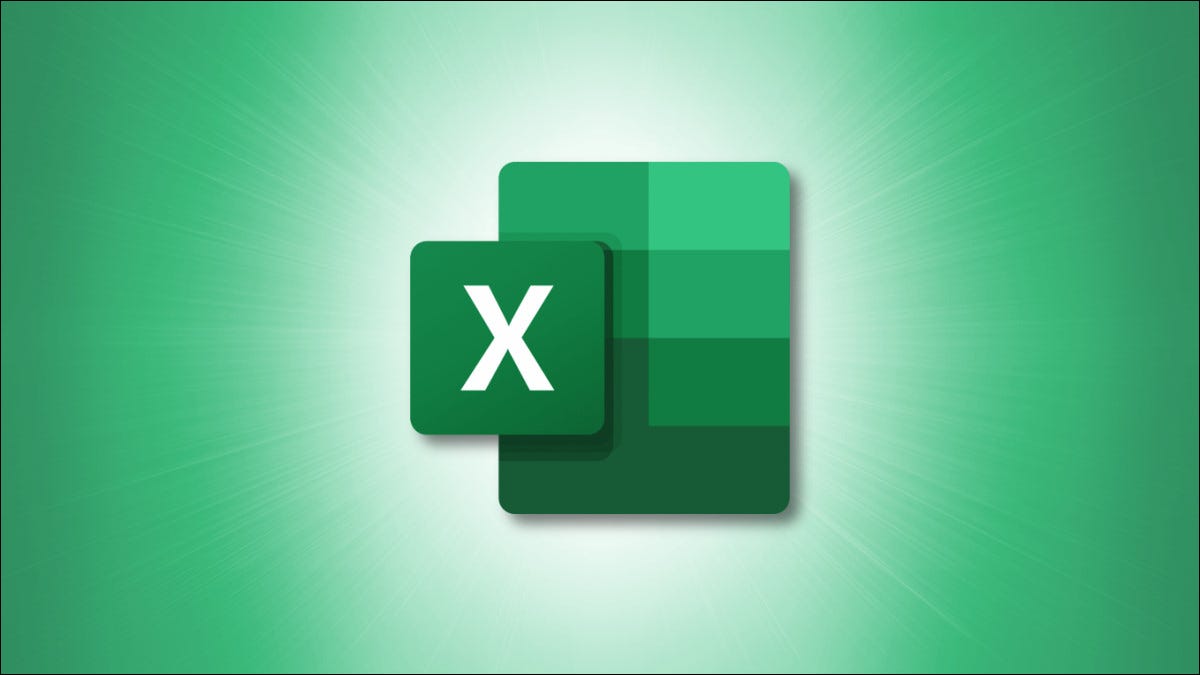
Excel 中的下拉列表提供了一种输入数据的简化方式,但有时您可能需要编辑该列表。无论您如何创建它,您都可以从下拉列表中添加或删除项目。
您可能已经为下拉列表使用了表格、命名单元格区域或手动设置。我们将向您展示如何相应地编辑您的列表。
从表中编辑下拉列表
将Excel 中的表格用于下拉列表的好处是,当您对表格进行更改时,列表会自动更新。
要添加项目,请转到列中的最后一行,按 Enter 或 Return,输入新的列表项,然后再次按 Enter 或 Return。
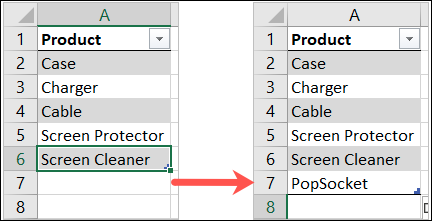
当您选择下拉列表时,您将在选择中看到附加项目。
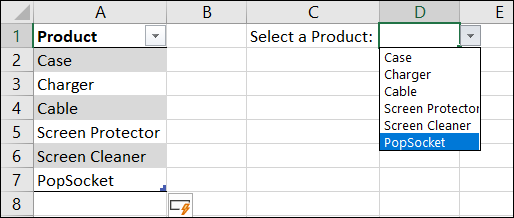
要删除项目,请右键单击并选择删除 > 表格行。这将从表和列表中删除该项目。
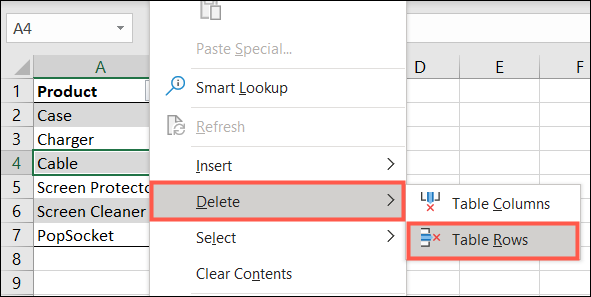
如果您只是删除单元格中的文本,这将在您的下拉列表中留下一个空格。因此,如果您无法删除整行,因为它会影响您的其他表格数据,您可以删除单元格中的文本,然后将剩余的项目向上移动以填充空单元格。
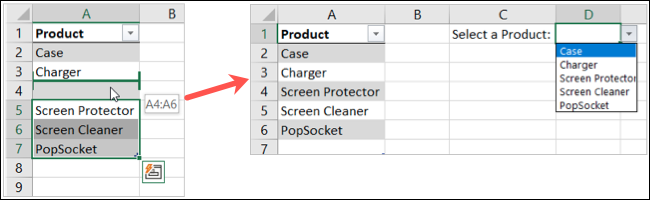
从单元格区域编辑下拉列表
您可以为下拉列表中的项目使用单元格范围或命名范围,这是一种方便的方法。以下是如何在列表中添加和删除项目。
将项目添加到单元格区域
要添加列表项,只需在现有项下方输入即可。您可以根据需要重新排列项目,但您需要更新列表的来源,因为单元格范围已扩大。
选择包含下拉列表的单元格,转到“数据”选项卡,然后在功能区的“数据工具”部分中选择“数据验证”。

在“源”框中,更新单元格引用以包含添加内容或拖动工作表上的新单元格区域。单击“确定”以应用更改。
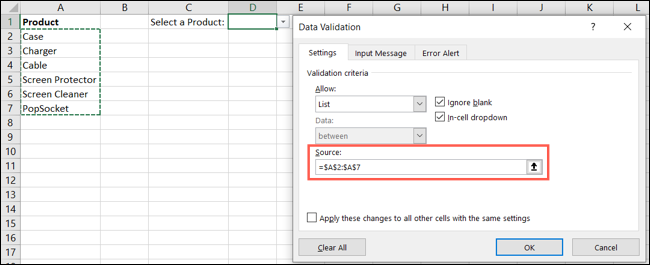
或者,如果您在多个地方使用该列表并希望在整个过程中对其进行更新,请选中底部的框。
将项目添加到命名范围
如果您对列表项使用命名范围,则可以使用上述方法将项目添加到列表中。但是,这不会更新命名范围以包含附加项目。相反,更新命名范围。
转到“公式”选项卡,然后在功能区的“定义名称”部分中选择“名称管理器”。

当名称管理器打开时,选择命名范围并更新底部“引用到”框中的单元格引用。您可以手动调整单元格引用或简单地在工作表上拖动它们。单击该字段左侧的复选标记以保存更改并点击“关闭”。
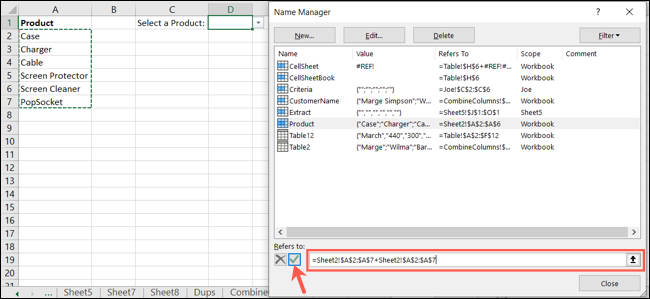
您的下拉列表会自动更新以包含新的列表项。
从范围中删除项目
无论您为下拉列表使用命名范围还是没有名称的单元格范围,从列表中删除项目的工作方式相同。
注意:如果您使用命名范围,您可能需要如上所述更新单元格引用。
要删除单元格区域中的列表项,请右键单击并选择“删除”。
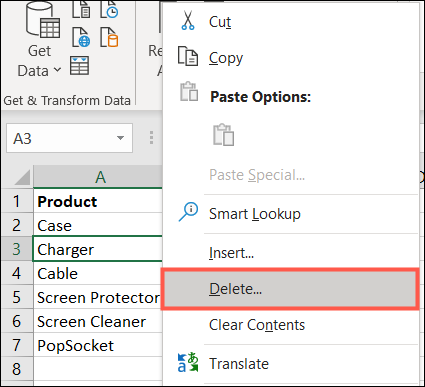
出现提示时,选择“向上移动单元格”,然后单击“确定”。
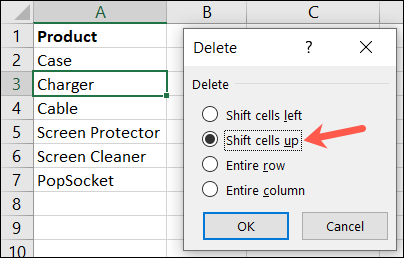
如果您只是选择单元格并删除其中的文本,您将在列表中看到一个空白区域,如下所示。上述方法消除了该空间。
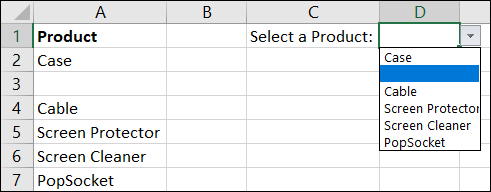
手动编辑下拉列表
如果您在“数据验证”框中手动输入列表项,而不是引用表格或单元格范围,则可以简单地在同一位置添加或删除列表项。
选择包含下拉列表的单元格,转到“数据”选项卡,然后在功能区的“数据工具”部分中选择“数据验证”。

在“源”框中,将新的列表项添加到列表中或删除不再需要的项。单击“确定”,您的列表将被更新。

仅仅因为您在 Excel 中添加了数据输入下拉列表,并不意味着您不能在需要时对其进行更改。对于另一个选项,您可以在 Excel 中设置自定义列表以随时使用。