如何显示或隐藏系统桌面图标
在我们开始在桌面上隐藏常规文件和文件夹之前,值得注意的是,Windows 10 包含一个专用面板,可让您隐藏和取消隐藏系统图标,例如您的用户文件夹、此电脑、回收站和网络。
如果要隐藏或显示其中之一,请打开设置并导航到个性化 > 主题 > 桌面图标设置。选中要显示的任何图标旁边的框。
![]()
单击“确定”保存更改,您将立即看到桌面上反映的结果。
如何隐藏非系统桌面图标
如果您想在桌面上隐藏非系统图标,事情会变得更加棘手。幸运的是,Windows 允许您使用项目的“属性”窗口中的复选框将任何文件或文件夹设置为“隐藏”。启用此选项后,所选项目将从文件资源管理器中消失。该项目将继续存在,但不会显示在您的任何文件资源管理器窗口中,包括您的桌面。
您可以使用此选项隐藏特定的非系统桌面项目,但您需要先阻止文件资源管理器显示隐藏文件。为此,请按 Windows+E打开文件资源管理器,或打开“开始”菜单,键入“此电脑”,然后按 Enter。
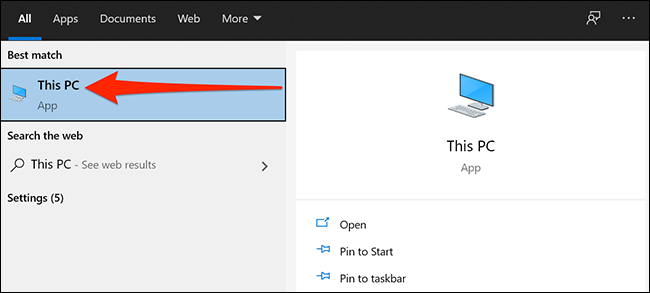
在打开的文件资源管理器窗口中,单击菜单栏中的“查看”,然后选择下方工具栏中的“选项”。
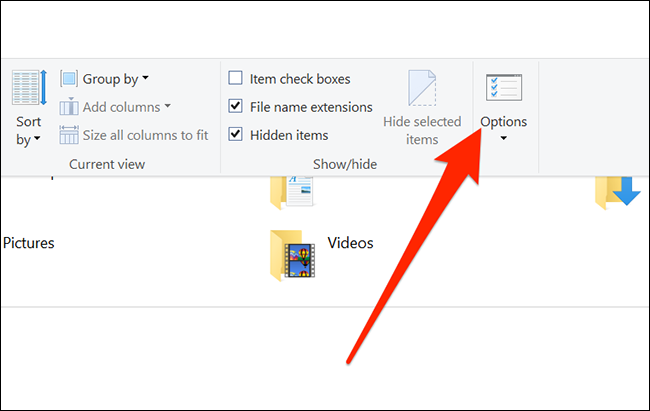
在文件夹选项窗口中,单击“查看”选项卡。然后,查看“高级设置”框并选择“不显示隐藏的文件、文件夹或驱动器”。
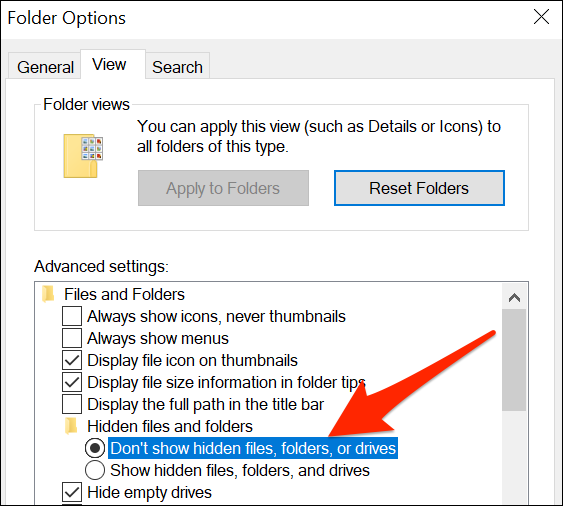
单击“确定”保存更改,文件夹选项窗口将关闭。
转到桌面并找到要隐藏的图标。右键单击它并选择“属性”。
![]()
在“属性”窗口中,单击“常规”选项卡,然后找到靠近窗口底部的“属性”部分。在“隐藏”旁边打勾。
![]()
单击“确定”,您的图标将消失。
请记住,使用上述方法隐藏图标只会使其不可见。您隐藏的文件或文件夹将保留在您的 PC 上,任何有权访问您的用户帐户的人如果知道如何显示隐藏项目,就可以找到它。
如何在 Windows 10 上取消隐藏以前隐藏的桌面图标
由于您无法右键单击隐藏图标来取消选中“隐藏”选项,因此您必须首先启用文件资源管理器的“显示隐藏文件”设置,以查看使用上面列出的方法隐藏的任何非系统图标。
为此,请打开文件资源管理器窗口,单击菜单中的“查看”,然后选择工具栏中的“选项”。在文件夹选项窗口中,单击“查看”选项卡。在“高级设置”框中,选择“显示隐藏的文件、文件夹和驱动器”。
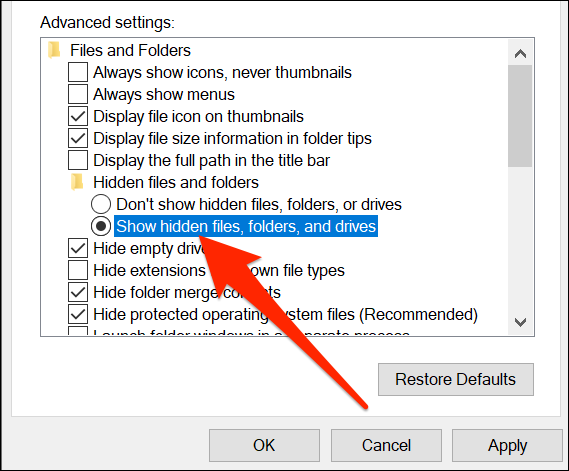
然后单击“确定”,文件夹设置窗口将关闭。
现在转到您的桌面,您将看到显示为半透明的隐藏图标。右键单击隐藏的图标并选择“属性”。
![]()
在“属性”窗口中,单击“常规”选项卡,然后取消选中“隐藏”。
![]()
单击底部的“确定”保存更改,属性窗口将关闭。