
C:WindowsWinSXS 中的 WinSXS 文件夹很大,并且随着您安装 Windows 的时间越长,该文件夹就会继续增长。随着时间的推移,此文件夹会构建不必要的文件,包括旧版本的系统组件。
此文件夹还包含已卸载、禁用的 Windows 组件的文件。即使您没有安装 Windows 组件,它也会出现在您的 WinSXS 文件夹中,占用空间。
为什么 WinSXS 文件夹变得太大
WinSXS 文件夹包含所有 Windows 系统组件。事实上,Windows 中其他地方的组件文件只是 WinSXS 文件夹中包含的文件的链接。WinSXS 文件夹包含每个操作系统文件。
当 Windows 安装更新时,它会将新的 Windows 组件放在 WinSXS 文件夹中,并将旧组件保留在 WinSXS 文件夹中。这意味着您安装的每个 Windows 更新都会增加 WinSXS 文件夹的大小。这使您可以从控制面板中卸载操作系统更新,这在有错误更新的情况下很有用——但这是一个很少使用的功能。
最新版本的 Windows(如 Windows 8、Windows 10 和 Windows 11)都包含尝试自动减小 WinSXS 大小的功能。
在其初始版本中,Windows 7 通过包含一项功能来解决此问题,该功能允许 Windows 在安装新的 Windows 服务包后清理旧的 Windows 更新文件。这个想法是系统可以与服务包一起定期清理。
但是,Windows 7 仅在 2010 年发布了一个服务包——Service Pack 1。微软无意推出另一个。这意味着,多年来,Windows 更新卸载文件一直在 Windows 7 系统上构建,并且无法轻松删除。
为了解决这个问题,微软将 Windows 8 的一项功能向后移植到了 Windows 7。该公司并没有大张旗鼓地做到这一点——它是在一个典型的次要操作系统更新中推出的,这种更新通常不会添加新功能。
清理更新文件
要清理此类更新文件,请打开磁盘清理向导(点击 Windows 键,在开始菜单中键入“磁盘清理”,然后按 Enter)。单击“清理系统文件”按钮,启用“Windows 更新清理”选项,然后单击“确定”。如果您已经使用 Windows 系统几年了,您可能能够释放数 GB 的空间。
注意:不同版本的 Windows 上的磁盘清理之间存在细微的用户界面差异,但在大多数情况下,这些更改是装饰性的。这适用于 Windows 10、Windows 11、Windows 8 和 Windows 7。
执行此操作后下次重新启动时,Windows 将需要几分钟来清理系统文件,然后您才能登录并使用桌面。
如果您在“磁盘清理”窗口中没有看到此功能,则您可能使用的是 Windows 7 及更新版本 – 从 Windows Update 安装最新更新。
Windows 8、10 和 11 包含自动执行此操作的内置功能。事实上,Windows 附带一个 StartComponentCleanup计划任务,它会在后台自动运行,在您安装组件 30 天后清理组件。如果更新导致问题,这 30 天的期限让您有时间卸载更新。
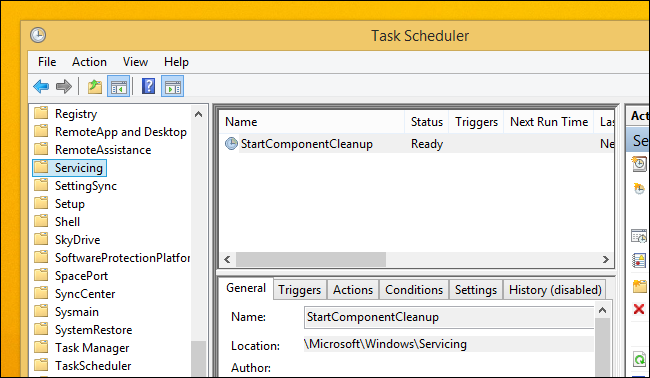
如果您想手动清理更新,您也可以使用磁盘使用窗口中的 Windows Update Cleanup 选项,就像在 Windows 7 上一样。(要打开它,请点击 Windows 键,键入“disk cleanup”以执行搜索,然后单击出现的“通过删除不必要的文件来释放磁盘空间”快捷方式。)
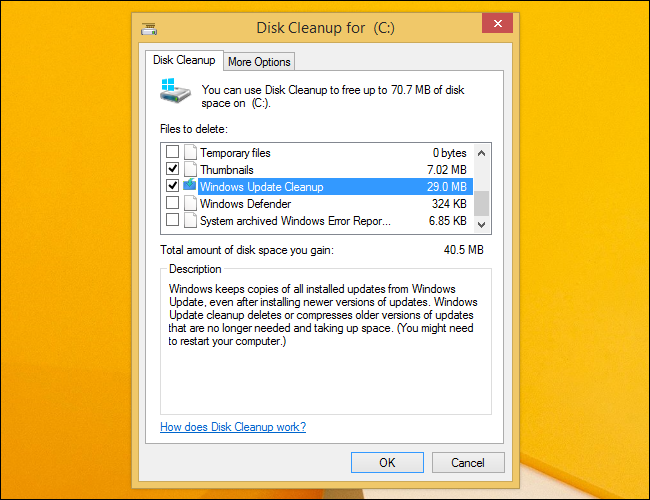
Windows 8.1、10和 11 为您提供了更多选择,允许您强制删除所有以前版本的已卸载组件,甚至是超过 30 天未使用的组件。这些命令必须在提升的命令提示符中运行 – 换句话说,您必须以管理员身份启动命令提示符窗口。
例如,以下命令将卸载所有以前版本的组件,而没有计划任务的 30 天宽限期:
DISM.exe /online /Cleanup-Image /StartComponentCleanup
以下命令将删除卸载服务包所需的文件。运行此命令后,您将无法卸载任何当前安装的服务包:
DISM.exe /online /Cleanup-Image /SPSuperseded
以下命令将删除每个组件的所有旧版本。完成后,您将无法卸载任何当前安装的服务包或更新:
DISM.exe /online /Cleanup-Image /StartComponentCleanup /ResetBase
按需删除功能
现代版本的 Windows 允许您按需启用或禁用 Windows 功能。您可以在可以从控制面板访问的 Windows 功能窗口中找到这些功能的列表。
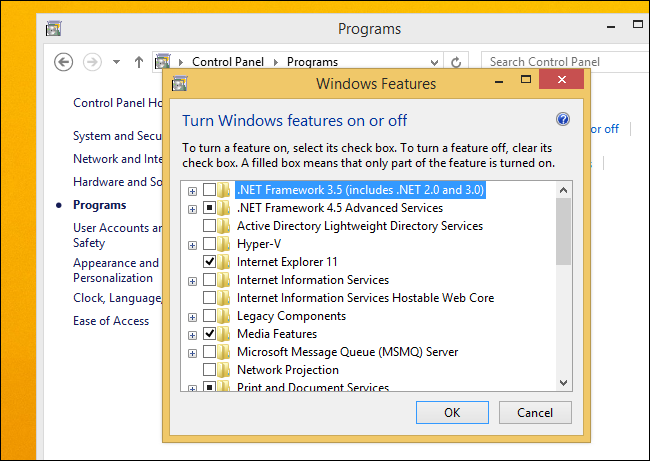
即使是您尚未安装的功能(即您在此窗口中未选中的功能)也存储在硬盘驱动器的 WinSXS 文件夹中。如果您选择安装它们,它们将在您的 WinSXS 文件夹中可用。这意味着您无需下载任何内容或提供 Windows 安装介质即可安装这些功能。
但是,这些功能占用空间。虽然这在典型计算机上应该无关紧要,但存储量极低的用户或希望将 Windows 安装精简到尽可能小的系统文件集的 Windows 服务器管理员可能希望将这些文件从硬盘驱动器中删除。
出于这个原因,Windows 8 添加了一个新选项,允许您从 WinSXS 文件夹中完全删除这些已卸载的组件,从而释放空间。此功能仍然存在于 Windows 10 和 Windows 11 上。如果您选择稍后安装已删除的组件,Windows 将提示您从 Microsoft 下载组件文件。
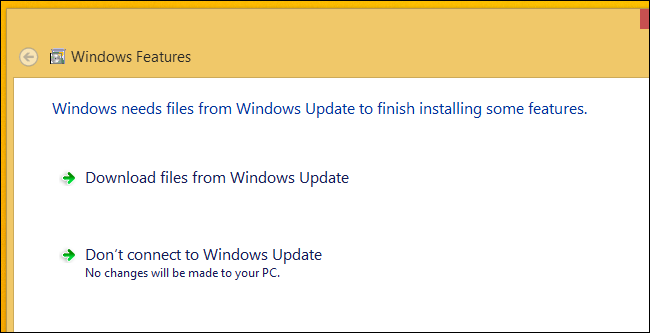
为此,请以管理员身份打开命令提示符窗口。使用以下命令查看可供您使用的功能:
DISM.exe /Online /English /Get-Features /Format:Table
您将看到一个包含功能名称及其状态的表格。
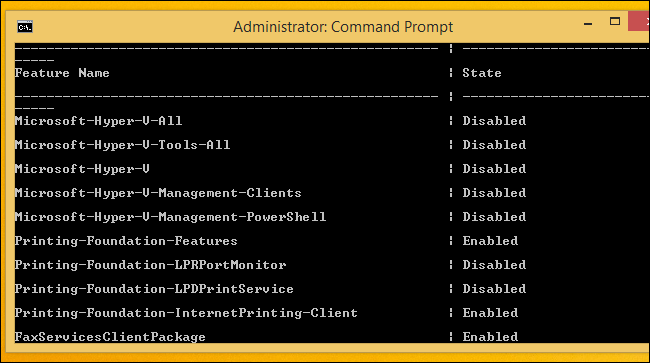
要从系统中删除功能,您可以使用以下命令,将 NAME 替换为要删除的功能的名称。您可以从上表中获取您需要的功能名称。
DISM.exe /Online /Disable-Feature /featurename:NAME /Remove
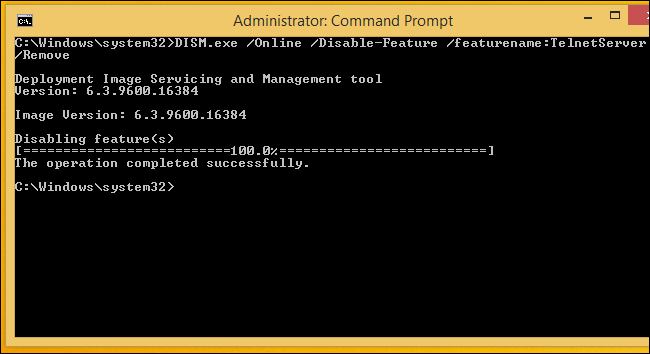
如果再次运行 /Get-Features 命令,您现在将看到该功能的状态为“已禁用,已删除有效负载”,而不仅仅是“已禁用”。这就是您知道它不会占用计算机硬盘空间的方式。
如果您想尽可能地精简 Windows 系统,请务必查看我们在 Windows 上释放磁盘空间并减少系统文件使用空间的方法列表。





