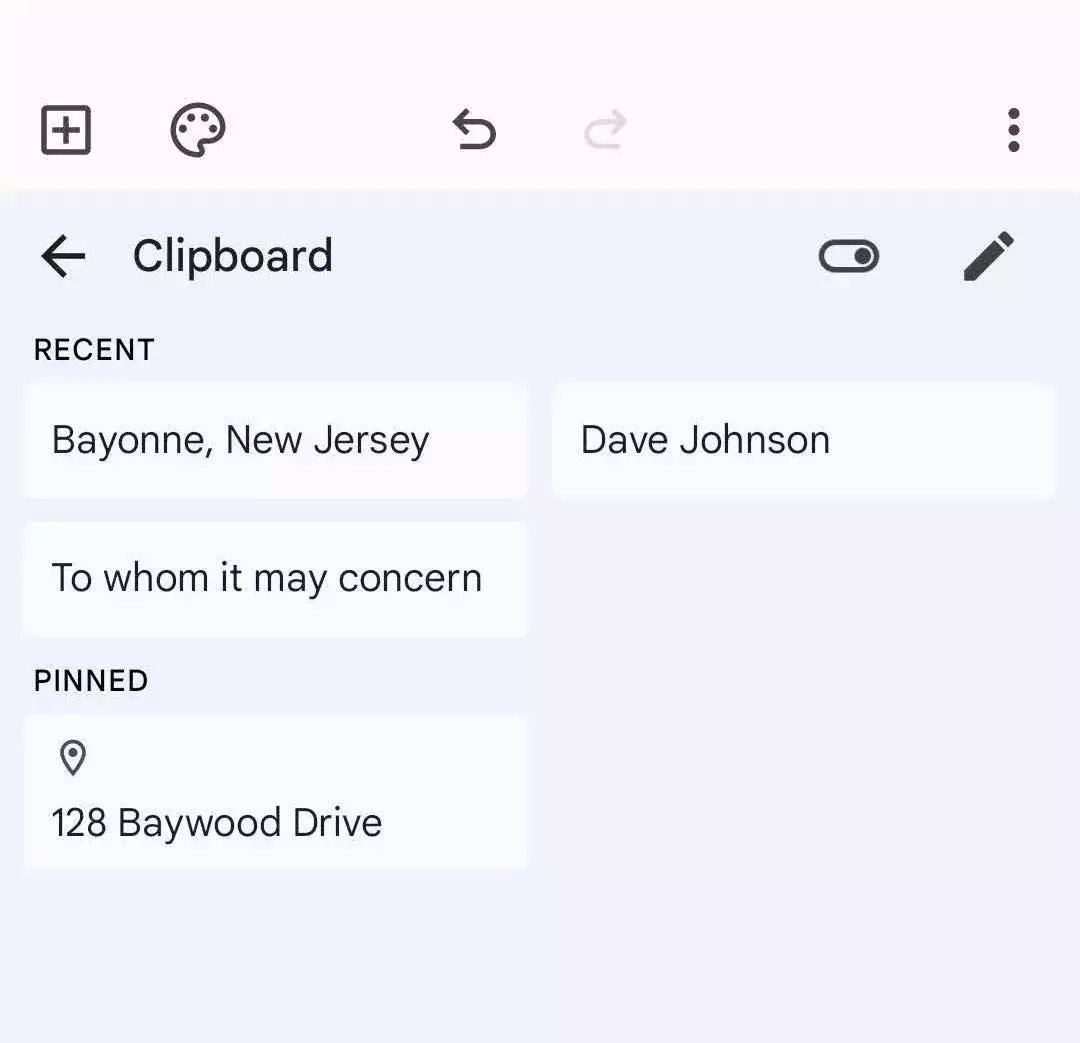与您的计算机一样,您的 Android 手机也有一个剪贴板,您可以使用它在您可以输入的任何应用程序中复制和粘贴文本片段。但与您的 Windows PC 或 Mac 不同的是,Android 允许您收集多个剪贴板项目并通过键盘上的快捷方式轻松访问它们。Google 的Gboard 键盘可让您选择文本剪辑和图像,并通过点击粘贴它们。
在 Android 10 之前,有许多第三方应用程序(如Clipper和Clip Stack)允许您以几乎相同的方式管理剪贴板,但 Google 不再允许 Gboard 以外的任何应用程序执行此操作。
如何在 Android 设备上使用 Gboard 的剪贴板
Google 的 Gboard 旨在让您轻松访问 Android 的剪贴板。如果您尚未使用此键盘,则应从 Google Play 安装 Gboard并选择它,使其成为当前键盘。为此,请启动一个显示键盘的应用程序,然后点击右下角的键盘图标。在选择输入法弹出窗口中,点击Gboard。
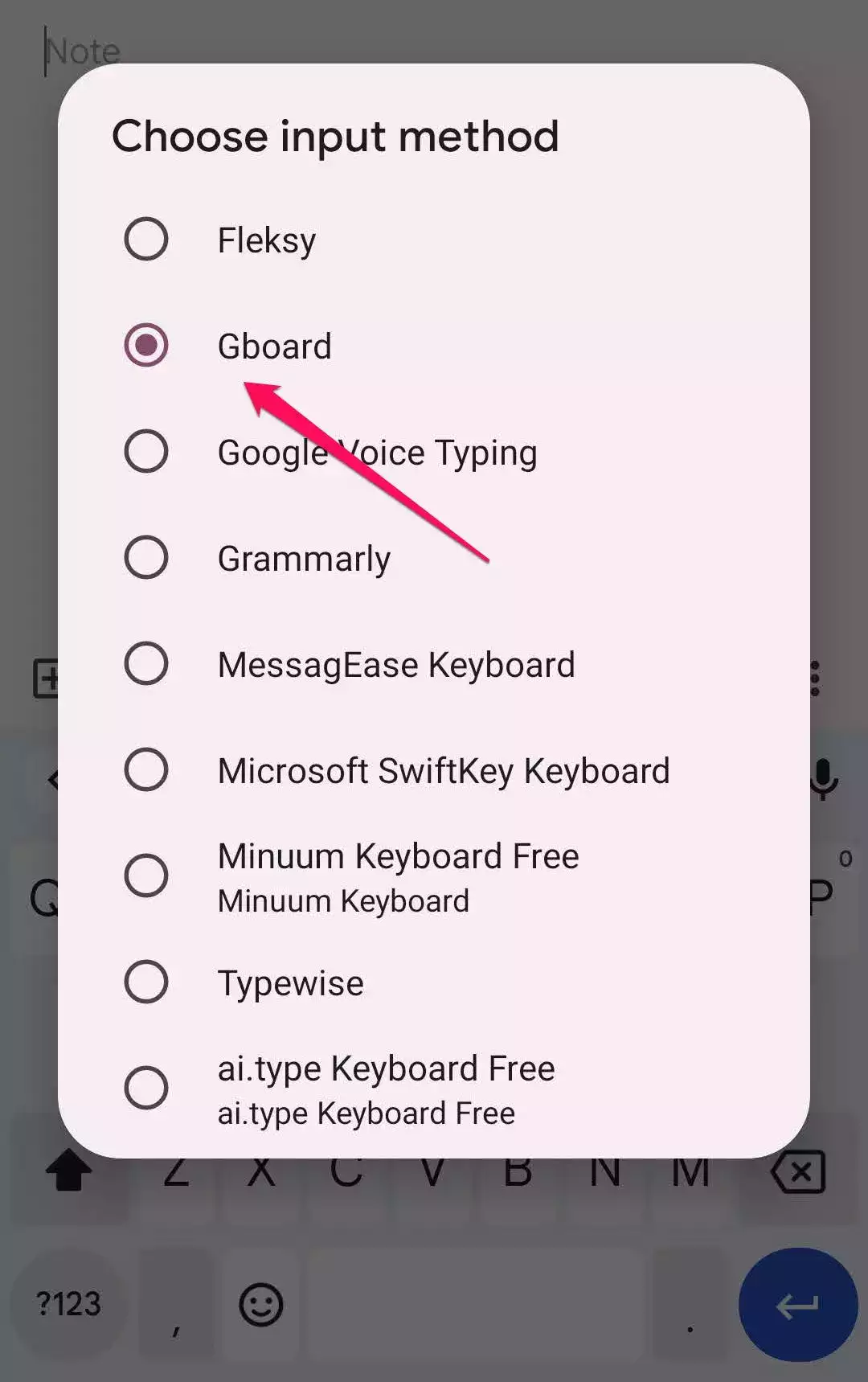
您应该在键盘的第一行看到剪贴板图标。在使用它之前,您需要将其打开。点击剪贴板图标并通过向右滑动按钮将其打开。
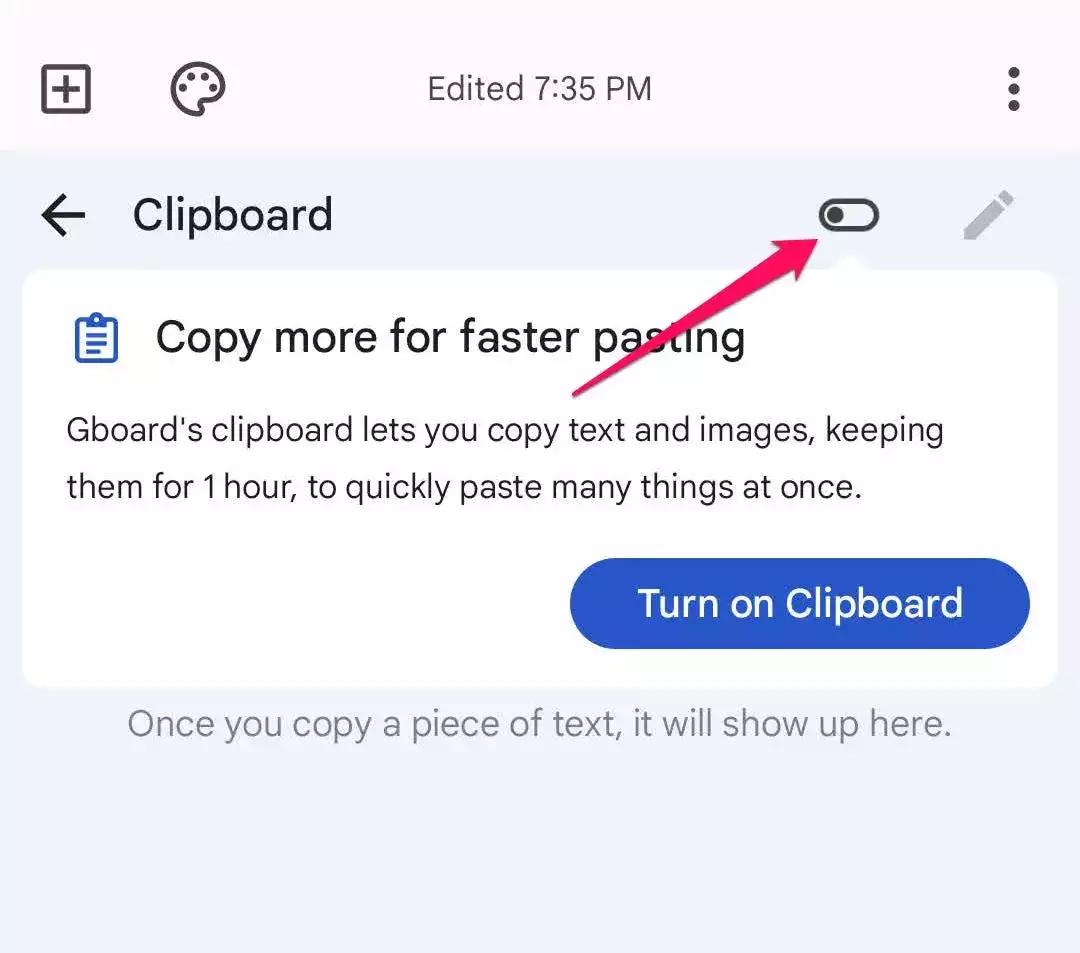
剪贴板显示您最近的剪辑和固定剪辑。如果您只是想复制和粘贴某些内容,请以通常的方式复制(例如,双击某些文本,然后拖动选择栏以包含您要复制的所有内容,然后点击复制),然后将光标放在您要在其中粘贴文本的应用程序。点击剪贴板图标。您应该在“最近”部分的顶部看到您最近复制的剪辑。点击它,它将被粘贴到应用程序中。
Gboard 会保留您复制的最后六个项目。如果您有一个片段需要一遍又一遍地粘贴并希望确保它保持可用,您可以将其固定。为此,请点击并按住剪辑,直到出现弹出菜单,然后点击 Pin。它会出现在剪贴板的固定部分,直到您取消固定它。
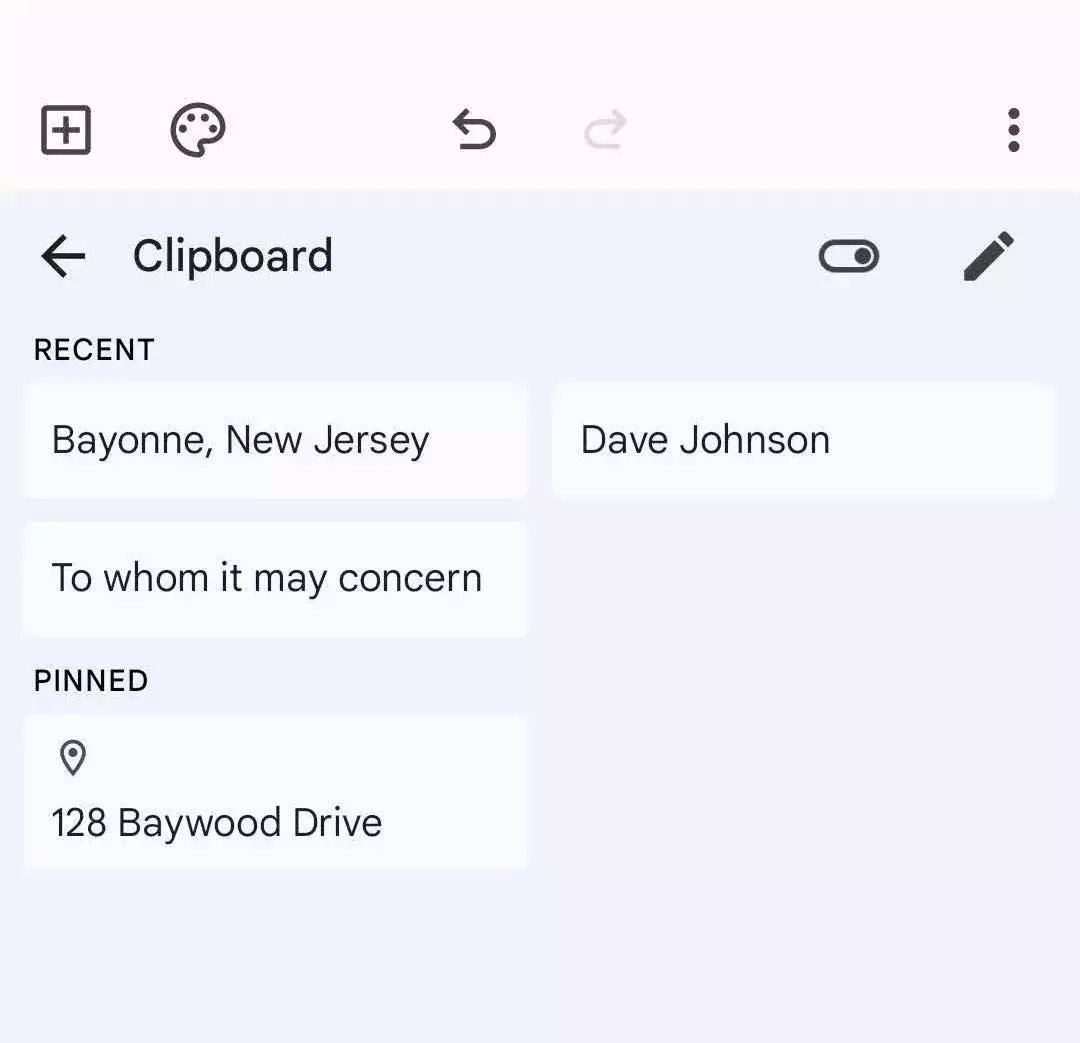
如何使用 Gboard 清除剪贴板
如果您进行大量复制和粘贴,您的剪贴板很容易变得杂乱无章,特别是如果您还固定了很多剪辑。您可以一次删除一个剪辑,但有一种更简单的方法:您可以一次清除整个剪贴板。
1.点击 Gboard 中的剪贴板图标。
2.点击右侧的铅笔形编辑图标。
3.通过点击每个项目来选择剪贴板中的所有项目。您应该会看到复选标记出现。
4.点击顶部垃圾桶状的删除图标。