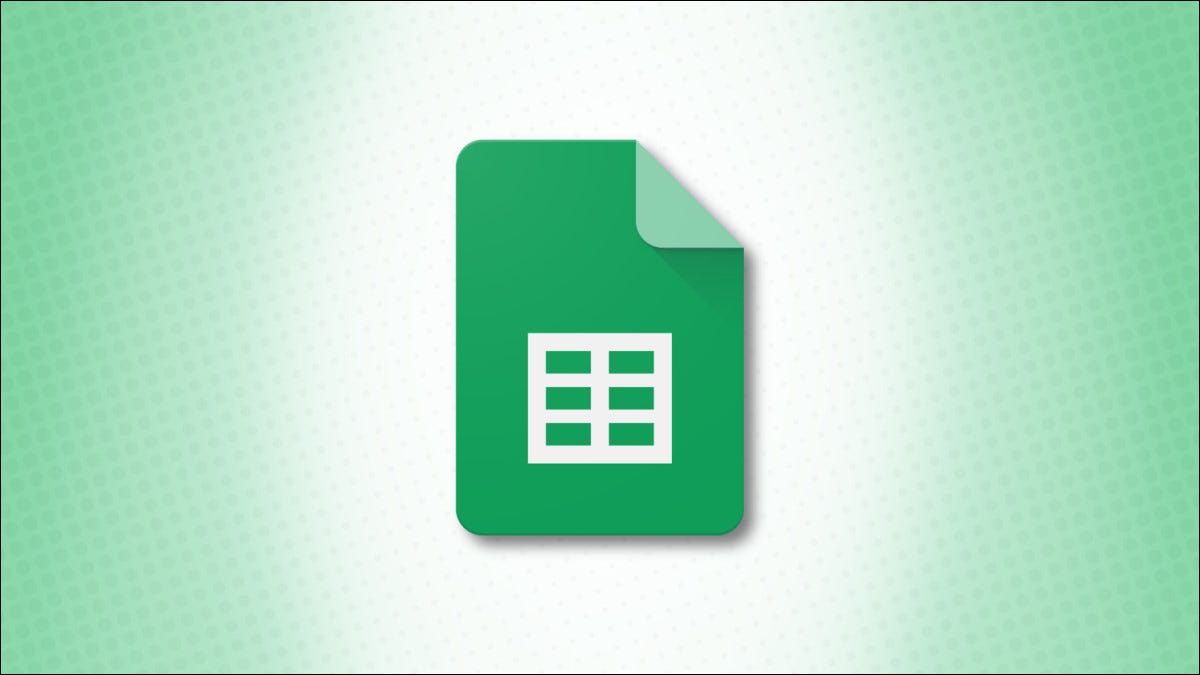
当您拥有一个包含大量数据的大工作表时,使用 Google 表格过滤器和排序功能可以帮助您找到所需的内容。如果您使用颜色使数据弹出,您可以使用该颜色进行过滤或排序。
手动添加颜色或设置条件格式规则都没有关系。您可以根据工作表中的颜色使用过滤器和排序功能。更好的是,您可以使用单元格的填充颜色或文本的字体颜色。
在 Google 表格中按颜色过滤
如果您想过滤数据,即只查看符合您的颜色标准的数据,请先选择单元格。
转到菜单中的数据 > 创建过滤器或单击工具栏中的创建过滤器按钮。
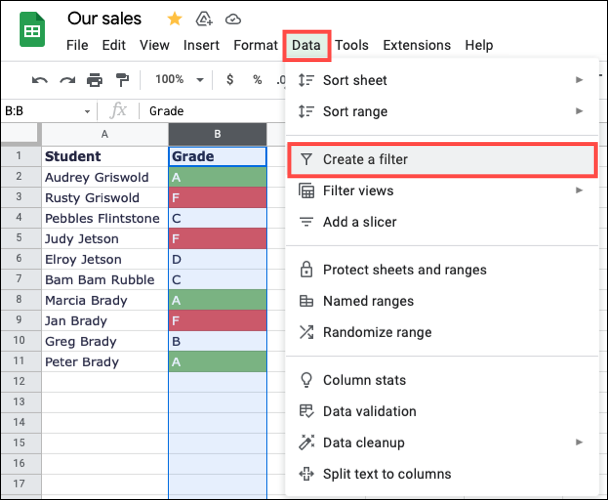
这会在您的列标题中放置一个过滤器按钮。单击该按钮以应用过滤器。
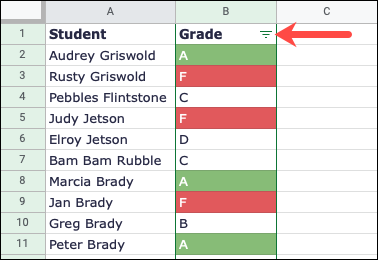
将光标移动到按颜色过滤。在弹出菜单中,转到填充颜色或文本颜色并选择颜色。您只会将工作表中使用的颜色视为可用选项。
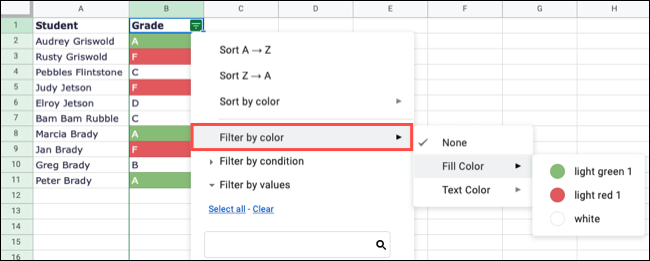
然后,您将看到您的数据更新为仅显示那些包含您选择的填充或文本颜色的单元格。

完成后,您可以使用标题中的按钮选择不同的过滤器选项。或者,通过在菜单中选择数据 > 删除过滤器或单击工具栏中的删除过滤器按钮来关闭过滤器。

在 Google 表格中按颜色排序
也许您不想过滤掉数据,但只看到所有数据都已排序。您也可以使用过滤器工具按颜色对数据进行排序。
添加过滤器之前,请务必选择要排序的所有数据。例如,如果您在我们的示例中有两列,您需要同时选择它们。如果您只选择包含颜色的一列,则排序仅适用于该列。这会导致数据不匹配。
如上所述应用过滤器以在列标题中显示过滤器按钮。
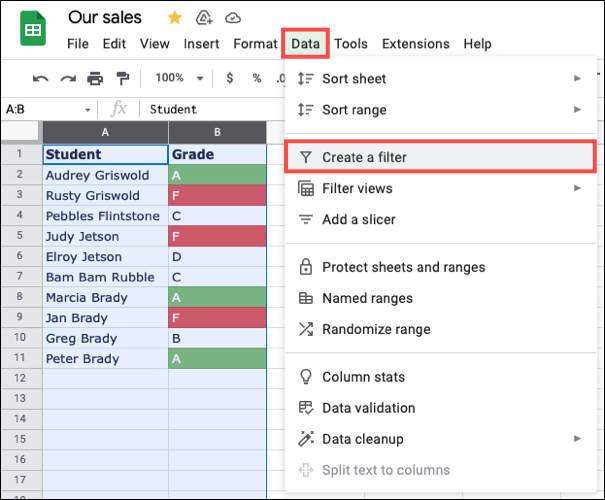
单击要排序的列的按钮,然后将光标移动到按颜色排序。转到弹出菜单中的填充颜色或文本颜色,然后选择颜色。同样,只有工作表中使用的颜色是可用的选项。
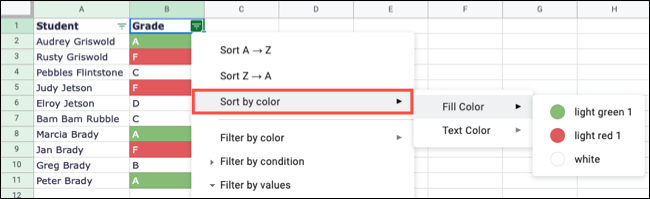
您将看到数据更新并按您选择的列和颜色排序。
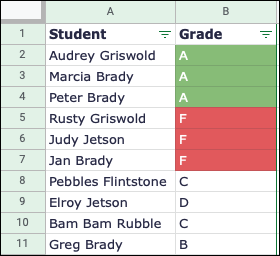
完成后,按照上面的说明移除过滤器。您可以选择菜单中的数据 > 删除过滤器或工具栏中的删除过滤器按钮。请记住,除非您再次对其进行排序,否则您的数据将保持这种排序方式。
颜色不仅可以在电子表格中突出数据,还可以用于其他方面。您可以根据需要使用这些颜色对数据进行过滤或排序。有关更多信息,请查看如何根据 Google 表格中的值应用色阶。




