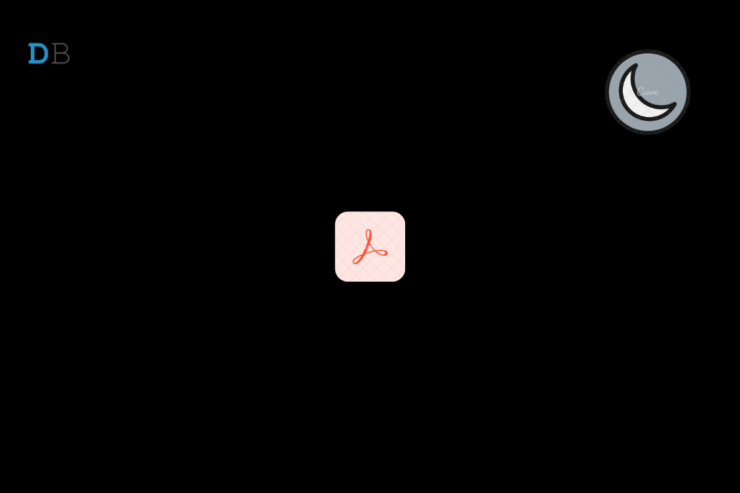
Adobe Acrobat 程序和应用程序中提供暗模式。我在 Android 平板电脑上阅读电子书,必须启用暗模式以防止眼睛疲劳。当然,黑暗模式并不能消除显示器中有害的蓝光。您的设备屏幕会发出蓝光以显示某些颜色。较暗的显示屏可以最大限度地减少压力,您可以更长时间地阅读电子书。同时,我将向您展示如何在 Android 手机、Android 平板电脑、iOS 设备、Windows 设备上的 Adobe Acrobat 中启用暗模式。
如何在 Adobe Acrobat 中启用暗模式?
数以百万计的用户正在使用软件中没有暗模式或夜间模式的设备上阅读电子书。幸运的是,开发人员已经加紧在应用程序中添加了暗模式功能。即使软件没有,您也可以在 Adobe Acrobat 中启用夜间模式。
在安卓手机中
我有一部运行最新第 12 版的 Android 手机。但是,说明并不重要,因为用户界面对于受支持的软件是通用的。开发者没有提到 Play Store 的最低要求,所以我们可以假设它支持 Android 7 或更高版本。
- 在设备上打开 Adobe Acrobat。
- 在应用程序中打开任何 PDF 文件。
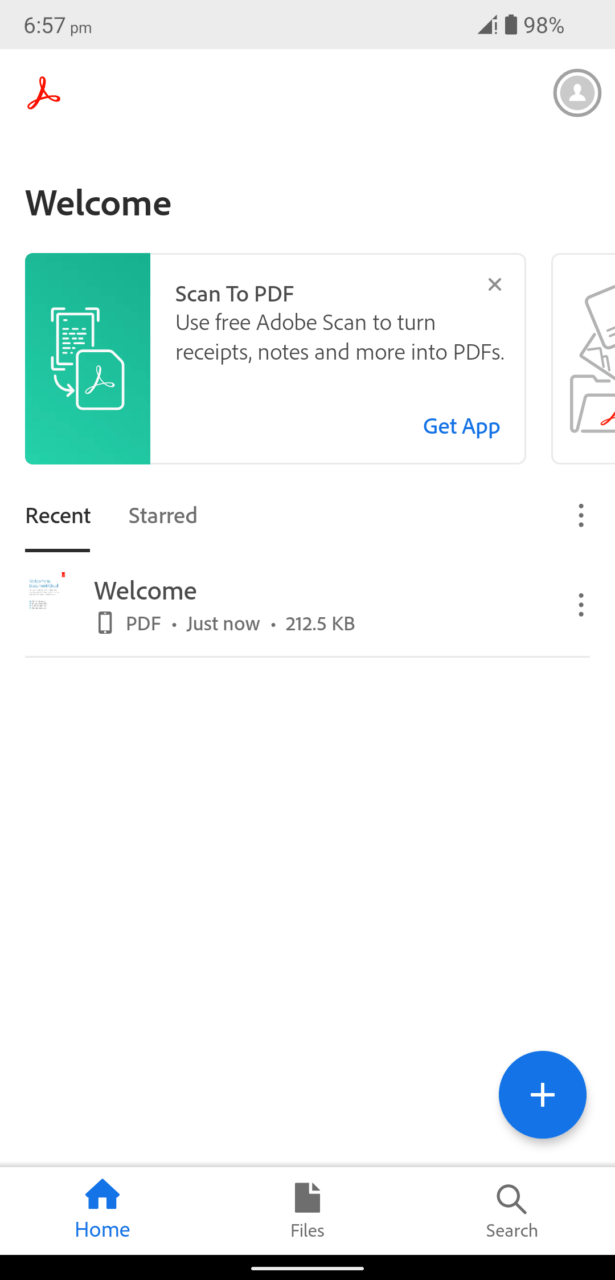
- 点击位于顶部菜单的页面图标。
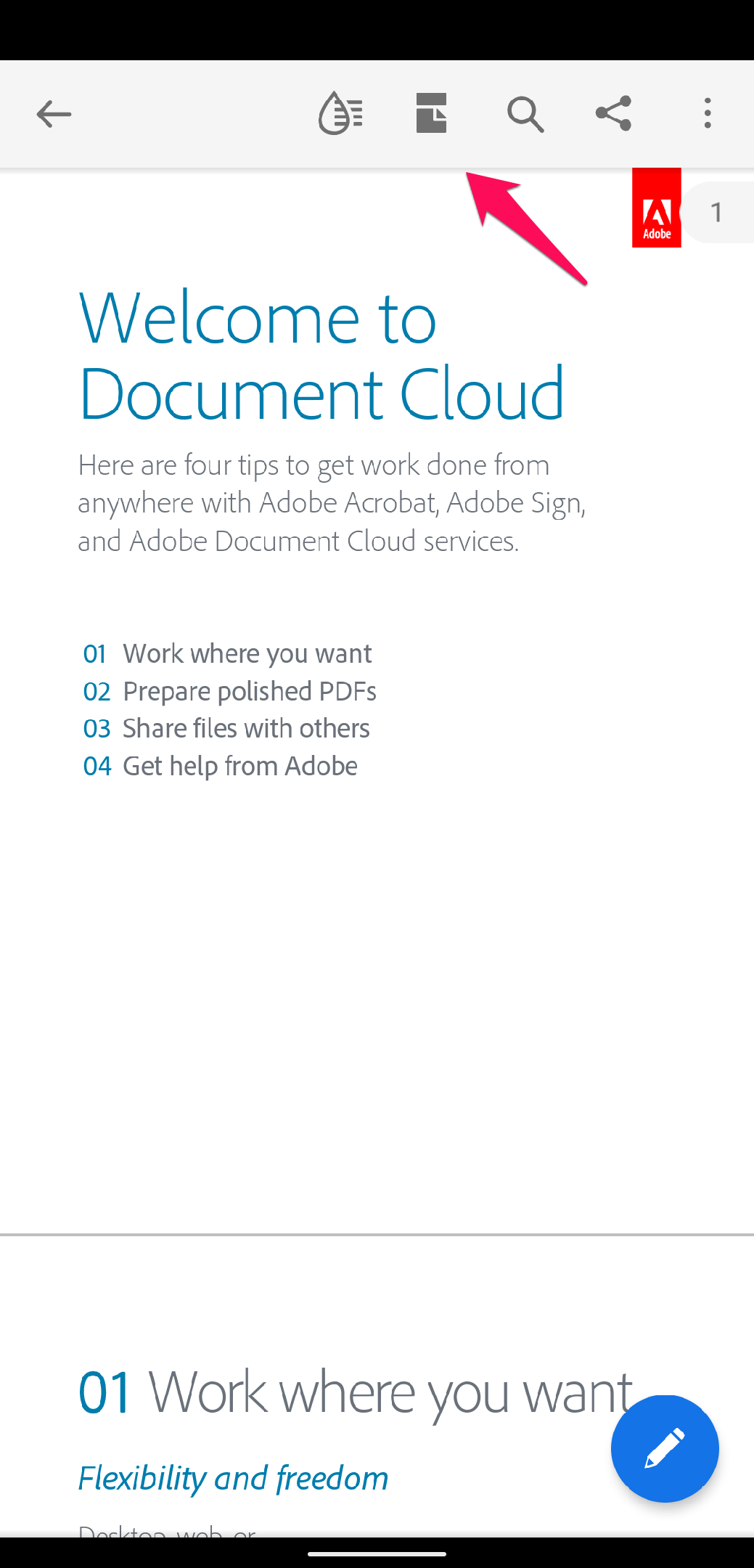
- 从显示的菜单中点击“夜间模式”。
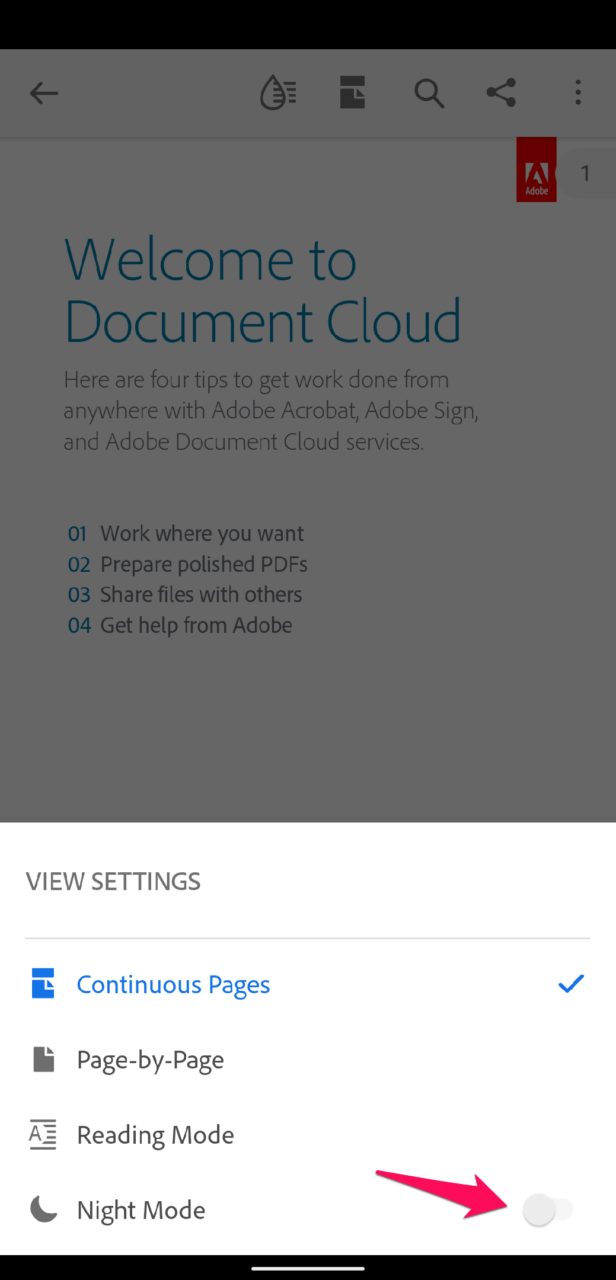
- PDF 查看器中的暗模式已打开。
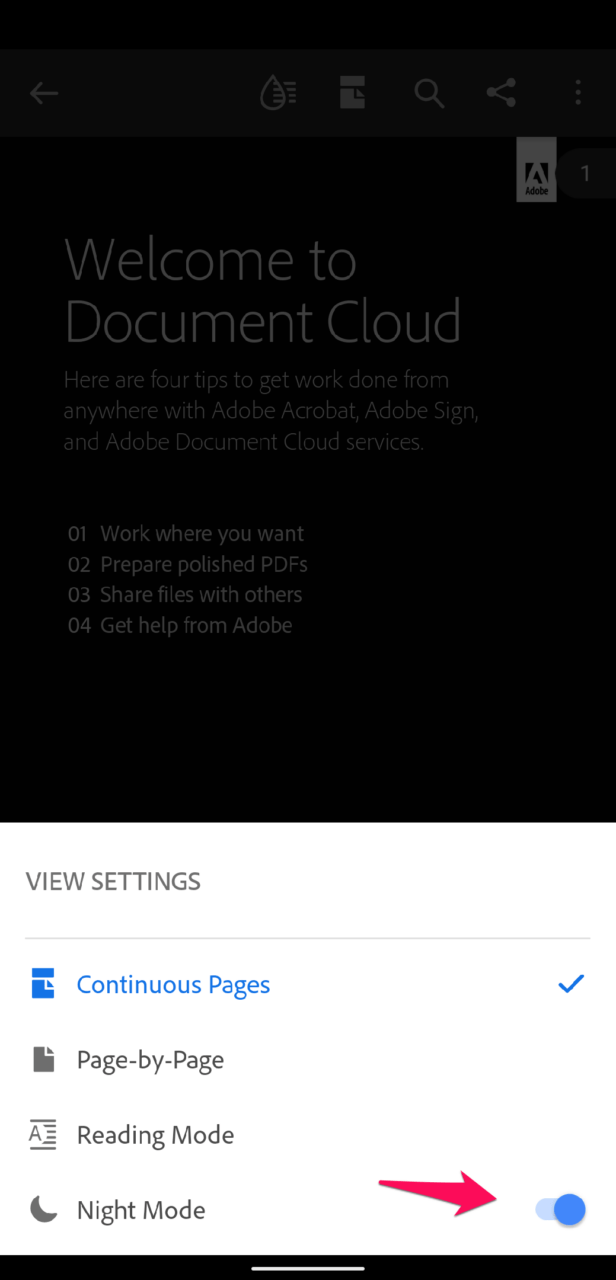
- 关闭菜单,您可以在黑暗模式下阅读内容。
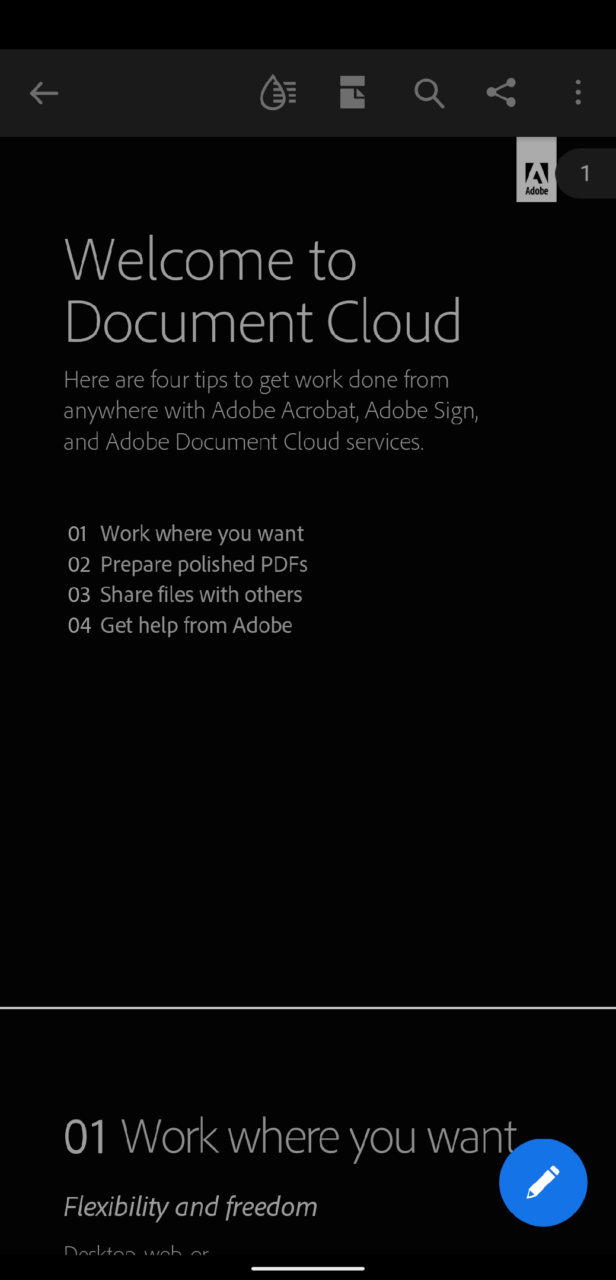
Adobe 已优化该应用程序,该应用程序会将文本变为白色。您不必调整文档中的颜色。新的夜间模式会根据文件方案进行调整。Acrobat 应用程序支持较旧的 Android 操作系统,因此您不必担心 Pie 或更早版本中缺少的功能。
在 Android 平板电脑中
Android 平板电脑是一种不同的球类游戏,但 Google 开发人员并没有为更大的屏幕创造一个独特的环境。当然,Android 内部开发人员专注于 Android 12L 以支持更大的屏幕。但是,Android 11 等前身具有本机移动用户界面。幸运的是,应用程序开发人员已经针对大屏幕优化了 Acrobat。
- 在设备上打开 Adobe Acrobat。
- 在 Acrobat 应用程序中打开文档。
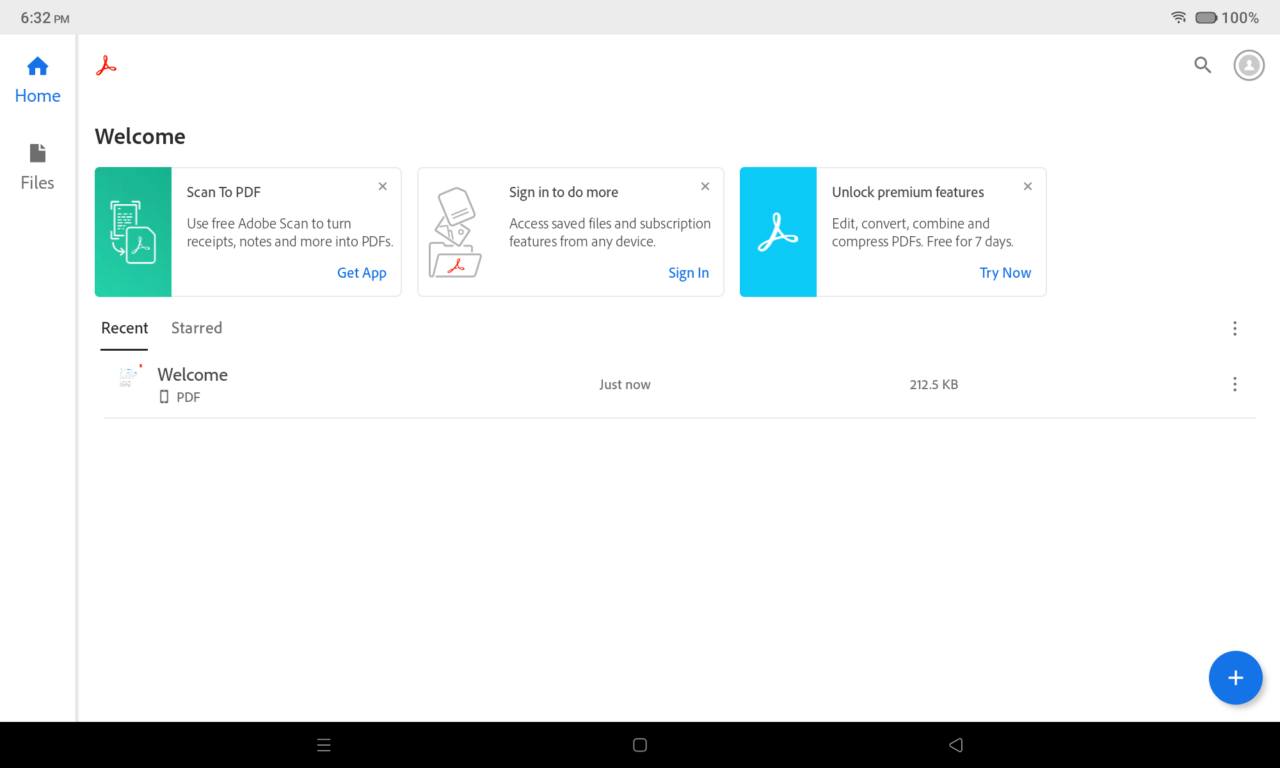
- 顶部菜单中有一个图标。点击以显示菜单。
![]()
- 从底部显示一个菜单,然后点击“夜间模式”以启用该功能。
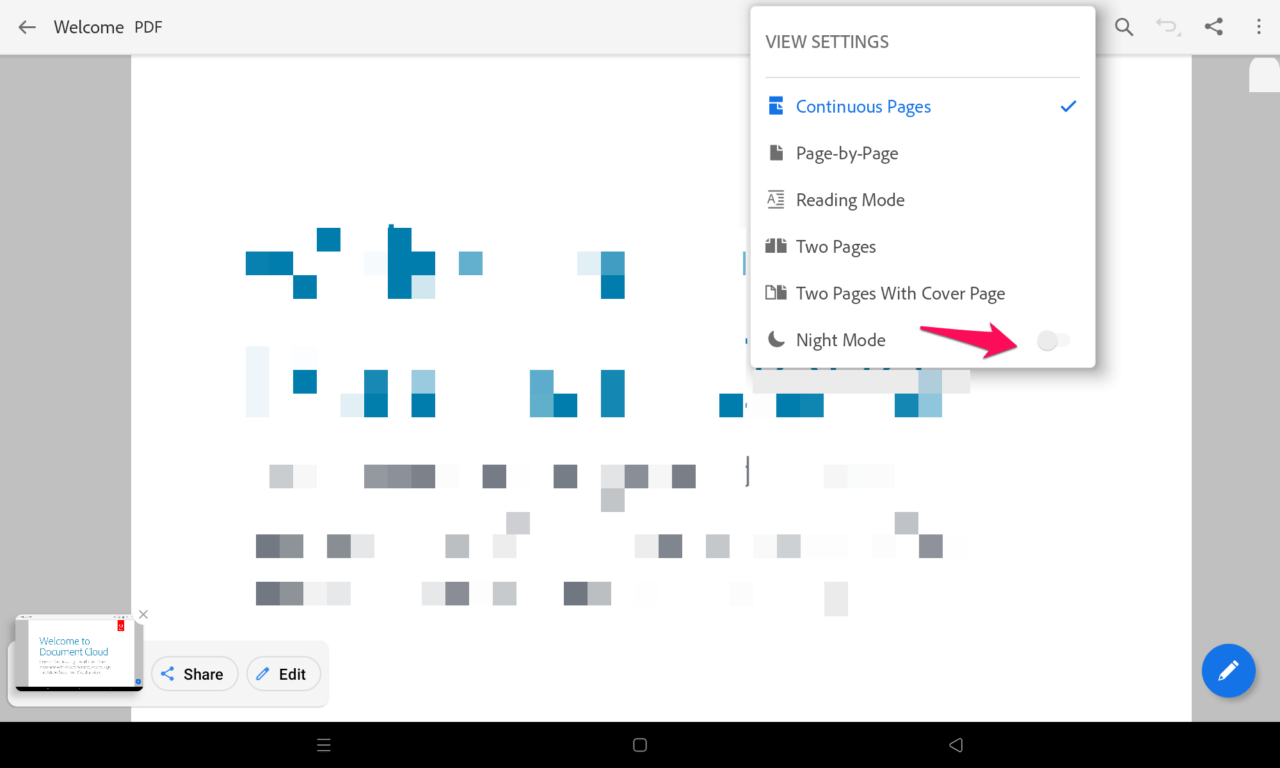
- PDF 查看器中的暗模式已打开。
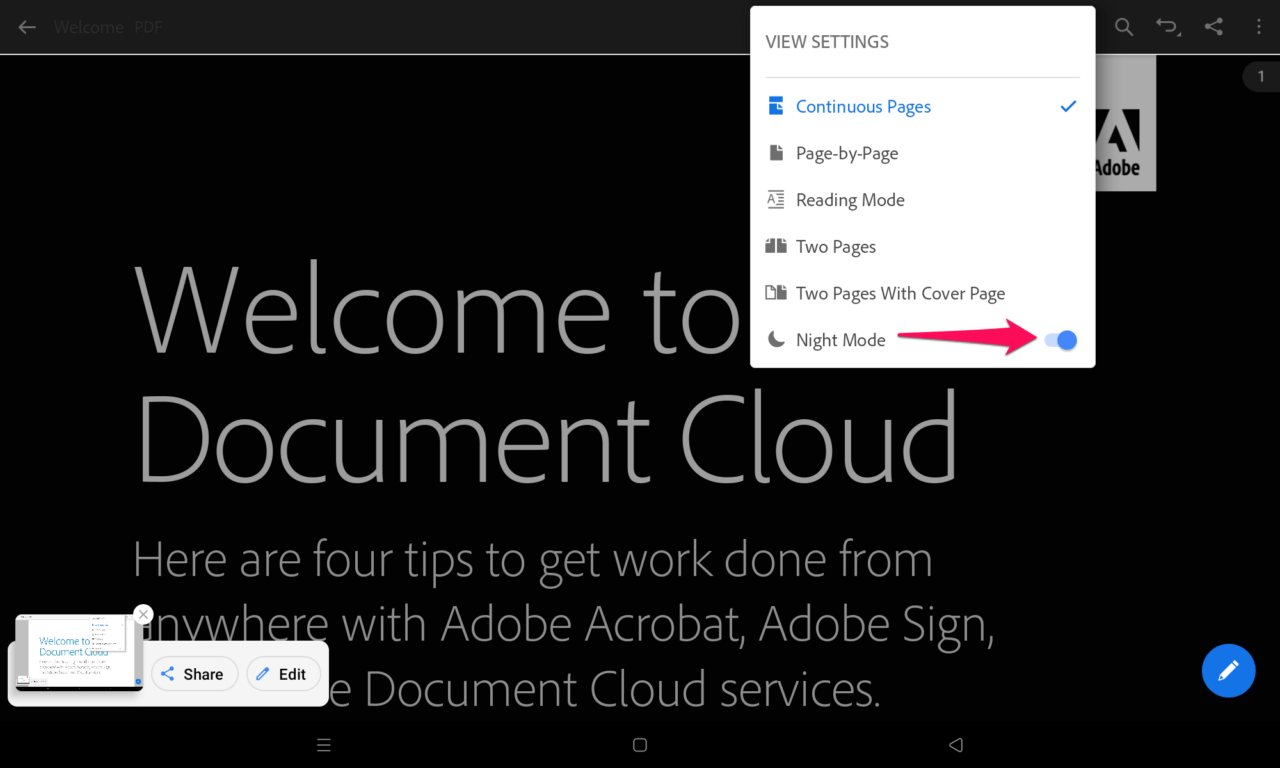
- 关闭菜单,您可以在黑暗模式下阅读内容。
平板模式可能看起来类似于 Android 手机的用户界面,但它稍微改变了我的看法。在更大的屏幕上观看体验得到了改善,谷歌应该会发布一个强大的平板电脑界面。
在 iOS 设备中
Adobe 团队专注于跨平台支持,并遵循类似的用户界面设计。iOS应用程序和Android应用程序之间没有太大区别。按照我的指示在 PDF 应用程序中启用夜间模式。
- 启动 Adobe Acrobat 应用程序。
- 打开保存在设备上的 PDF 文档。
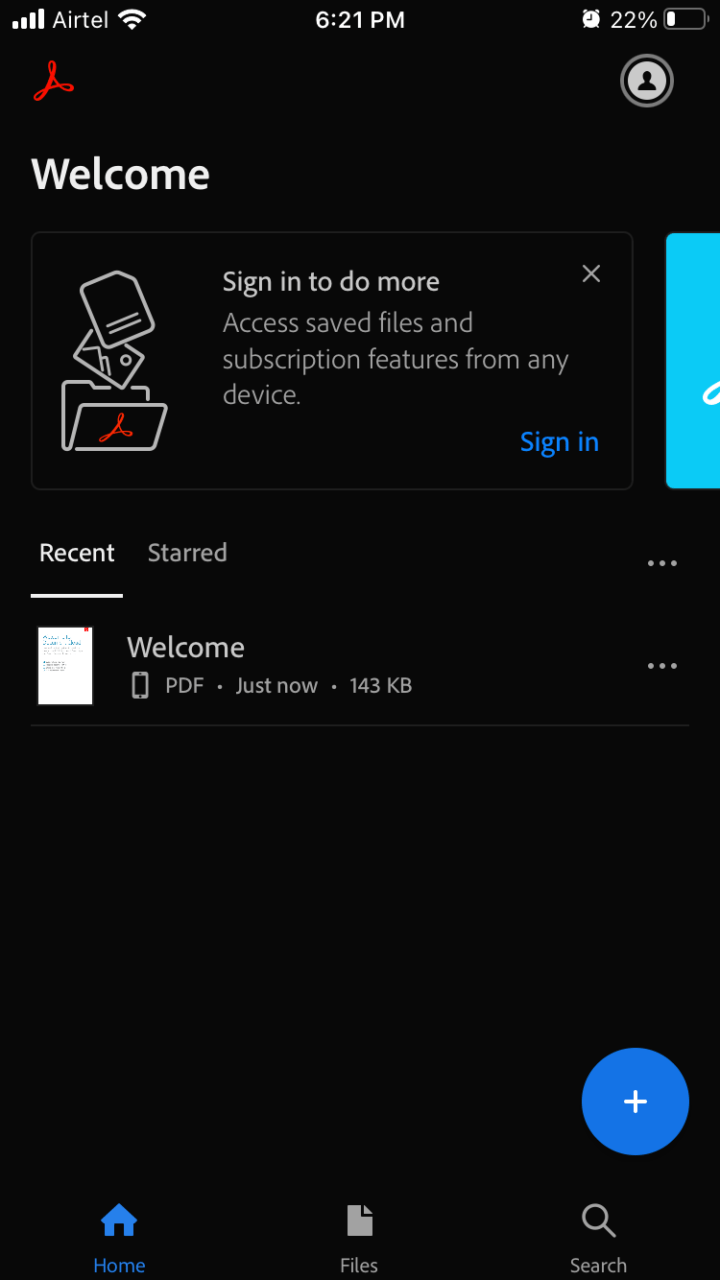
- 点击顶部菜单中的“设置”图标。
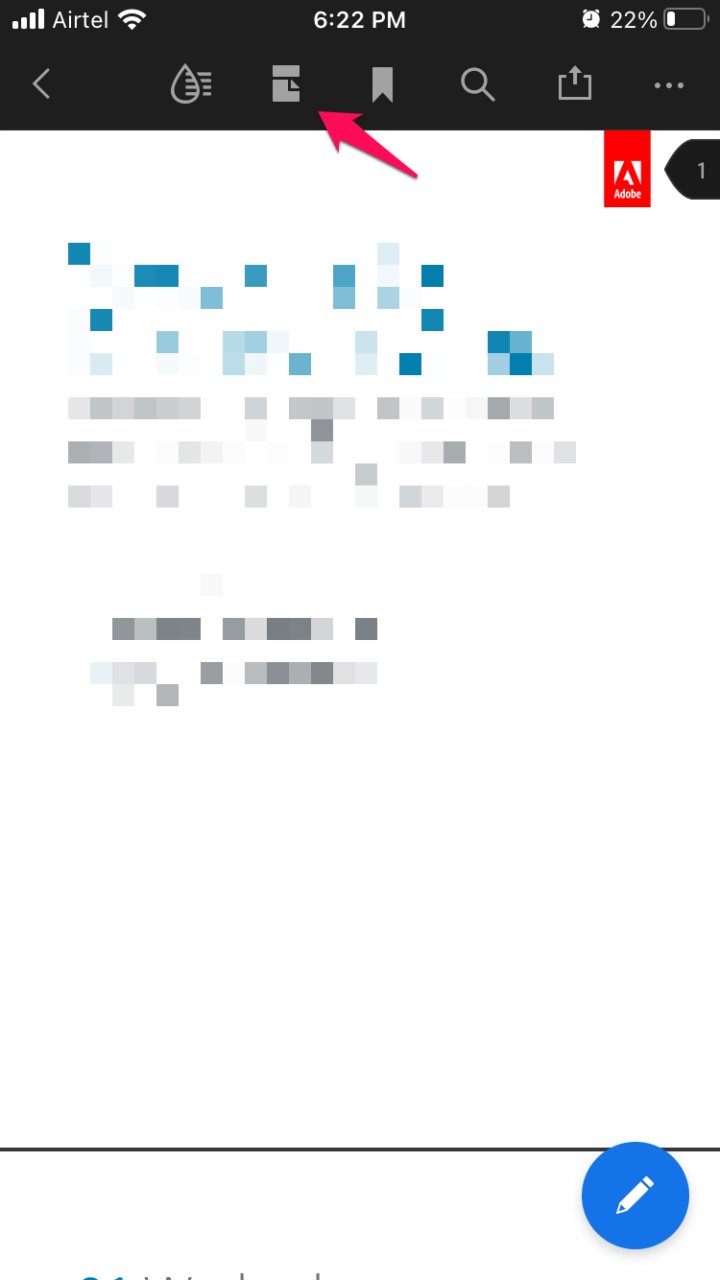
- 屏幕上出现一个新菜单。从下拉菜单中点击“夜间模式”。
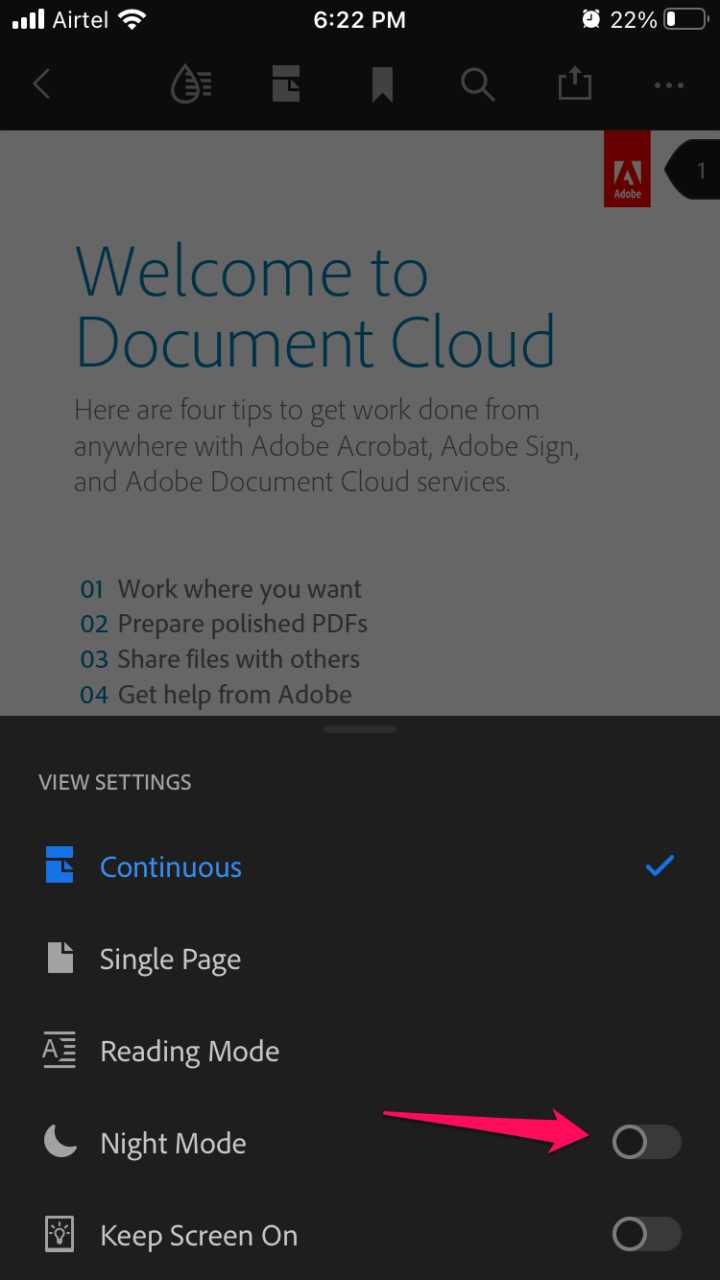
- 夜间模式已将身体背景变为黑色,文本变为白色。
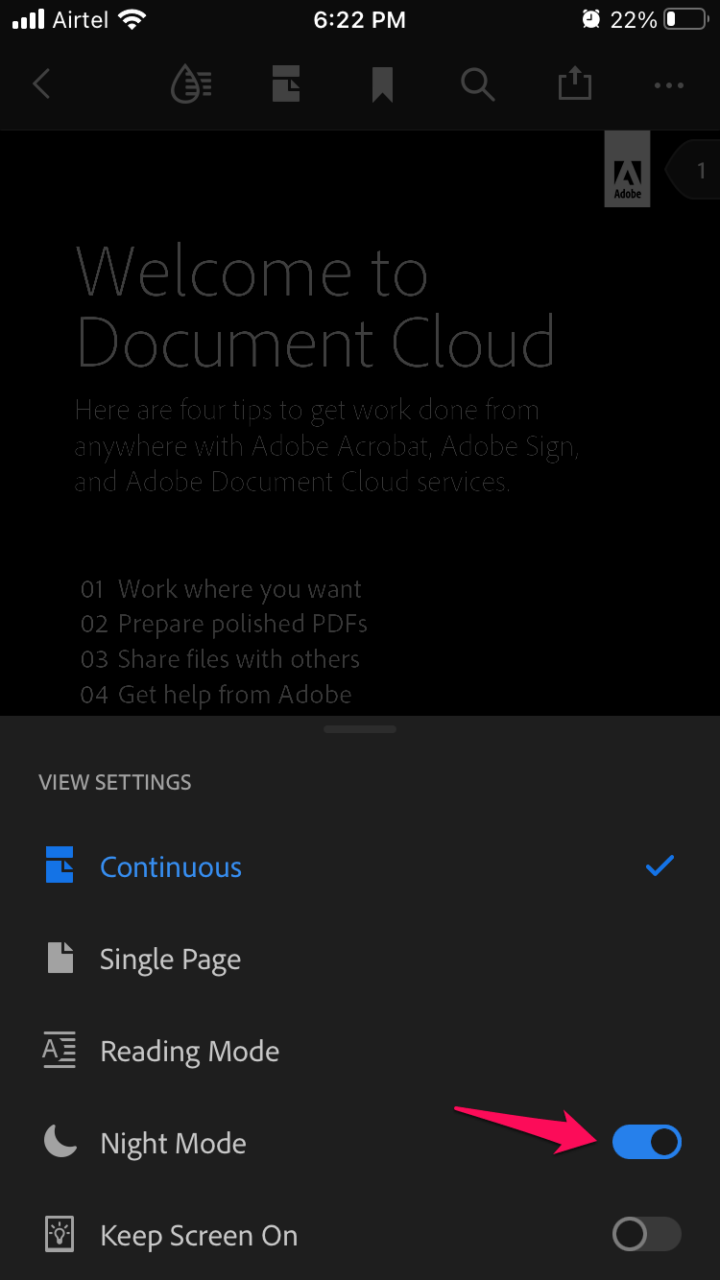
- 该文档可在暗模式下查看。
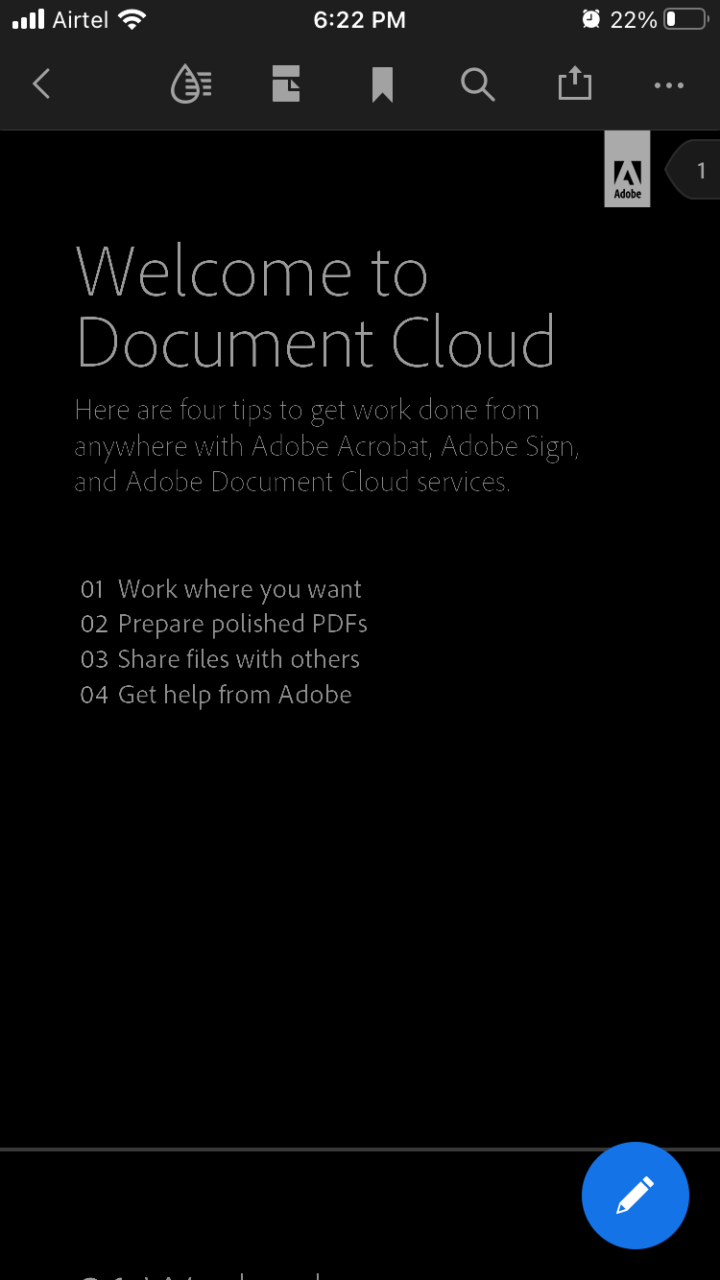
最新的 iOS 15 使更新软件的暗模式变得容易。由于夜间模式已嵌入 iOS 软件本身,因此开发人员无需添加新的代码行。Apple 为应用程序开发人员简化了明暗主题。
在 Windows 11/10 中
我在 PC 上打开了一个文档,Windows 11 深色模式没有反映在 PDF 文档中。Windows 11 具有深色主题,许多开发人员正在利用内置代码与程序合并。Adobe Acrobat 用户必须手动启用夜间模式才能将文档背景变为黑色。黑色功能隐藏在设置中,我将向您展示如何启用它。
1. 启动 Acrobat 程序。
2. 在程序中打开任意 PDF 文档。
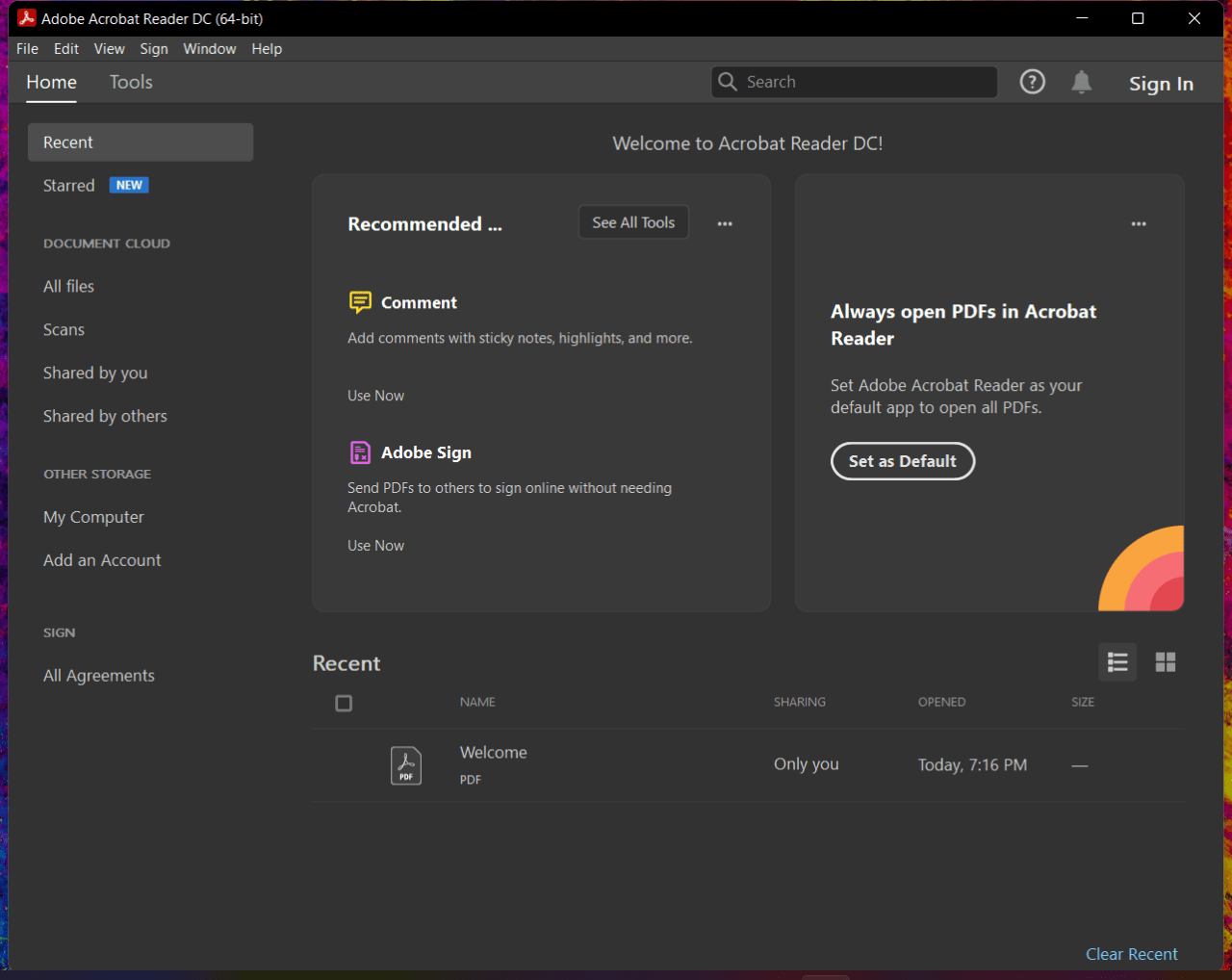
3. 点击顶部菜单中的“查看”。
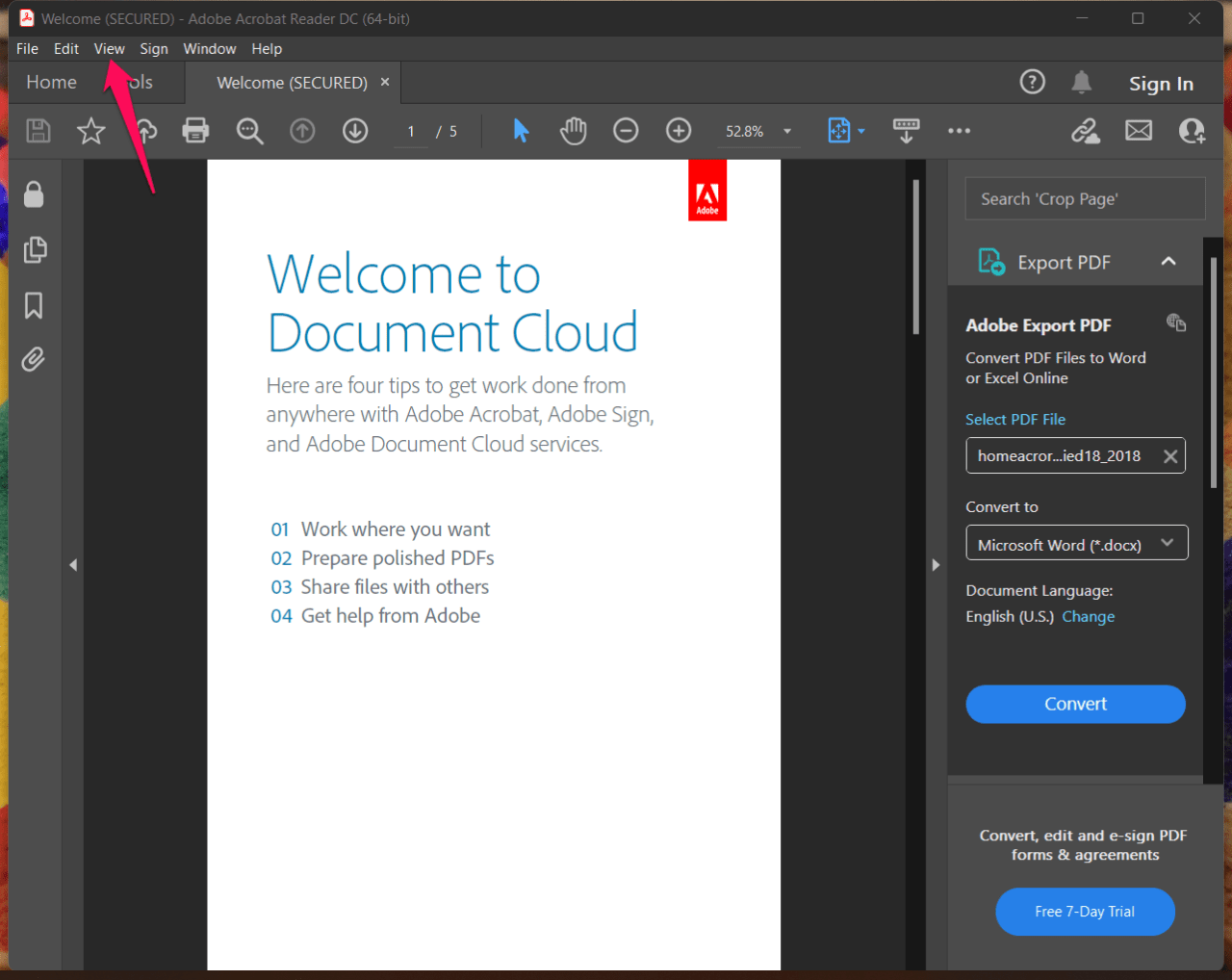
4.从下拉菜单中选择“显示主题”。
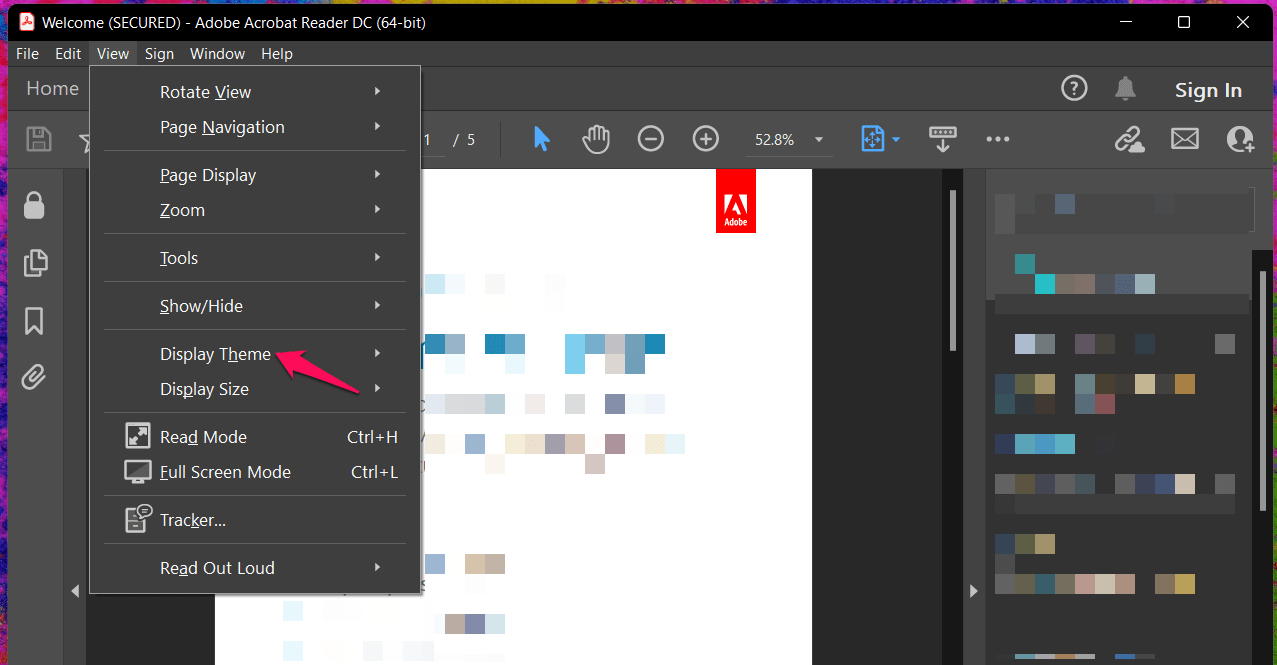
5. 单击列表中的“深灰色”。
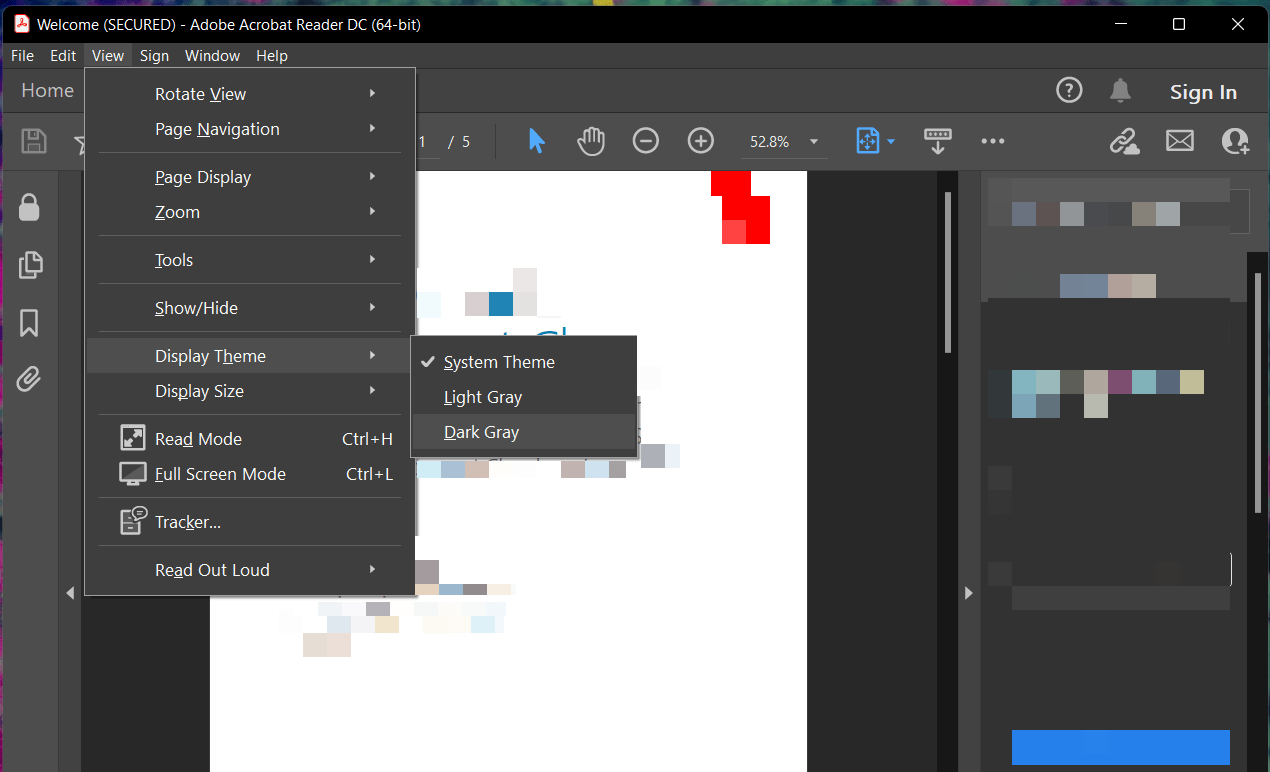
6. 单击顶部菜单中的“编辑”。
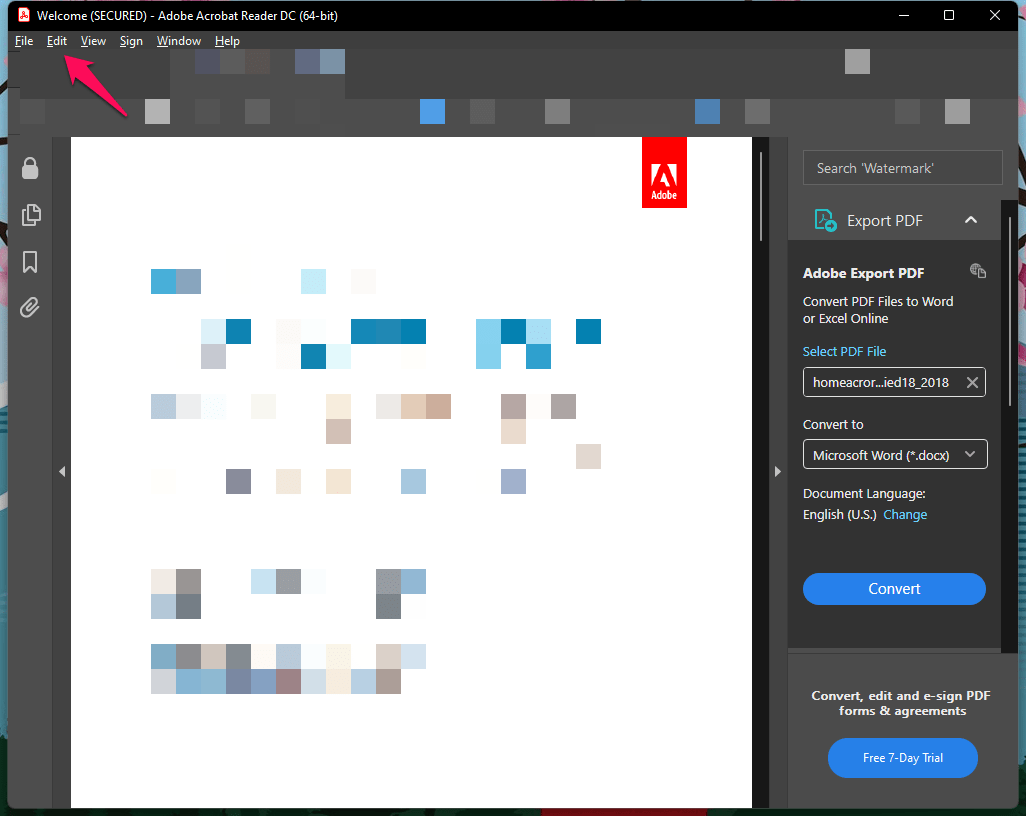
7.从下拉菜单中选择“首选项” 。
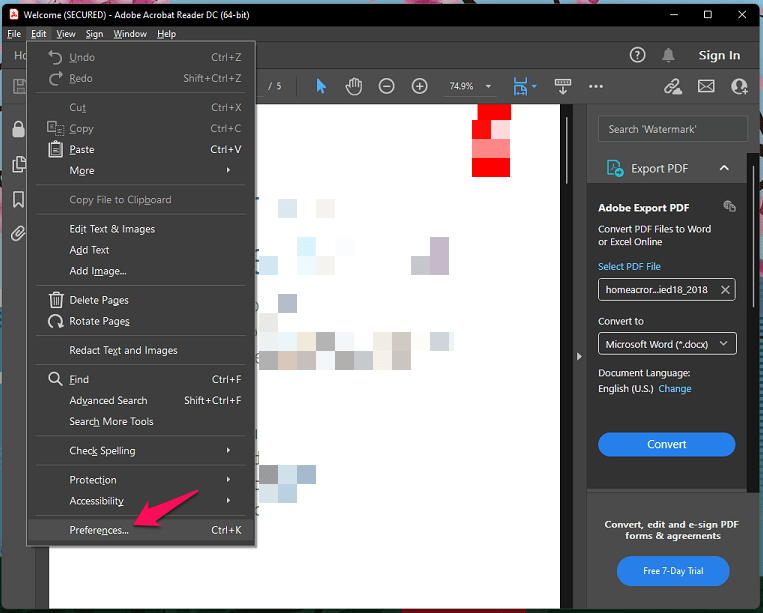
8. 出现一个新窗口,然后从侧面菜单中选择“辅助功能” 。
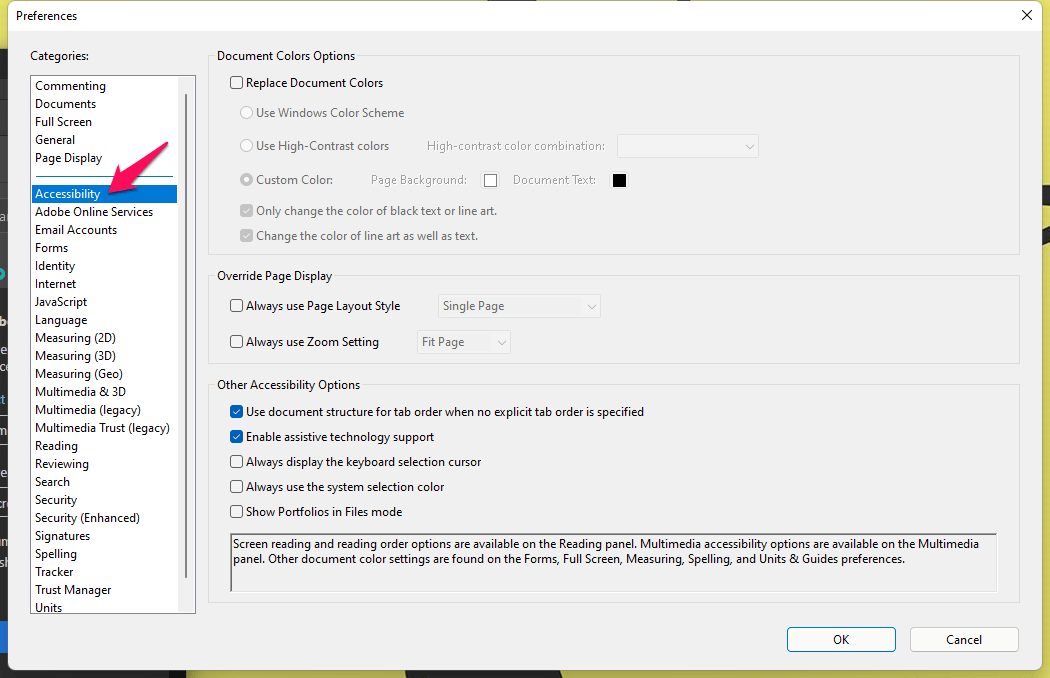
9. 单击“替换文档颜色”以访问颜色选项。
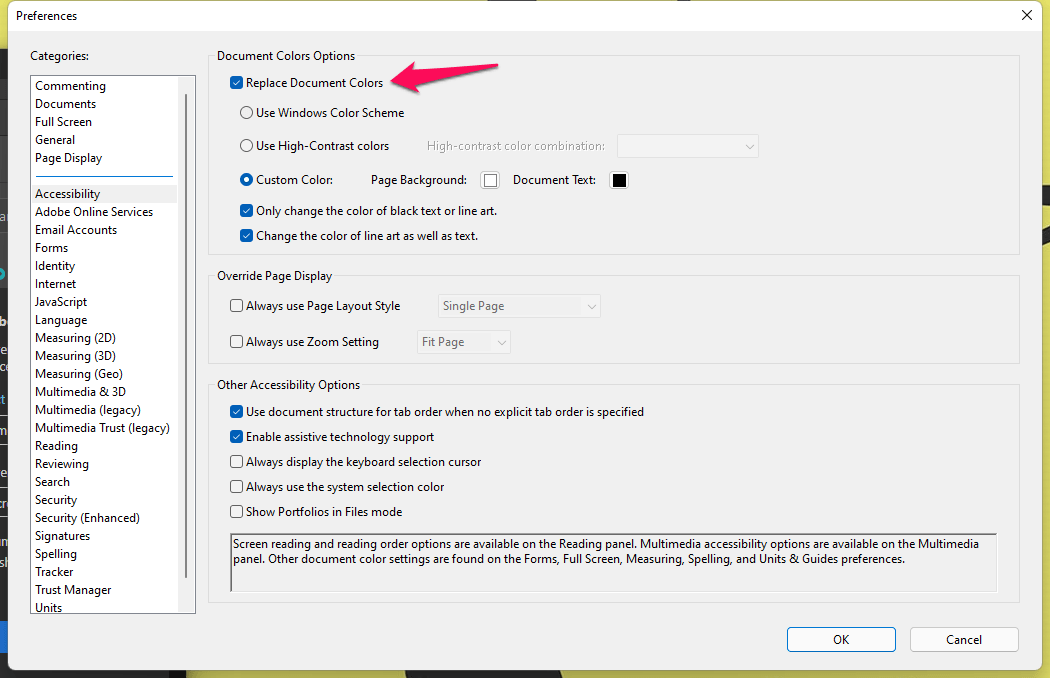
10. 点击“页面背景”并选择黑色。
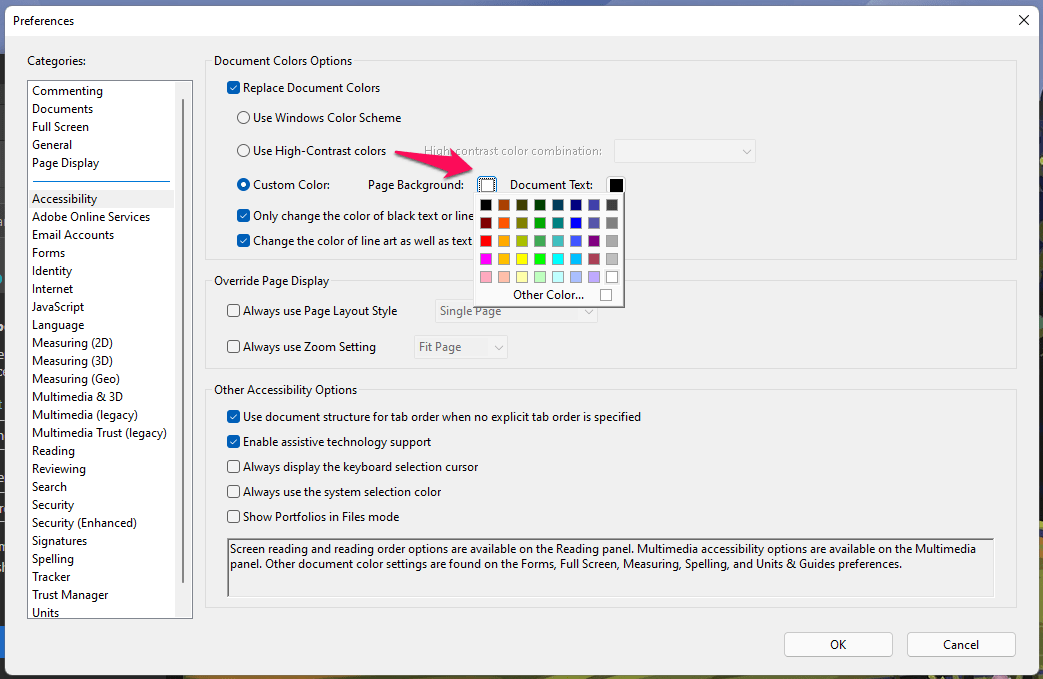
11. 单击“文档文本”并选择白色。
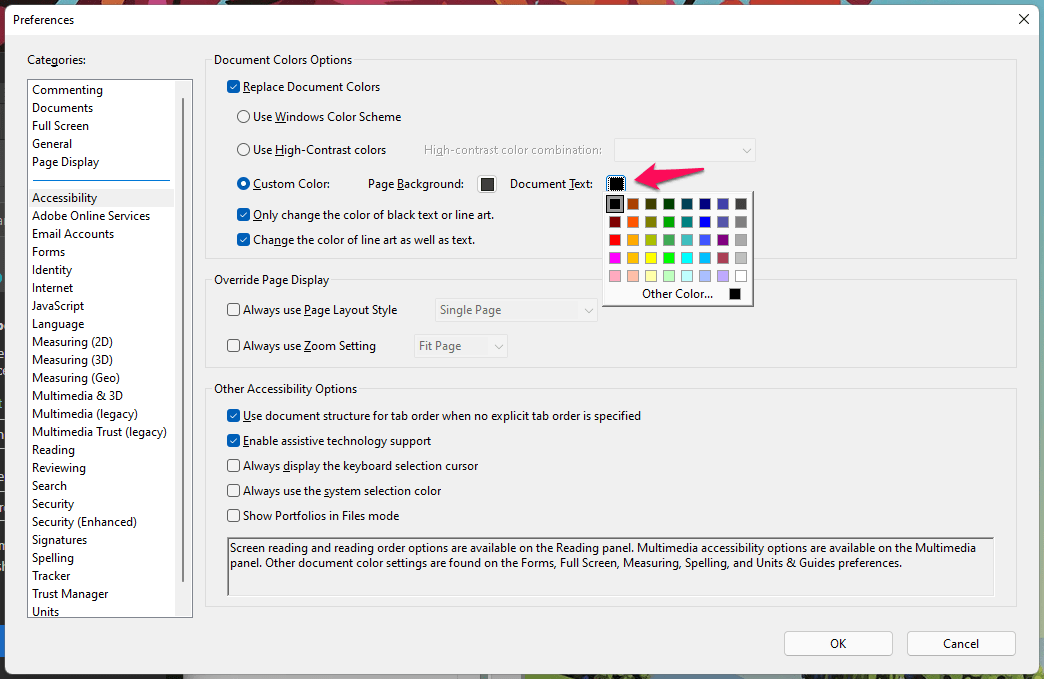
12. 从下面的快照中确认颜色,然后单击“确定”按钮。
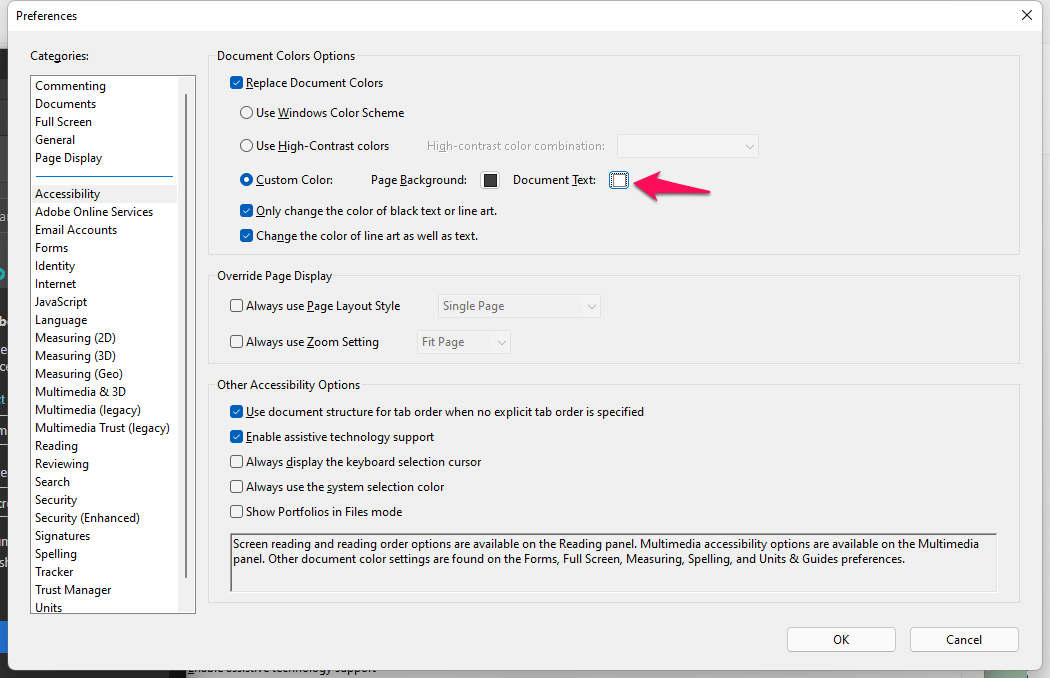
13.文档为黑色,文字为浅灰色。
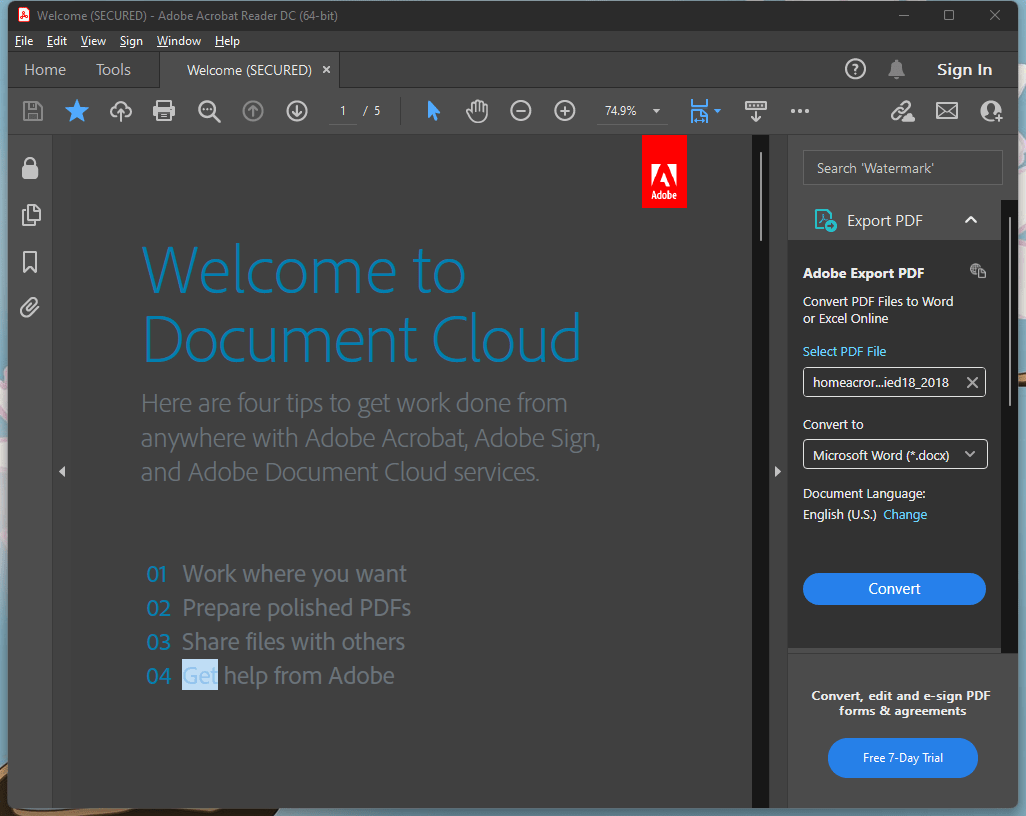
您必须在可访问性中使用颜色才能找到最佳位置。深色主题可能会改变 PDF 文档的背景颜色。在旧的 Windows 机器上阅读 PDF 文件的用户必须等待软件更新;在那之前,请耐心等待。Adobe 应该在 Windows/Mac 版本中引入适当的暗模式。我们知道 Windows 团队应该为开发人员简化流程。