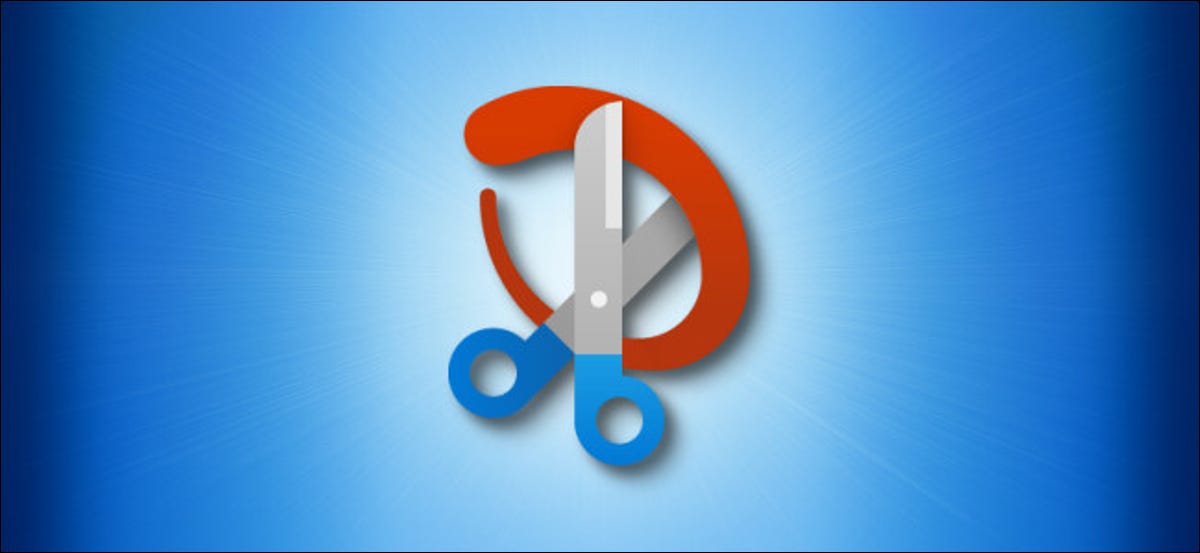
如果您需要在 Windows 10 中截取屏幕截图,但键盘上没有“打印屏幕”键,或者根本没有键盘,该怎么办?幸运的是,借助名为Snip & Sketch的内置工具,只需使用鼠标即可轻松捕获屏幕。就是这样。
要在没有键盘的情况下运行 Snip & Sketch,请打开“开始”菜单并在按字母顺序排列的应用程序列表中找到“Snip & Sketch”。单击其图标以启动它。
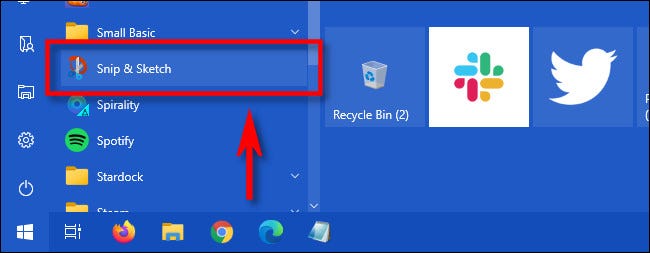
打开 Snip & Sketch,点击“新建”按钮。
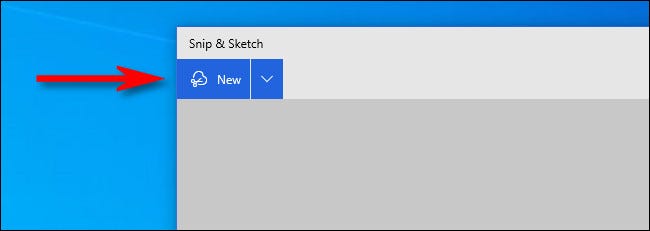
使用出现在屏幕顶部的工具栏,您可以执行矩形剪切、自由形式剪切、窗口剪切或全屏剪切。单击与您要捕获的内容匹配的选项,然后根据需要选择屏幕的一部分。
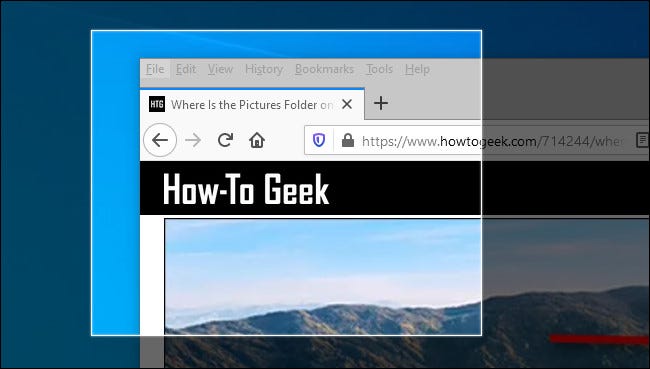
捕获屏幕截图后,您将在 Snip & Sketch 窗口中看到输出预览。要保存屏幕截图,请单击“保存”按钮,它看起来像一个小软盘。
![]()
在文件保存对话框中,浏览到要保存屏幕截图的位置。Snip & Sketch 的巧妙之处在于它会自动为您的屏幕截图命名并带有时间戳,这样您就不需要键盘来输入新名称。准备好后,单击“保存”。
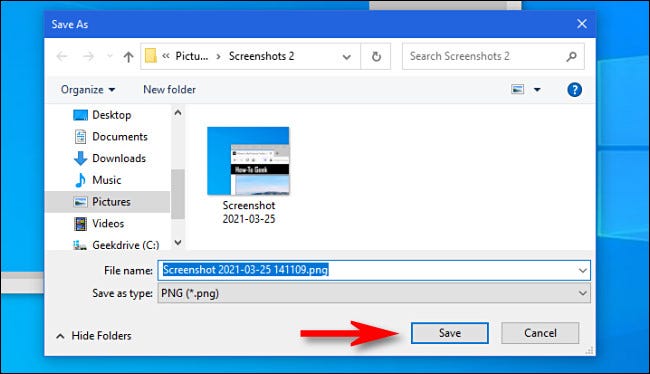
您的屏幕截图现已保存,无需键盘。
如果您认为您会以这种方式截取大量屏幕截图,您可能希望将 Snip & Sketch 固定到您的任务栏,这样您就不必每次都在“开始”菜单中找到它。为此,请右键单击“截图和草图”图标并选择“固定到任务栏”。截屏玩得开心!
正文完




