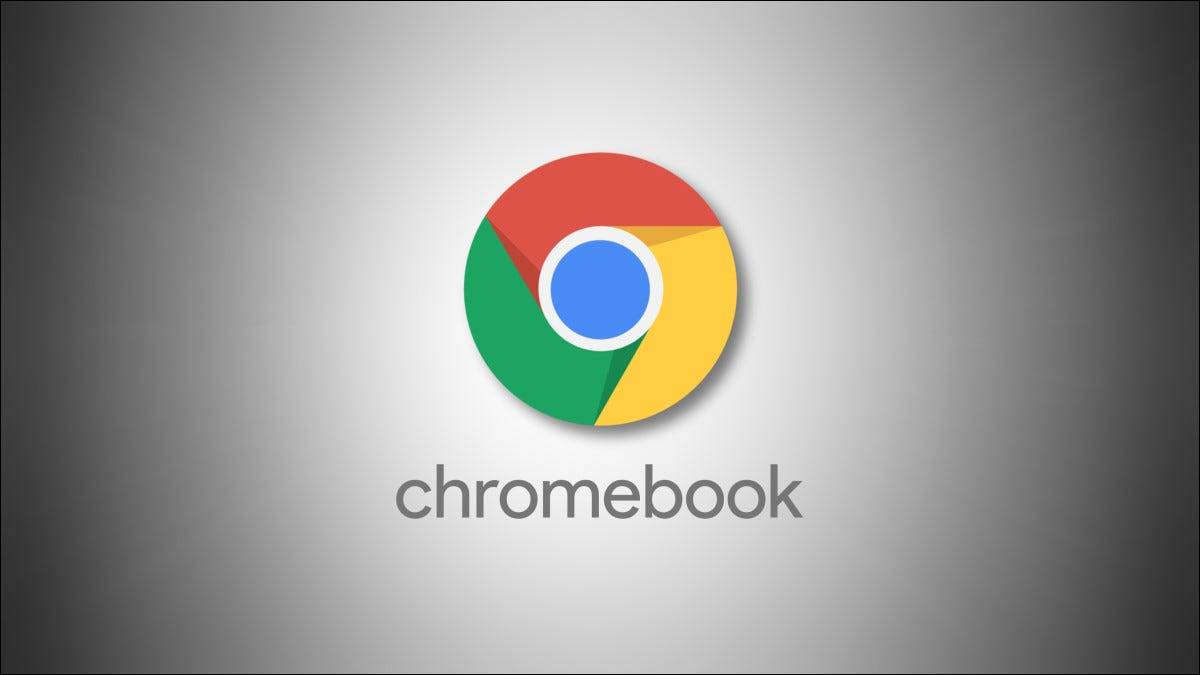
如果您通过Chromebook(或 Chrome 操作系统)上的 Chrome 浏览器下载了文件,您可能不知道它的最终位置。幸运的是,有一个明显的地方可以查看 – 如果您不确定,还有一种方法可以仔细检查。这是如何做。
检查您的下载文件夹
默认情况下,Chrome OS 在您设备的“我的文件”存储区域中包含一个名为“下载”的特殊文件夹。要查看其内容,请先打开“文件”应用。为此,请单击屏幕左下角的 App Launcher 按钮(一个圆圈)。展开菜单后,单击“文件”文件夹图标。
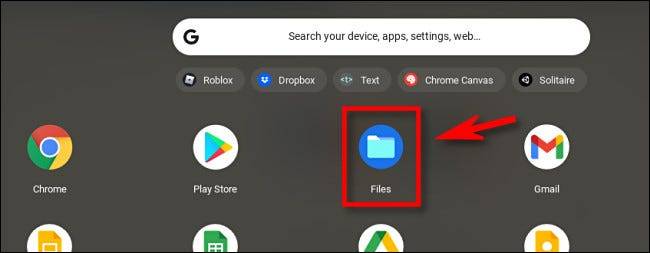
当“文件”应用程序打开时,查看窗口左侧的边栏。如有必要,通过单击旁边的小箭头来展开“我的文件”。在其下方,您将看到列出的“下载”。点击那个。
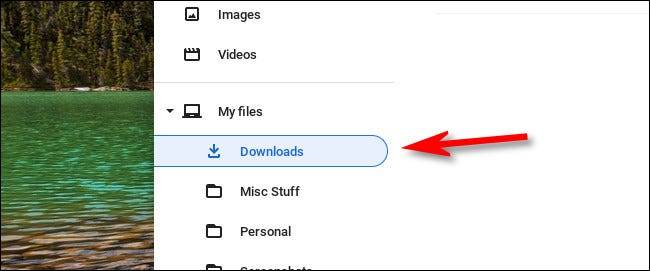
单击边栏中的“下载”后,您将在“文件”窗口中看到“下载”文件夹的内容。您下载的文件位于那里的可能性很高。如果没有,您可以通过其他几种方式找到它,我们将在下面介绍。
查看 Chrome 的下载历史
如果在“下载”文件夹中找不到要查找的文件,可以查看 Chrome 浏览器的下载历史记录。为此,请打开 Chrome 并单击窗口右上角的三点菜单。在出现的菜单中,选择“下载”。(或按键盘上的 Ctrl+J。)
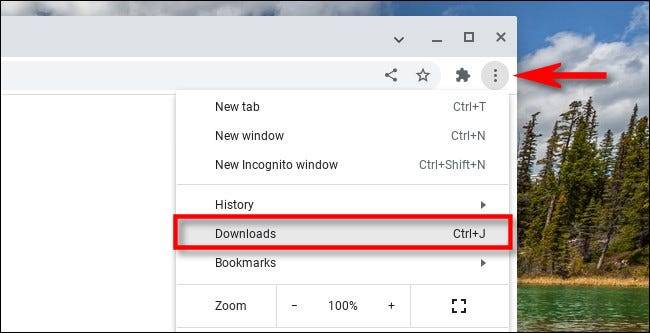
“下载”选项卡将打开。如果您的下载列表最近没有被清除,您应该会在此处看到您最近下载的文件。要在“文件”应用程序中显示文件的位置,请单击其下方的“在文件夹中显示”链接。
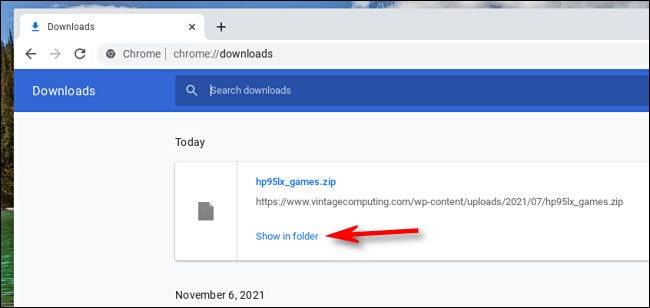
之后,文件应用程序将直接打开到下载文件的位置,文件突出显示。这么方便!
如果所有其他方法都失败,请搜索
如果您仍然找不到您要查找的文件,请单击屏幕左下角的圆形按钮打开应用程序启动器。或者,您可以按键盘上标有放大镜图标的搜索键。在弹出的菜单中,输入您要查找的文件的名称(或名称的一部分)。
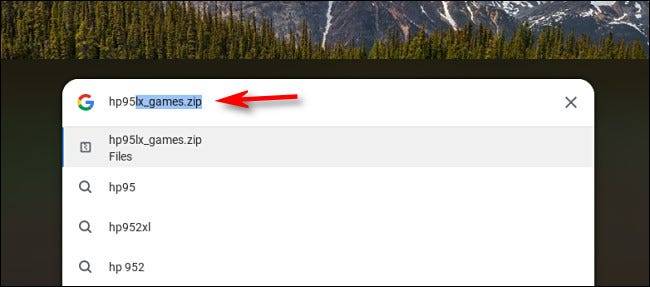
如果您在下面列出的结果中看到该文件,请单击其名称将其打开。如果它不是媒体文件,文件应用程序将打开并显示其位置。