
Adobe Photoshop 使在图像中的文本周围添加边框变得非常容易。您可以选择颜色、位置和大小来勾勒文本。这是在您的桌面上执行此操作的方法。
在 Photoshop 中为文本添加边框
在 Photoshop 中,您可以在现有图像和新图像中的文本周围添加边框。在本指南中,我们将创建一个新图像,向其中添加文本,然后勾勒出文本。
首先在您的计算机上启动 Photoshop 并创建一个新图像。
打开新图像后,在左侧的 Photoshop 工具列表中,单击文本工具(这是一个“T”图标)。或者,按键盘上的 T 键。
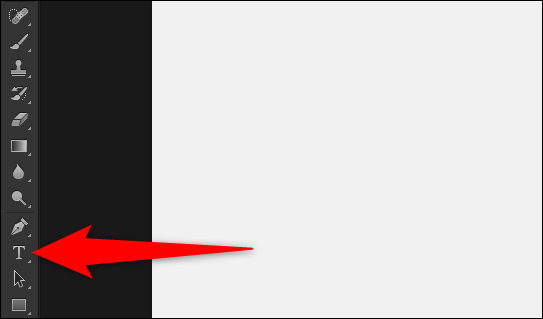
现在文本工具已激活,单击要在照片上添加文本的区域。然后开始输入您的文本。
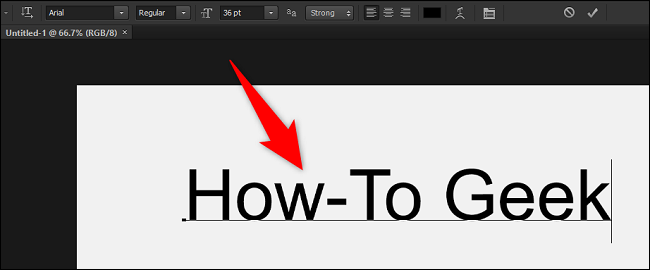
输入文本后,在右侧的“图层”面板中,找到新输入文本的图层。
注意:如果您没有看到“图层”面板,请在 Photoshop 的菜单栏中单击“窗口”>“图层”。

右键单击文本图层,然后从打开的菜单中选择“混合选项”。
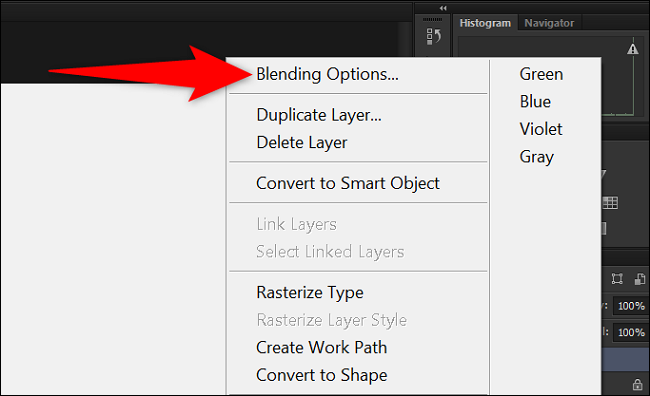
Photoshop 将打开一个“图层样式”窗口。在这里,在左侧边栏中,单击并启用“描边”选项。
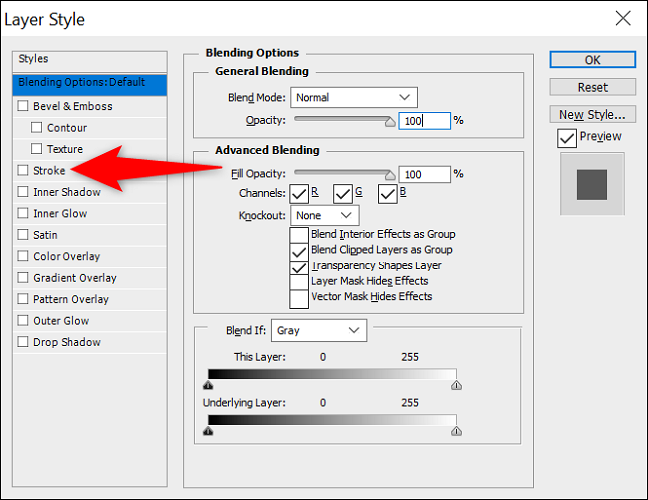
您选择的文本现在有一个大纲,但您可能希望对其进行自定义,使其看起来像您想要的那样。为此,在“描边”菜单中,配置大纲选项如下:
- 尺寸:指定轮廓的尺寸。
- 位置:选择放置大纲的位置。您的选项是“外部”、“内部”和“中心”。
- 混合模式:选择你的轮廓如何混合。
- 不透明度:通过在此处指定透明度级别使您的轮廓透明。
- 填充类型:选择大纲的填充类型。您可以选择“颜色”、“渐变”或“图案”。
- 颜色:如果您选择“颜色”作为“填充类型”,请选择轮廓颜色。
在背景的图像画布上,您将看到更改的实时预览。如果这看起来不错,请单击“确定”关闭“图层样式”窗口。
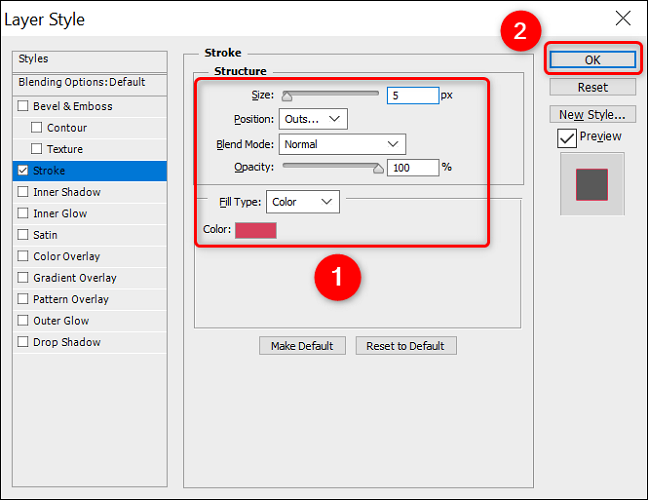
您的自定义大纲现在已添加到您的文本中。
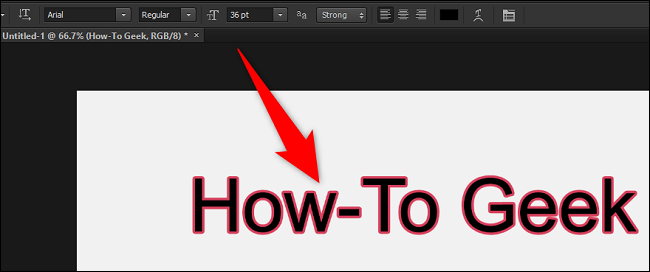
就是这样。
如果要进一步更改文本边框,可以打开“混合选项”菜单并重新指定各种选项。享受!
您知道Microsoft Word 还允许您勾勒您的文本吗?您可能希望使用该功能从文字处理器中为您的文本添加边框。
正文完