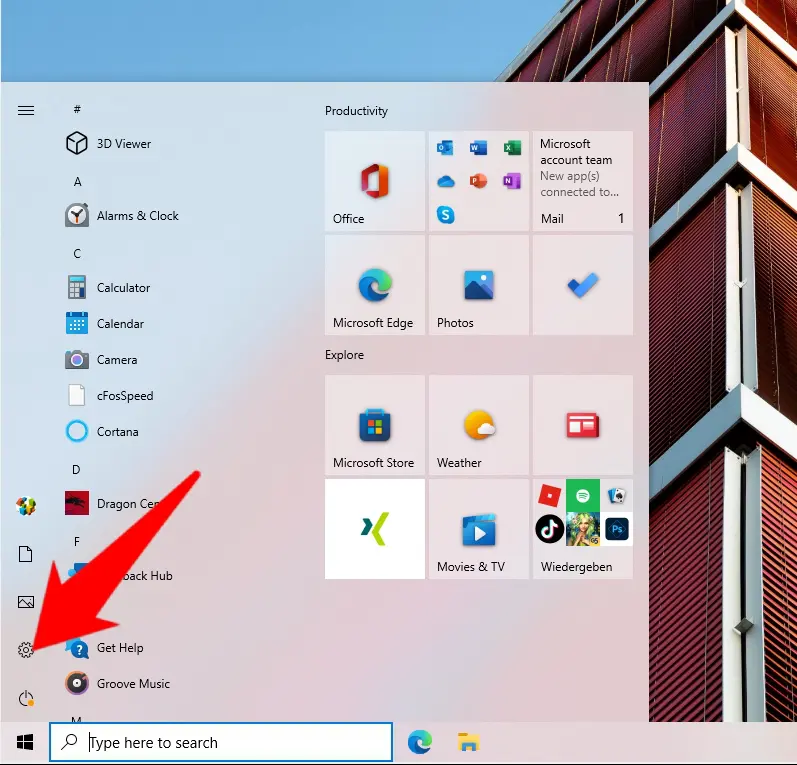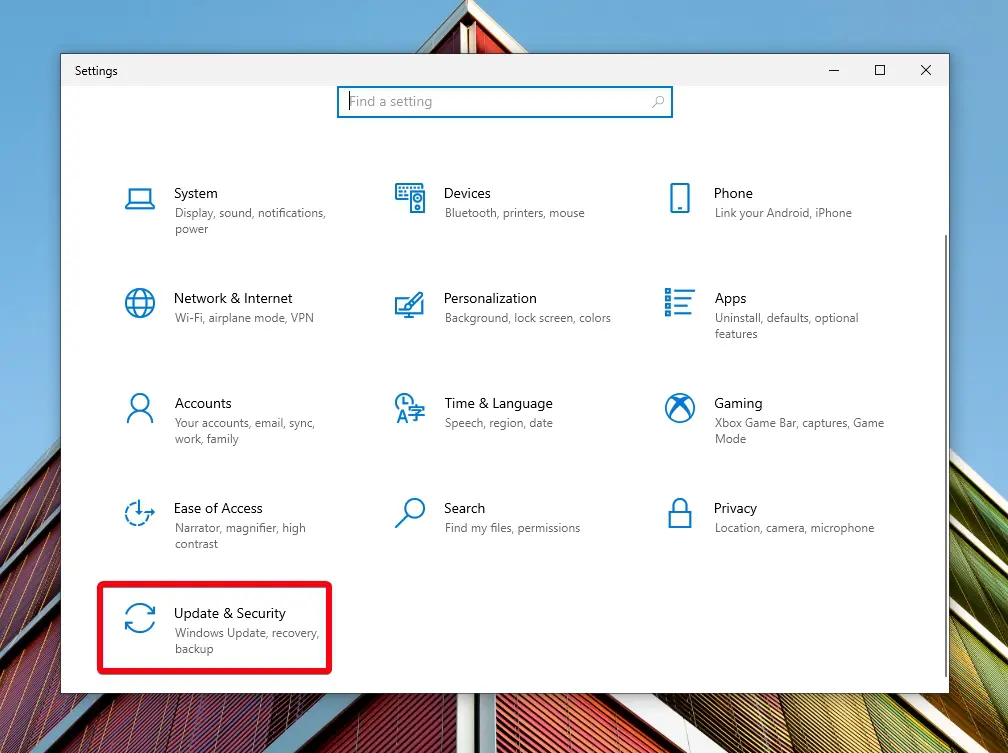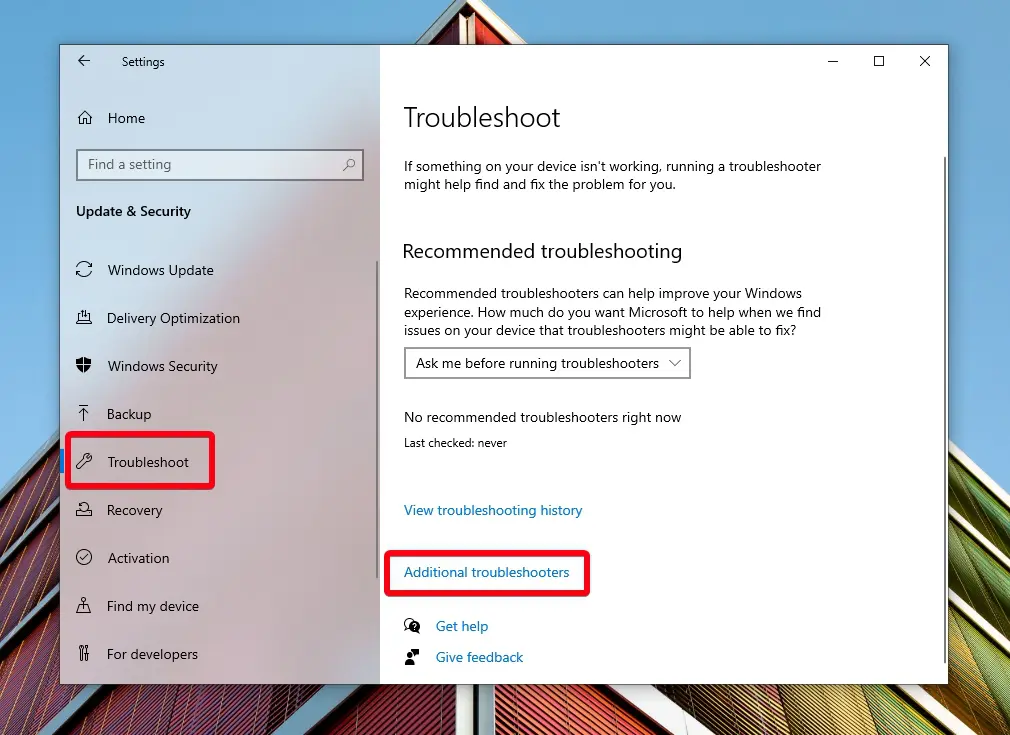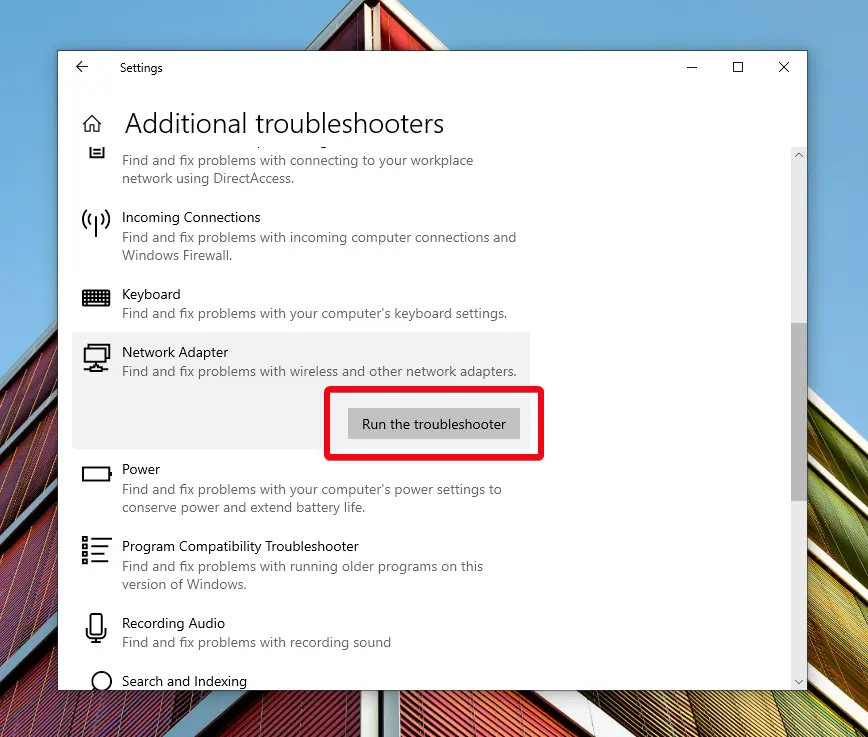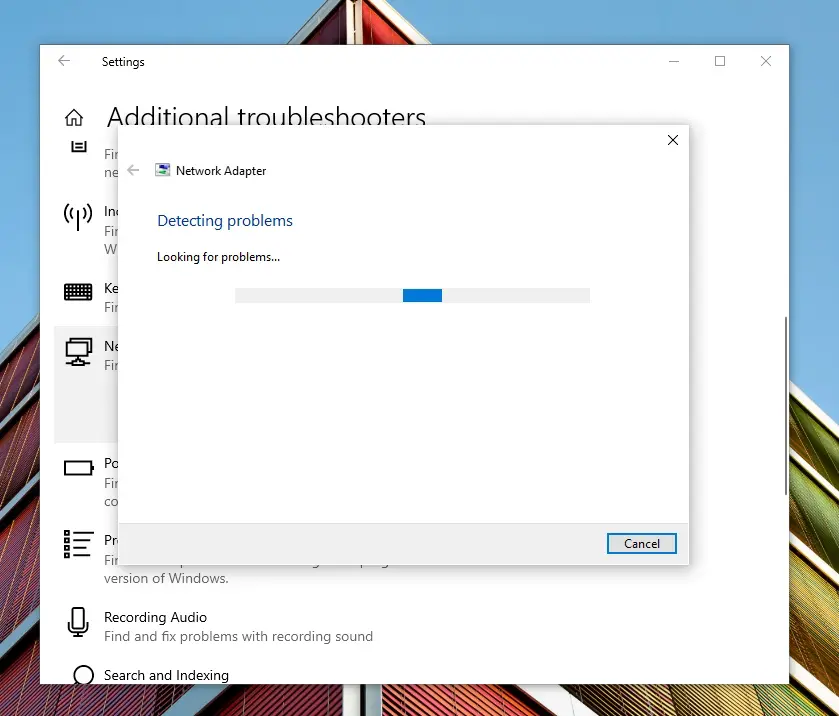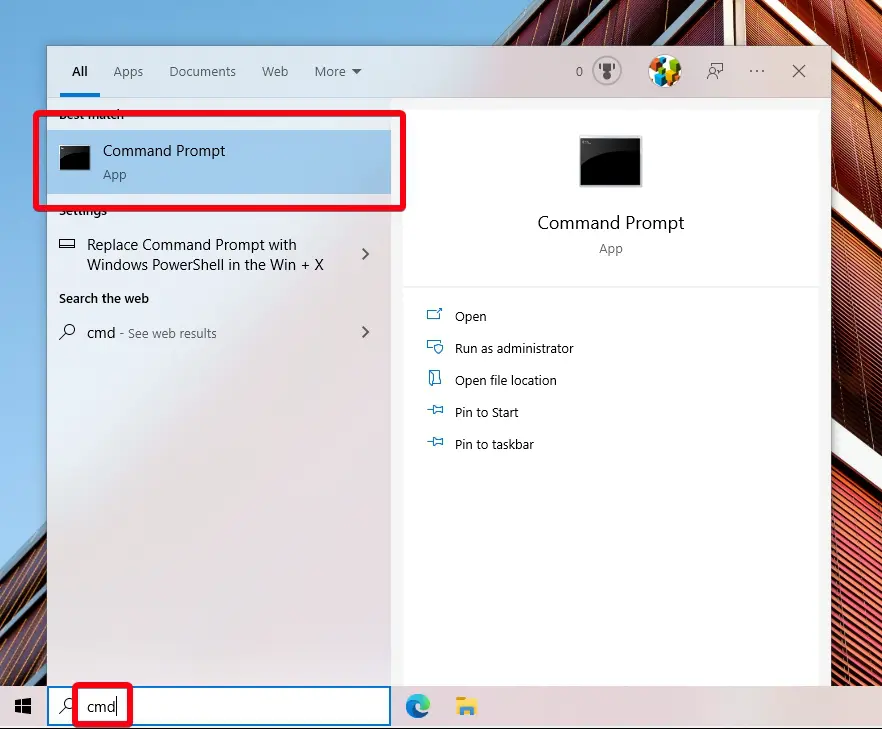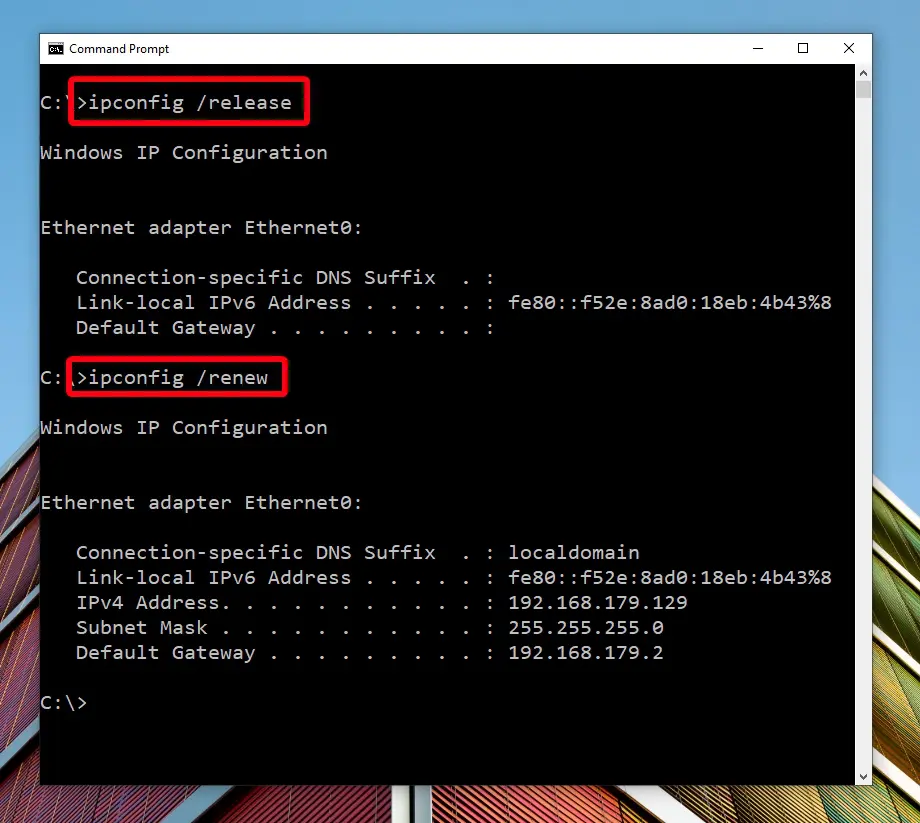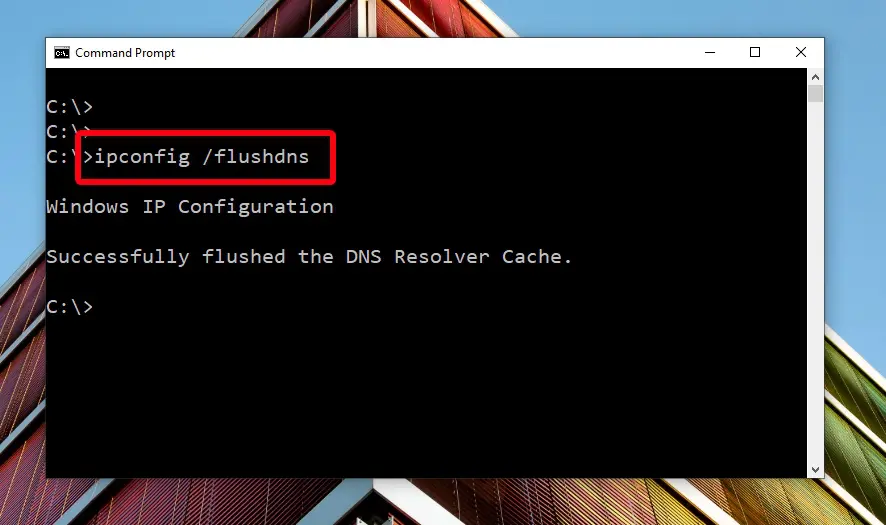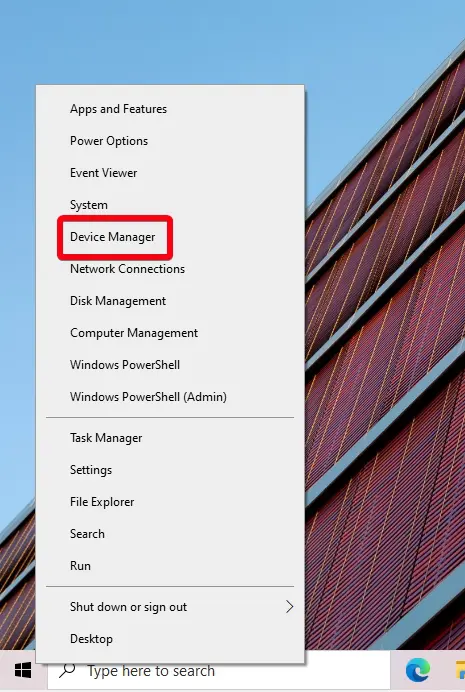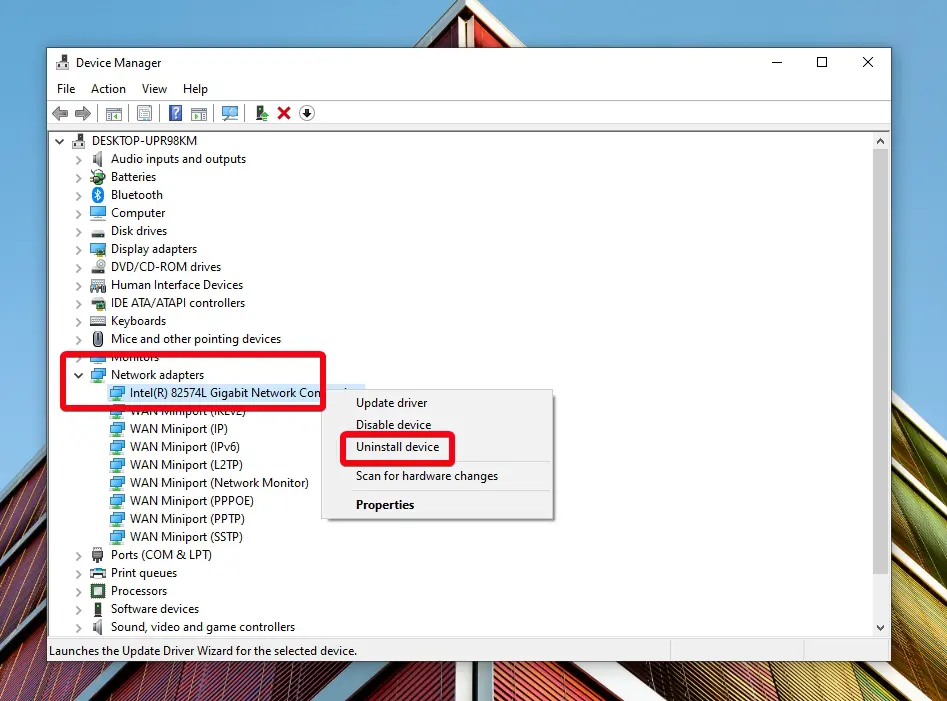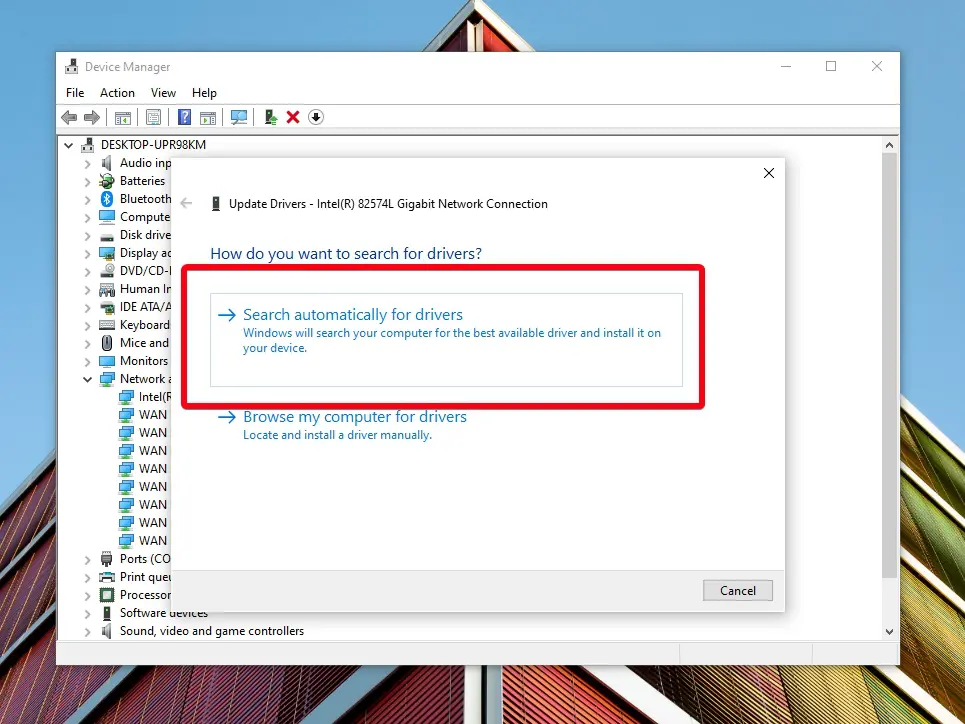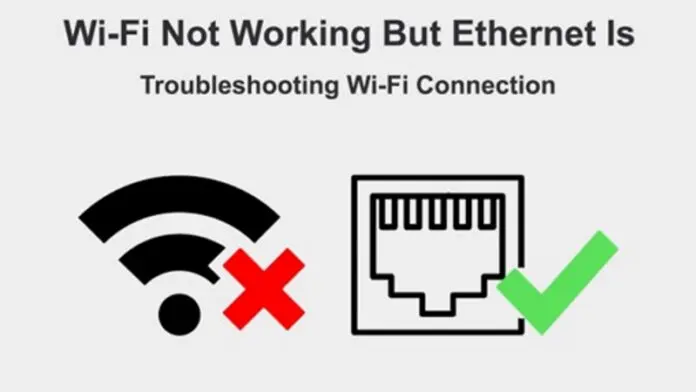
Wi-Fi 最初速度很慢,但技术发展迅速。它仍然如此,并且下一代 Wi-Fi 6 的引入将 Wi-Fi 速度提高到几乎达到以太网连接的程度。然而,由于 Wi-Fi 运行的固有无线电信号,Wi-Fi 仍然会产生一些意想不到的故障和信号中断。这就是为什么有时您会遇到 Wi-Fi 无法正常工作,但以太网却可以的原因。
如今,大多数用户通过 Wi-Fi 连接,最轻微的信号中断都会对他们产生重大影响。这并不奇怪,因为大多数现代设备都是移动设备并支持 Wi-Fi。您的 Wi-Fi 出现此连接问题的时间越长,您的问题就会越严重。
如今,您拥有的几乎所有东西都连接到互联网;如果没有互联网连接,您似乎什么都做不了。在这篇文章中,我们将指导您如何使用几种经过验证的方法解决 Wi-Fi 无法正常工作的问题。让我们潜入水中。
路由器问题
路由器是通过以太网和 Wi-Fi 与您的设备进行互联网连接的来源。当 Wi-Fi 不工作但以太网工作时,路由器工作,但您的设备无法读取互联网信号。因此,您的路由器可能存在问题。
检查路由器是否有问题的最快方法是尝试将其他设备连接到 Wi-Fi。如果您的 Wi-Fi 仍然无法正常工作,那么您的路由器就是问题的根源。请按照以下步骤修复路由器:
重新启动路由器和调制解调器
- 关闭它们并拔出插头。
- 片刻后,重新连接它们并先打开调制解调器,然后再打开路由器。
- 重新启动路由器和调制解调器可以让系统消除可能的错误。删除错误后,您的路由器应该可以正常工作;否则,请尝试下一个方法。

恢复出厂设置
如果软重置不起作用,您可以尝试恢复出厂设置。要将其重置为出厂设置,您只需按住路由器背面的重置按钮即可。几秒钟后,指示灯将开始闪烁。之后您可以松开按钮。路由器将重新启动,并且一旦启动就应该像新的一样好。
Windows 疑难解答
您可以使用经常被忽视的Windows 网络疑难解答来帮助您查找错误。一旦您通过设置开始操作,此内置功能就可以自行运行。请按照以下步骤开始:
- 打开 Windows 设置
单击 Windows 图标转到 Windows 设置,然后选择设置。或者,通过同时按 Windows 和“i”键来使用快捷方式来查看“设置”页面。

- 选择更新和安全

- 转到“疑难解答”,然后单击“其他疑难解答”。

- 选择网络适配器,然后选择运行疑难解答。

- Windows 11 将尝试自行对网络适配器进行故障排除并查找错误或错误。
在提示选择要诊断的网络适配器时 – 选择“Wi-Fi 网络”。如果有问题,故障排除程序将显示它们并建议下一步要做的事情。遵守说明,看看建议的解决方案是否能解决您的 Wi-Fi 问题。

刷新 DNS 缓存
DNS 或域名系统就像互联网的电话簿,将域名(如 amazon.com)转换为 IP 地址,供 Web 浏览器加载互联网资源。不幸的是,DNS 存储缓存,就像其他在线进程一样,这可能很麻烦。如果 DNS 缓存导致您的 Wi-Fi 出现故障,您可以按照以下步骤刷新 DNS 缓存:亚马逊。com ) 到网络浏览器的 IP 地址以加载 Internet 资源。不幸的是,DNS 存储缓存,就像其他在线进程一样,这可能很麻烦。如果 DNS 缓存导致您的 Wi-Fi 出现故障,您可以按照以下步骤刷新 DNS 缓存:
- 通过搜索打开命令提示符并以管理员身份运行

- 依次键入以下命令
ipconfig /发布ipconfig /更新

- 运行命令刷新 DNS 缓存
ipconfig /flushdns
在 Windows 10 中刷新 DNS
更改为不同的频段
大多数现代路由器都具有双频功能——它们可以在 2.4 GHz 和5 GHz Wi-Fi 频率上运行。有时,由于多种原因,您的 Wi-Fi 会卡在任一频段。2.4 GHz 用于各种设备,包括家用电器。出于这个原因,它很容易由于交通拥堵而停止,尽管它的覆盖范围非常好。
相反,5 GHz 频率为您提供更快的速度和更大的功率,但信号会随着距离的增加而迅速恶化。此外,它不能很好地穿过障碍物和墙壁。如果一个频率不起作用,一个好的做法是尝试切换到另一个频率。
在 Windows 中切换 2.4 和 5 GHz 频段
重新安装驱动程序
网络驱动程序也可能是 Wi-Fi 故障问题的根源。在正常情况下,Windows Update 中预装的驱动程序应该可以完成这项工作。但是,有时通用驱动程序无法满足系统需求。因此,您将获得不稳定的网络连接,从而导致无法使用的 Wi-Fi。
如果要卸载并重新安装 Wi-Fi 网络适配器驱动程序,请按照以下步骤操作:
- 右键单击屏幕左下角的 Windows 图标以转到设备管理器

- 双击“网络适配器”,右键单击您的 Wi-Fi 网络适配器并选择“卸载”
然后,重新启动计算机。它会自动找到默认驱动程序。如果这不能解决问题,您可以尝试更新驱动程序,如下一步所示。

- 右键单击您的 Wi-Fi 网络适配器,然后选择“更新驱动程序”。

- 选择“自动搜索驱动程序”
• Windows 将寻找适用于您设备的最新驱动程序软件。
• 按照屏幕上的说明操作,直到您结束该过程。
检查家长控制
家长控制是 Wi-Fi 家庭网络中的一种规范。家长控制应用程序中的某些设置允许您配置互联网访问计划。只需删除限制即可解决 Wi-Fi 访问问题。
联系您的 ISP
如果以上列出的方法都不起作用,您应该联系您的 Internet 服务提供商的客户服务团队或技术支持作为最后的手段。如果您解释您已经采取的步骤,这将有所帮助,以便他们可以查明问题所在。也有可能问题出在他们的最后。