
在 Mac 上的 Safari 14.0 及更高版本中,标签预览功能可让您通过将光标悬停在标签上来查看网页。如果您觉得这很烦人,可以使用终端禁用它。就是这样。
Apple 在macOS Big Sur 更新中添加了 Tab Preview 功能,但它也适用于已更新到最新版本 Safari 的 macOS Catalina 用户。
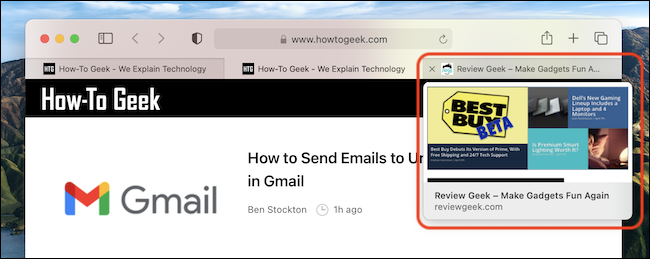
在我们开始之前,您需要提供对终端的完整磁盘访问。为此,请单击屏幕左上角的 Apple 图标,然后选择“系统偏好设置”。
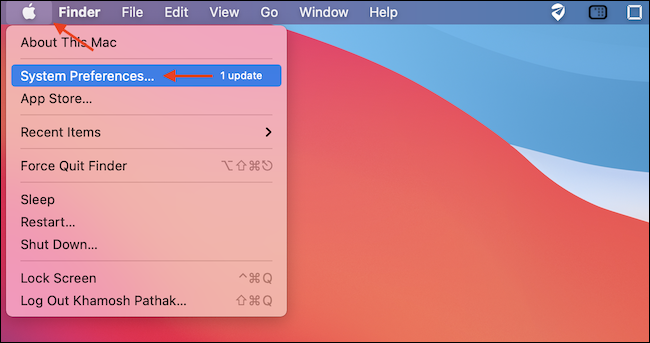
单击“安全和隐私”。
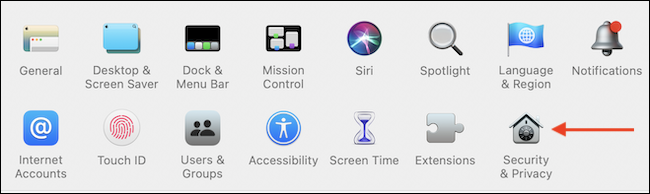
您需要解锁此首选项窗格才能进行更改,因此请单击左下角的锁定图标。

当安全弹出窗口出现时,使用 Touch ID 或输入您的密码。(如果您的帐户未设置为“管理员”,则您需要输入管理员帐户的凭据才能进行更改。)
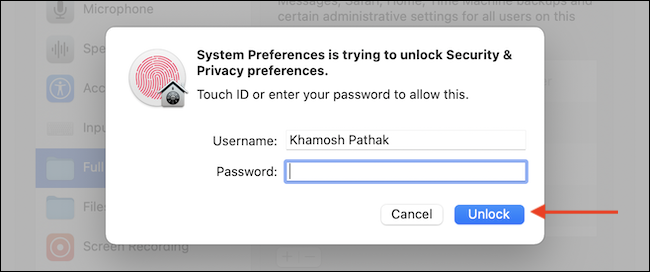
解锁首选项后,单击“隐私”选项卡,然后在侧栏中选择“完整磁盘访问”。在列表中的“终端”旁边打勾。
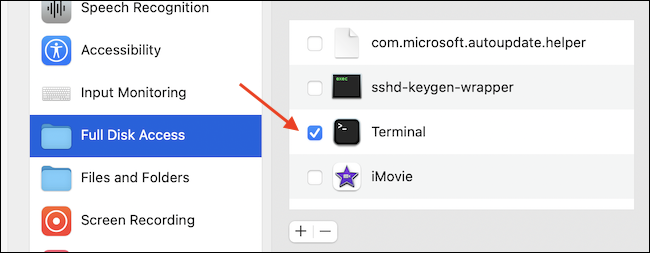
关闭系统偏好设置。
现在终端具有完整的磁盘访问权限,是时候打开终端应用程序本身了。您可以通过使用 Spotlight 搜索、浏览应用程序 > 实用程序或使用 Launchpad 来执行此操作。
当终端窗口打开时,单击它一次,然后粘贴以下命令并按回车键:
defaults write com.apple.Safari DebugDisableTabHoverPreview 1
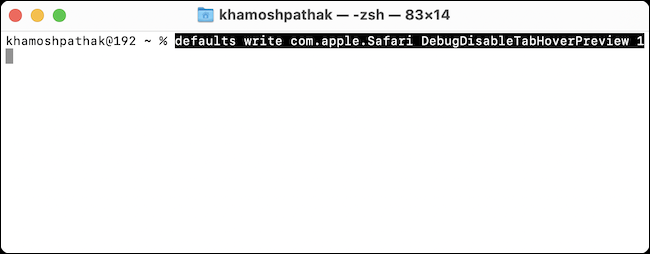
之后,从菜单栏中选择终端 > 退出终端(或按 Command+Q)以安全退出终端应用程序。
要使更改生效,您必须重新启动 Safari。当您返回应用程序并将鼠标悬停在其中一个选项卡上时,将不会出现预览缩略图。
此过程完成后,您可以选择禁用终端应用程序的完整磁盘访问。这不是必需的,但如果您不经常使用终端,它会使您的系统更加安全。为此,请打开“设置”并导航至“安全与隐私”>“隐私”>“完整磁盘访问”,然后取消选中列表中的“终端”。
如何重新启用 Safari 标签预览缩略图
如果您改变主意并想恢复 Safari 的选项卡预览缩略图,请重新打开终端并粘贴以下行,然后按回车键:
defaults write com.apple.Safari DebugDisableTabHoverPreview 0
重新启动 Safari,当您将光标悬停在每个选项卡上时,您将再次看到选项卡缩略图预览。