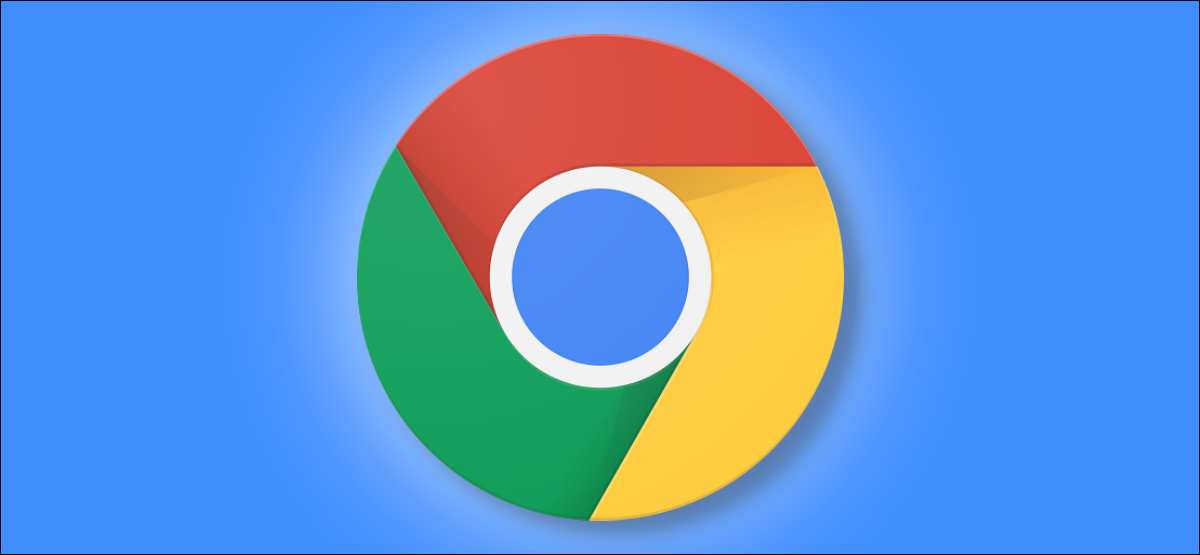
如果您让家人或其他人在您的 PC 上使用 Chrome 浏览网络,您可能希望阻止他们在 Chrome 中安装扩展程序。以下是如何利用 Chrome 政策让系统管理员禁用扩展程序安装。
您可以使用 注册表编辑器或本地组策略编辑器。注册表编辑器可在所有 Windows 10 版本上访问。本地组策略编辑器在 Windows 10 的家庭版上不可用。
注意:使用注册表编辑器或本地组策略编辑器阻止人们安装 Chrome 扩展程序将使 Google Chrome在其设置屏幕上说它是“由您的组织管理”。
家庭用户:使用注册表编辑器
如果您有 Windows 10 家庭版,则必须编辑 Windows 注册表才能进行此更改。如果您有 Windows 专业版或企业版,但在注册表而不是组策略编辑器中工作更舒服,您也可以这样做。(不过,如果您有 Pro 或 Enterprise,我们建议使用更简单的组策略编辑器,如下所述。)
这是我们的标准警告:注册表编辑器是一个强大的工具,滥用它会使您的系统不稳定甚至无法运行。这是一个非常简单的技巧,只要您按照说明操作,就不会有任何问题。话虽如此,如果您以前从未使用过它,请考虑 在开始之前阅读有关 如何使用注册表编辑器的信息。并且在进行更改之前一定要 备份注册表 (和 您的计算机!)。
要打开注册表编辑器,请点击开始,在搜索框中键入“regedit”,然后按 Enter。
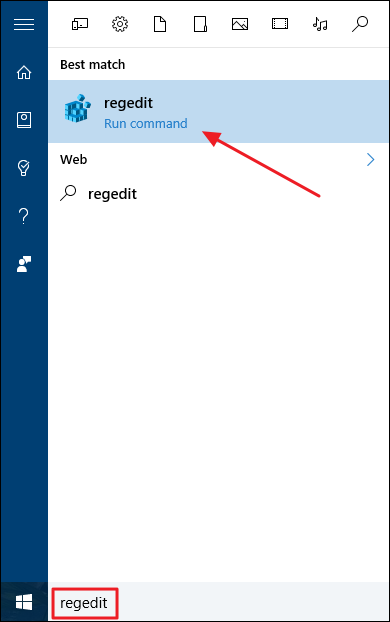
如果您使用的是 64 位版本的 Windows,则在 Register Editor 窗口中,深入到 HKEY_LOCAL_MACHINE > SOFTWARE > WOW6432Node > Policies。
如果您使用的是 32 位版本的 Windows,请转至 HKEY_LOCAL_MACHINE > SOFTWARE > Policies。
不确定您使用的是哪个版本的 Windows?以下是如何检查您使用的是 64 位还是 32 位版本。
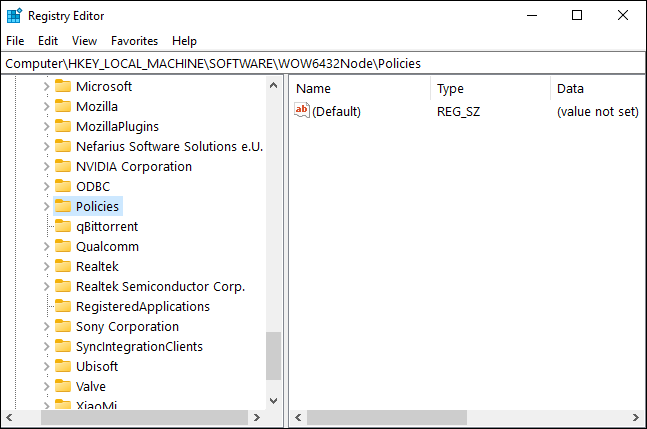
在左窗格中,右键单击“策略”文件夹。选择“新建”选项,然后选择“密钥”选项。将此新子项命名为“Google”,不带引号。
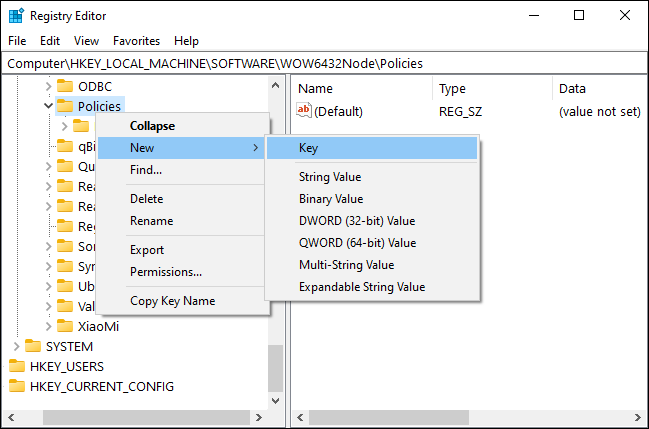
接下来,右键单击新创建的“Google”子项。选择“新建”选项,然后选择“密钥”以添加新的子项。将其命名为“Chrome”,不带引号。
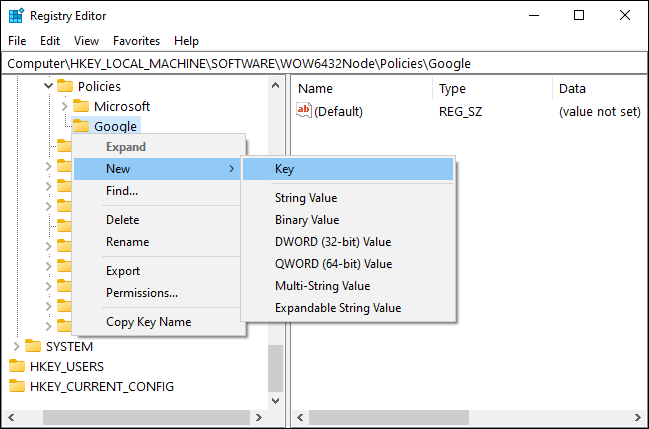
右键单击“Chrome”子项,然后再次选择新建 > 项。将此键命名为“ExtensionInstallBlocklist”,不带引号。
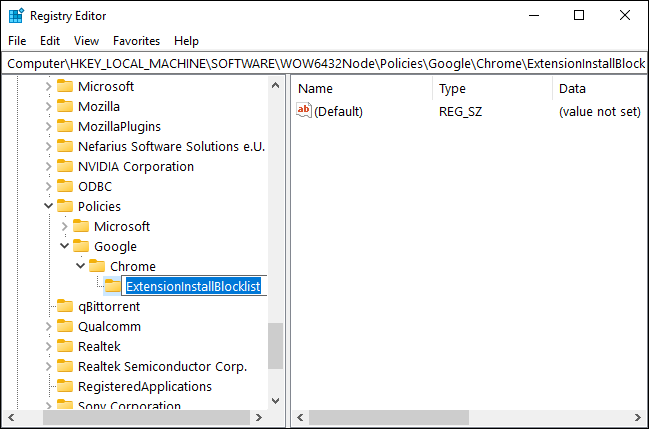
右键单击“ExtensionInstallBlocklist”子项,选择“New”,选择“String Value”选项,并将“1”(不带引号)设置为其值名称。
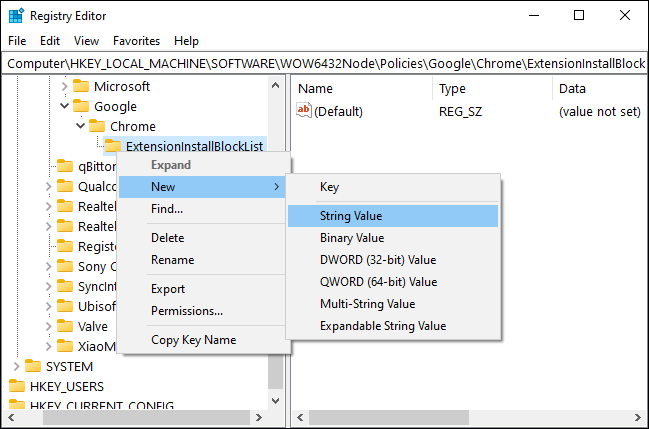
在右侧窗格中,双击“1”值名称以打开其属性。在数值数据选项下的框中,键入星号 (*),然后单击“确定”按钮。
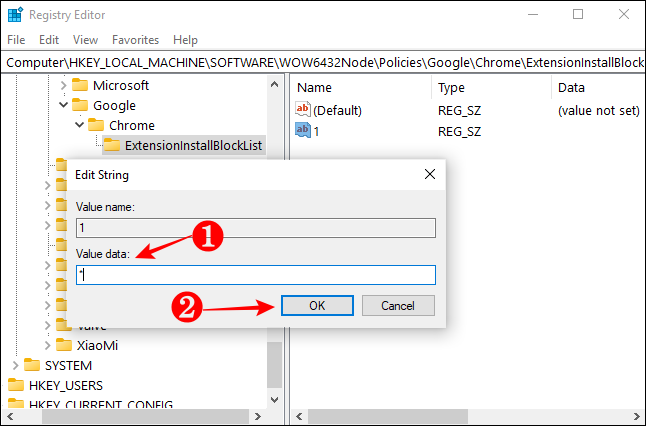
接下来,再次右键单击“Chrome”子项,然后选择新建 > 项。将此键命名为“BlockExternalExtensions”,不带引号。
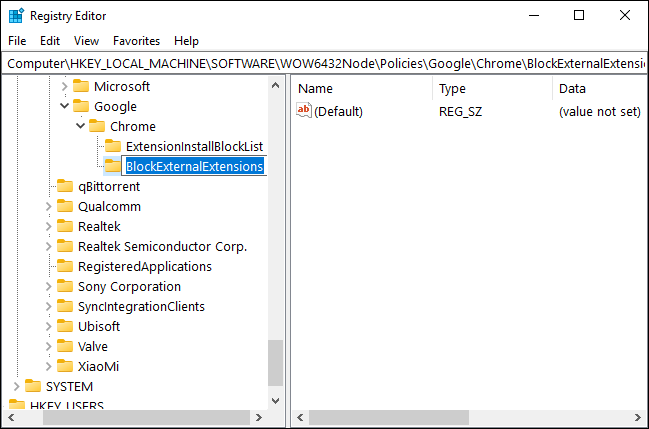
右键单击“BlockExternalExtensions”子项,选择“新建”,选择“字符串值”选项,并将“1”设置为其值名称。
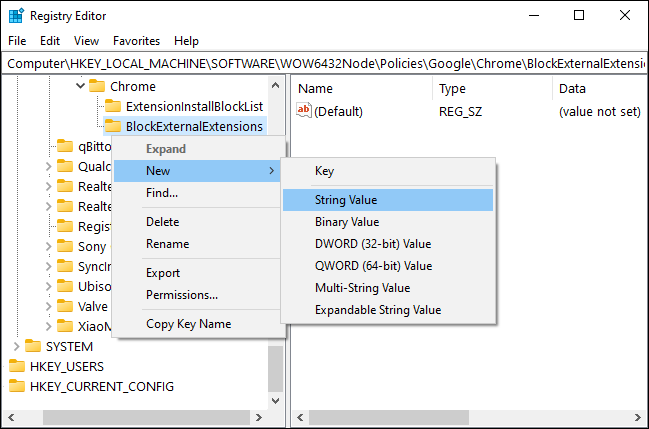
在右侧窗格中,双击“1”值名称以打开其属性。在数值数据选项下的框中,键入星号 (*),然后单击“确定”按钮。
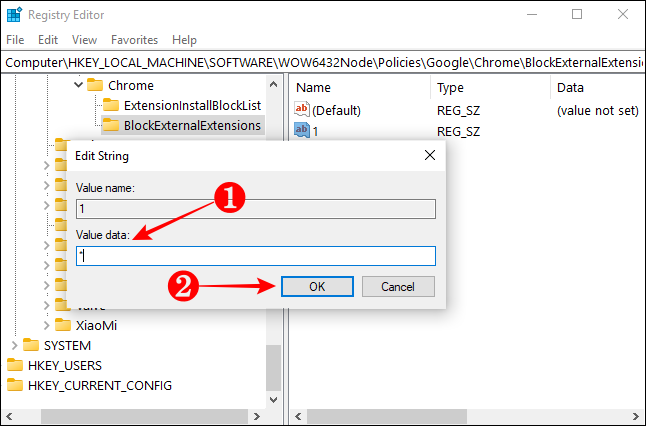
通过添加这两个密钥,您可以确保其他用户无法从 Chrome 网上应用店或任何其他在线来源安装 Chrome 扩展程序。唯一的缺点是您必须记住这些新子项的路径。
Windows 10 专业版:使用组策略
如果您的 PC 运行的是 Windows 10 专业版或企业版,则可以跳过注册表。相反,您可以使用本地组策略编辑器来阻止其他人添加 Chrome 扩展程序。
首先,从 Google下载Chrome 策略模板zip 文件并将其解压缩到您的 PC 上。
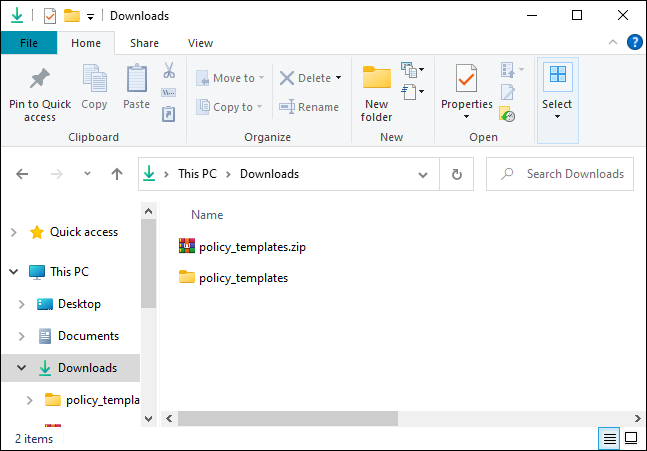
要启动组策略编辑器,请点击开始,在 Windows 搜索中键入“gpedit.msc”,然后按 Enter。
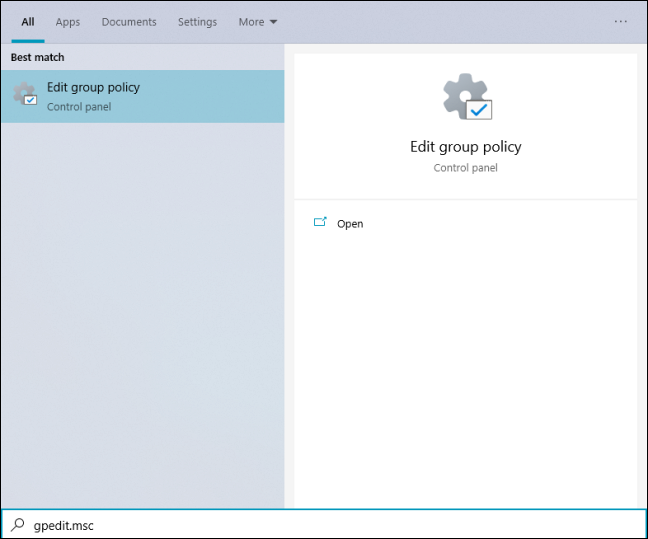
在“本地组策略编辑器”窗口的左侧窗格中,深入到“计算机配置”>“管理模板”。

单击顶部的“操作”菜单,然后选择“添加/删除模板”选项。
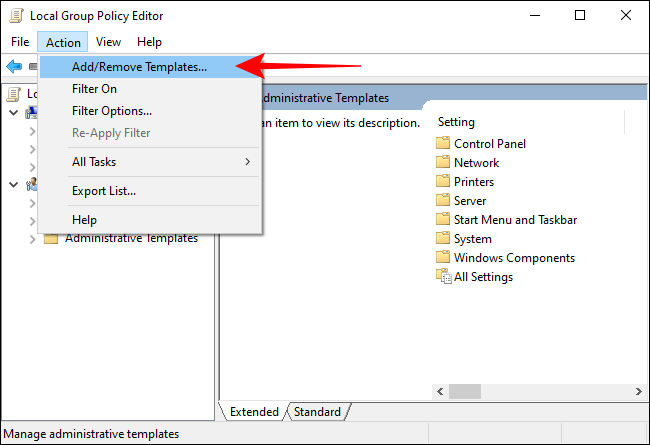
在打开的新窗口中,单击“添加”按钮。
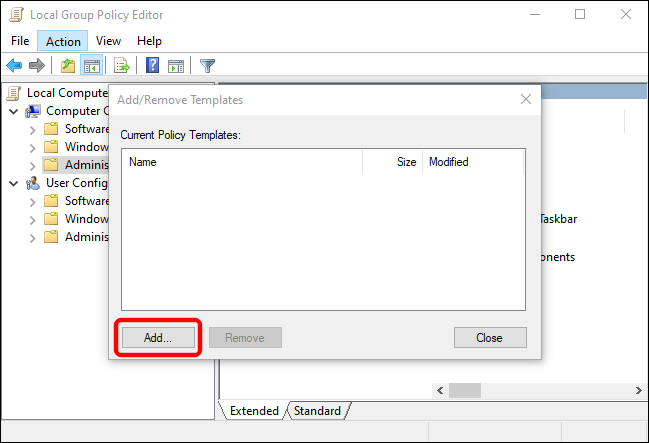
导航到您解压 Chrome 策略模板的文件夹并深入到 policy_templates > windows > adm。
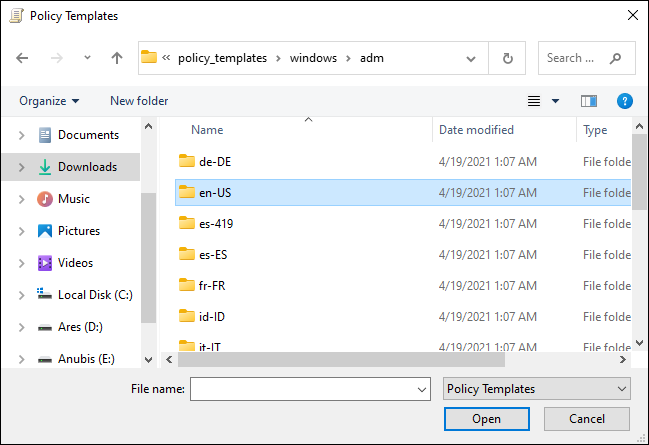
双击“en-US”语言文件夹,选择“chrome.adm”文件,然后单击“打开”按钮。您可以选择与 PC 系统语言相匹配的不同语言文件夹。
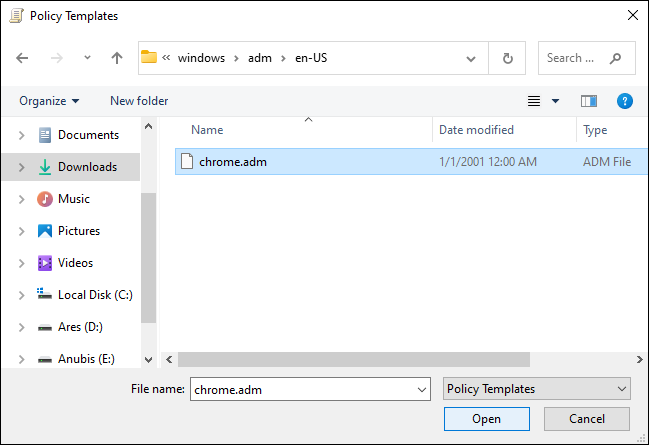
当 Chrome 模板文件出现在当前策略模板列表下时,单击“关闭”按钮。
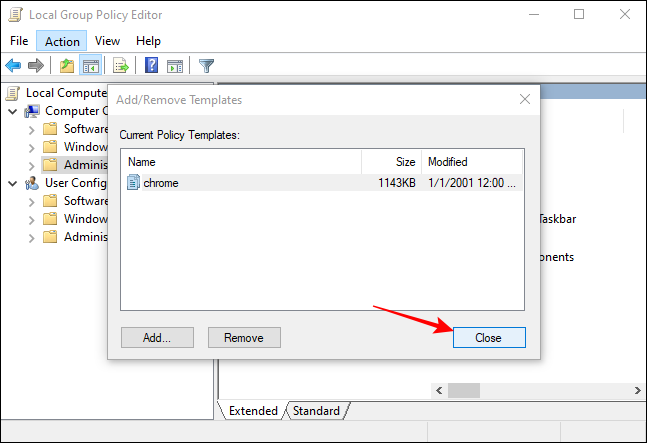
在“本地组策略编辑器”窗口的左侧窗格中,深入到“计算机配置”>“管理模板”>“经典管理模板 (ADM)”>“Google”>“Google Chrome”>“扩展”。
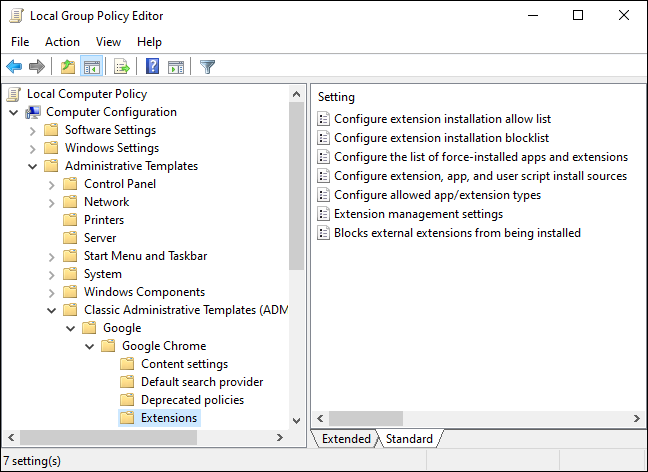
在右侧窗格中,双击“配置扩展安装阻止列表”设置。当设置窗口打开时,选择“启用”选项并单击“显示”按钮。
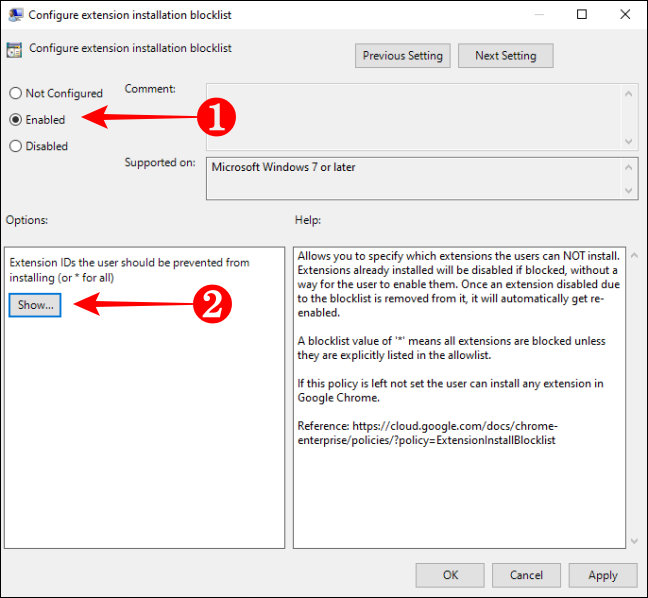
当新的“显示内容”窗口打开时,在“值”标题下的空框中键入一个星号 (*),然后单击“确定”按钮。
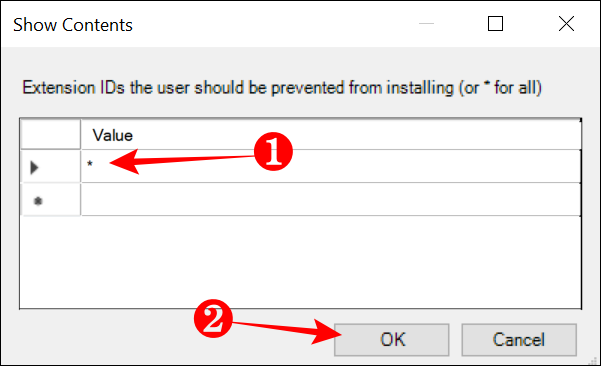
单击“配置扩展安装阻止列表”窗口中的“确定”按钮将其关闭。
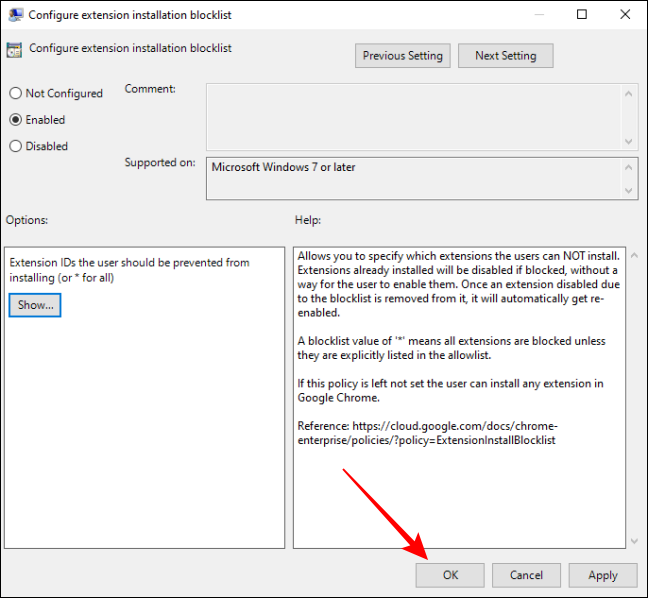
现在,使用类似的过程打开“阻止安装外部扩展程序”设置,以防止任何人在 Chrome 中安装外部自定义扩展程序。当设置窗口打开时,单击“启用”选项,然后单击“确定”按钮。
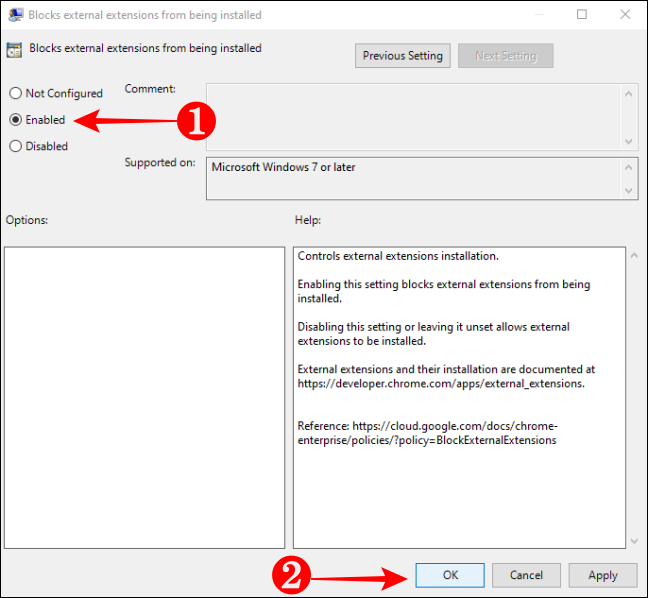
进行更改后,任何人都无法从 Chrome 网上应用店或任何其他位置安装任何扩展程序。您可以启动 Chrome 并尝试安装扩展程序以测试您是否正确配置了策略。




