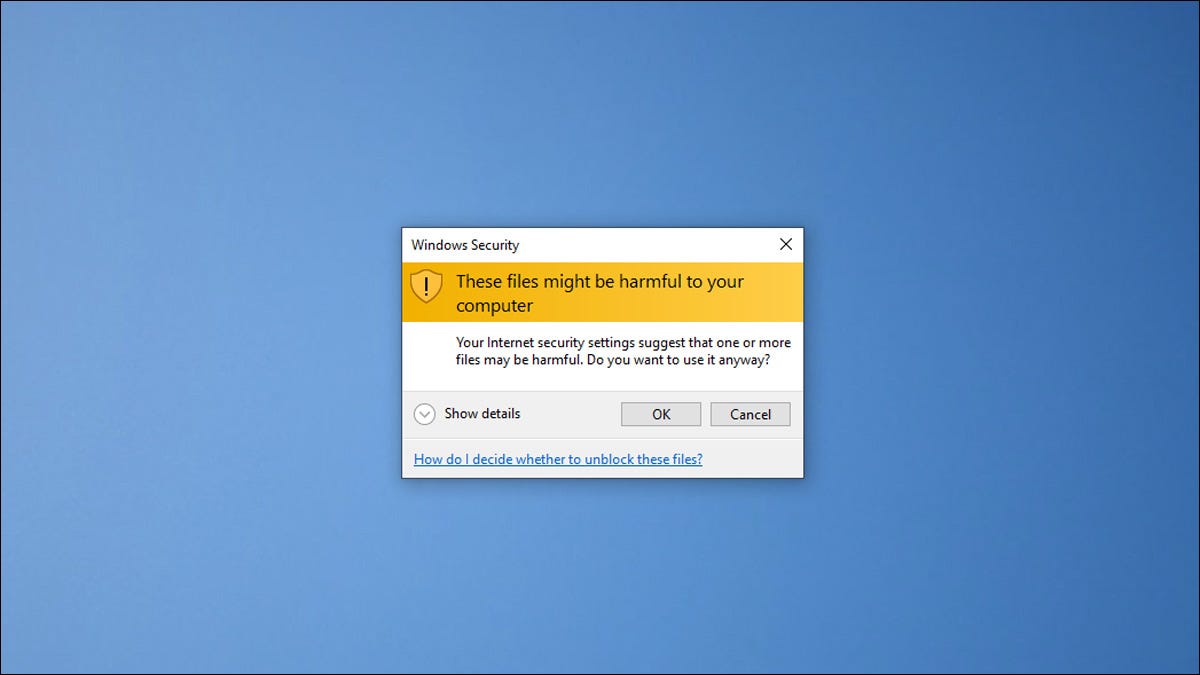
Windows 在安全警告方面可能非常激进,以至于它会警告您有关您自己家庭网络上的文件的程度。以下是如何让 Windows 平静下来,以便您可以安心使用网络共享和NAS。
为什么 Windows 会警告我?
当谈到“这些文件可能对您的计算机有害”Windows 安全警告时,Windows 的心在正确的位置。(此警告可能出现在 Windows 10 和 Windows 11 以及 Windows 7 等旧版本的 Windows 上。)
这个想法是,每当您复制或移动位于网络上另一台计算机上的文件时,它都会警告您该文件可能会带来风险。如果您在您无法控制的网络上,这是一个合理的警告。您应该三思而后行,从您遇到的随机文件共享中获取内容,Windows 至少提供了一个小的提示来迫使人们考虑它,这很好。
但是,当您在家中处理自己的文件、在自己的网络共享上、托管在自己的计算机上时,提示不断弹出,这非常烦人。
当您在NAS上、计算机上移动文件时,甚至只是在网络上的普通 PC 之间移动文件时,实际上没有必要每次都收到警告,因为几乎可以肯定您正在使用的文件就是您放置的文件那里。
如何禁用警告
幸运的是,禁用警告并不是全有或全无的事情。例如,如果您的主要 PC 是 Windows 笔记本电脑,您不想直接关闭警告。当您在家并使用自己的东西时,您只想将其关闭。这是如何做到这一点的。
您需要前往 Internet 选项窗口才能执行此操作。您可以在开始菜单搜索框中键入“Internet 选项”,然后选择显示“Internet 选项 – 控制面板”的结果,或者您可以通过打开控制面板并前往网络和 Internet > Internet 选项来导航到那里。 .
无论哪种方式,当您这样做时,您都需要选择“安全”选项卡。在顶部的“选择一个区域以查看或更改安全设置”框下,选择“本地 Intranet”,因为这就是您正在努力解决的问题——在我们的本地网络上出现的安全警告。然后单击“站点”按钮。
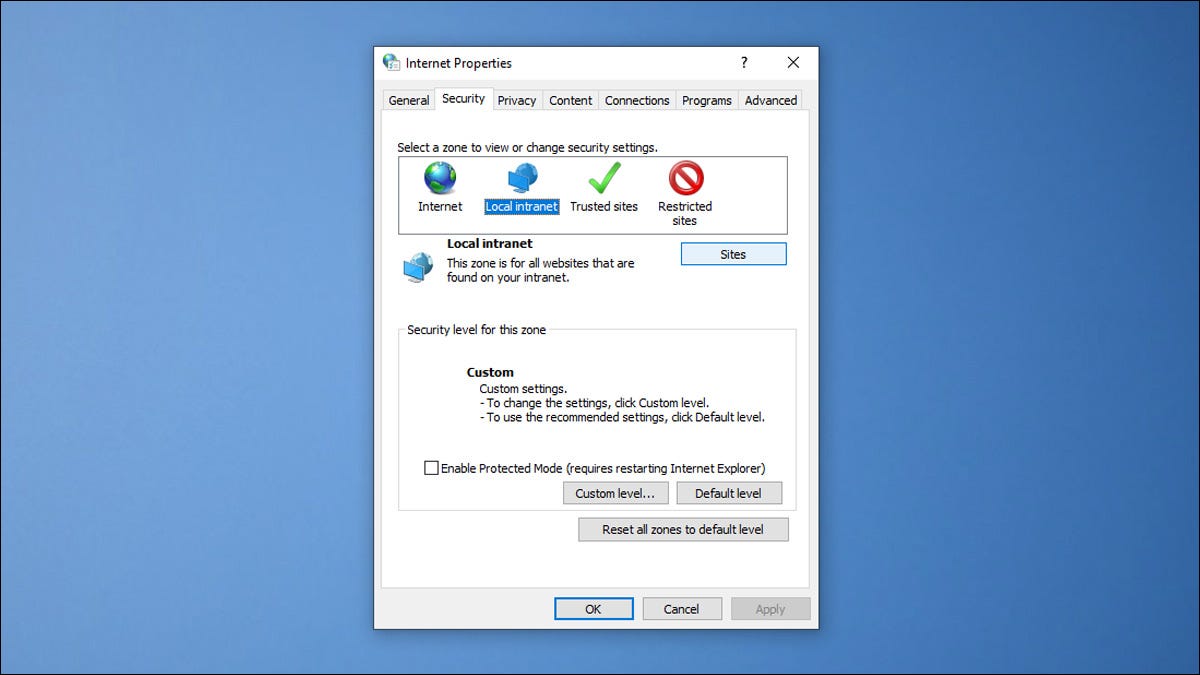
在本地 Intranet 菜单中,单击“高级”以访问完成此快速修复所需的最终菜单。
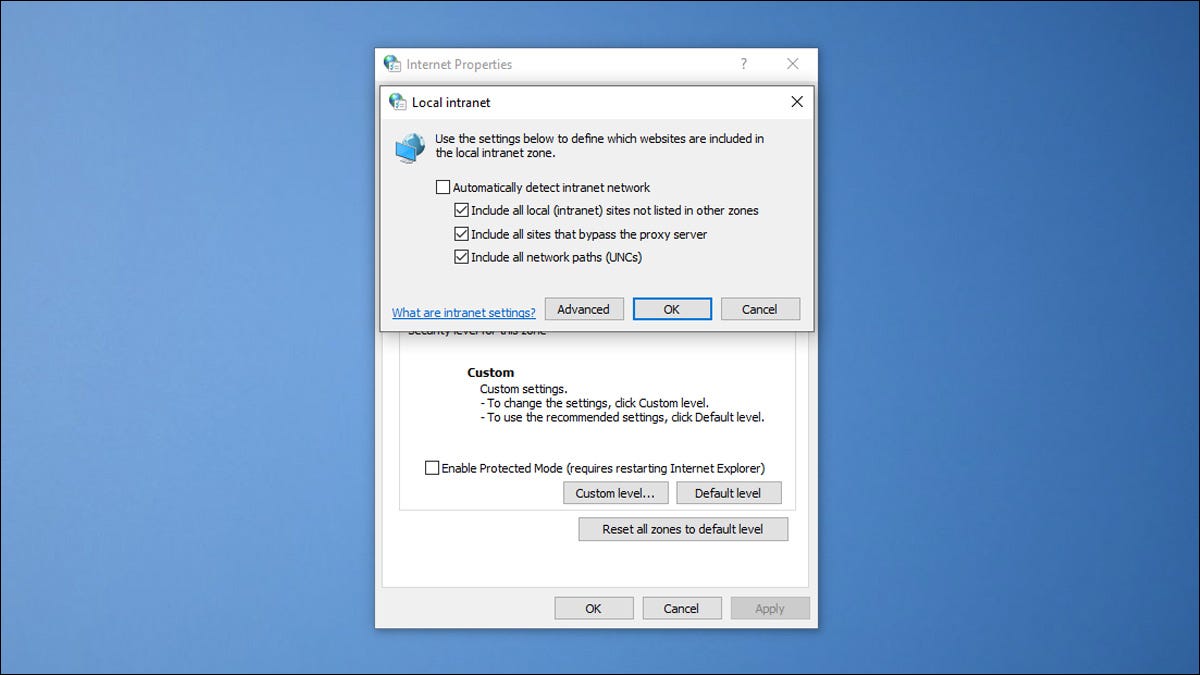
在下一个菜单中,您将能够添加地址。该框的文本显示“网站”,但任何有效的网络地址都可以在这里使用。只需键入它,单击“添加”然后关闭此菜单,然后在后续菜单上单击“确定”退出 Internet 选项。
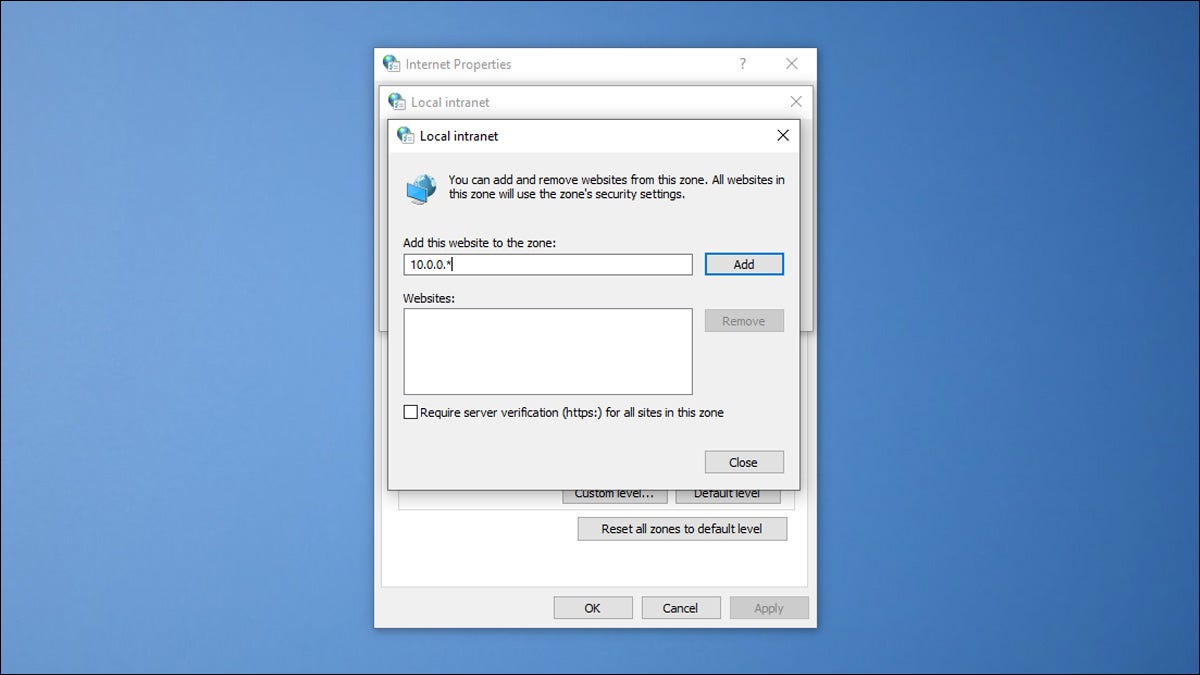
您在“将此网站添加到区域”框中输入的地址取决于您的目标。如果您只是想阻止 Windows 对您网络上的单个地址进行窃听,假设该地址恰好是您的家庭 NAS,其静态 IP 位于10.0.0.100,那么您可以输入该地址并将其保留在那里。
但是,如果您的区域网络上有多台具有网络共享的计算机,则可以改用通配符,就像我们在上面的屏幕截图中所做的那样,例如10.0.0.*表明您希望 Windows 放弃对10.0.0.*IP 范围内的计算机的警告。
请注意,我们使用的是专用网络地址块 10.0.0.0,但您的路由器可能使用 192.168.0.0 或其他 IPv4 专用网络地址块。如果您忘记了您的家庭网络使用的地址块,您可以登录您的路由器进行检查或直接从您的计算机进行检查。
至于您是否应该在地址中使用通配符——如果您想格外小心,或者您使用的笔记本电脑并不总是在您的家庭网络上,那么只添加单个 IP 地址可能是明智的。但是,对于永远不会离开您的家庭网络的 PC,只需对其进行通配符即可将安全风险降到最低,以防万一您更改网络计算机的地址或如果您有许多具有网络的计算机分享。
就是这样!现在,您可以在NAS上的目录之间传输文件,将它们从网络共享拉到您的本地驱动器,Windows 再也不会因为您撕毁 Bill Bryson 的《在家:私人生活有声读物简史》而警告您,或者任何其他同样良性的文件,都可能是有害文件。