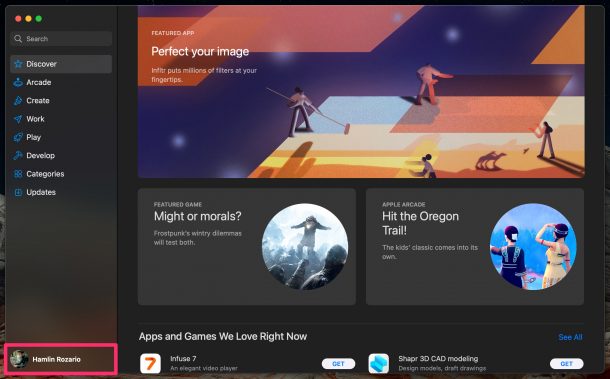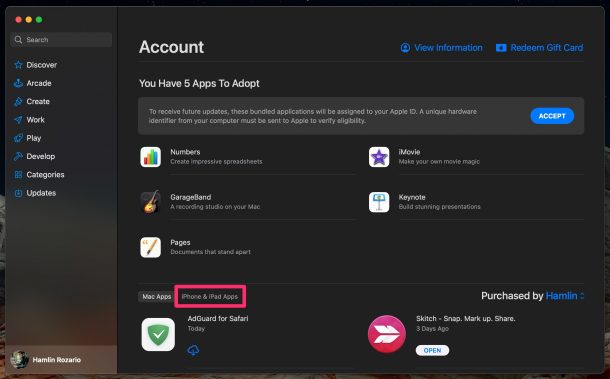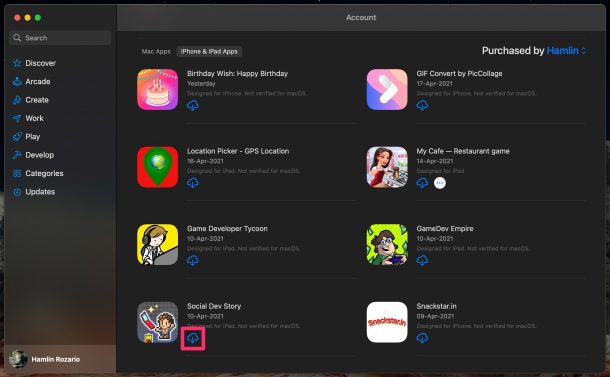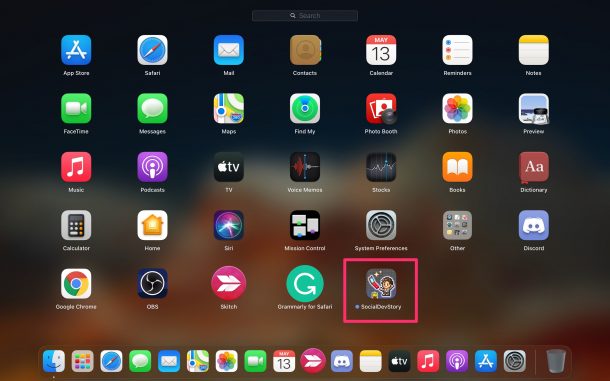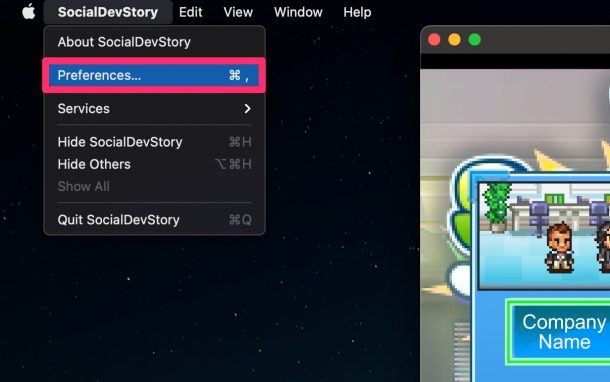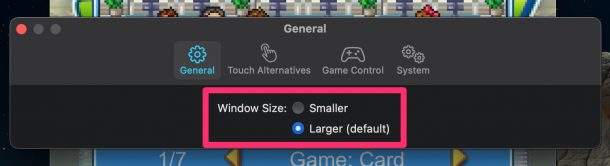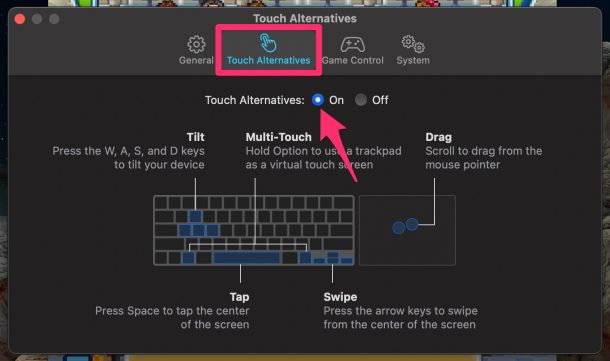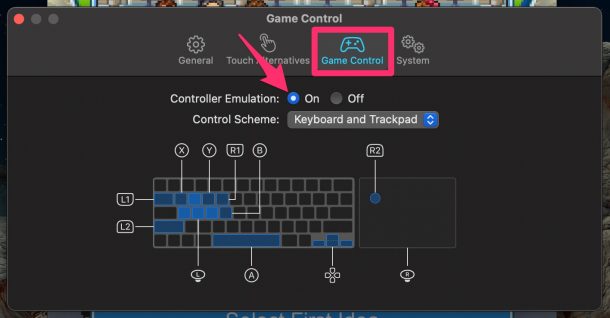如何在 Mac 上玩 iPhone 和 iPad 游戏
您需要确保您的 Mac 使用与您玩游戏的 iPhone 或 iPad 相同的 Apple ID,因为下载之前购买的游戏要简单得多。这是您需要做的:
- 在 Mac 上启动 App Store,然后单击窗口左下角的 Apple ID 名称。

- 此部分将列出您购买的所有应用程序。单击“iPhone 和 iPad 应用程序”以过滤掉已购买的能够在您的 Mac 上运行的 iOS/iPadOS 应用程序。

- 向下滚动并找到要在 Mac 上安装的游戏,然后单击“下载”按钮。

- 接下来,只需单击 Launchpad 或 Applications 文件夹中的应用程序,它就会开始在新窗口中运行。

- 我们还没有完成,因为您可以访问更多选项,尤其是在您的 Mac 运行 macOS Big Sur 11.3 或更高版本时。要访问它们,请单击菜单栏中的应用程序/游戏名称,然后从下拉菜单中选择“首选项”。

- 您应该在“首选项”面板的“常规”部分中,您可以在其中使窗口大小变大或变小,默认设置更大。

- 单击“Touch Alternatives”,您可以选择用键盘和触控板替换您的触控输入和运动控制。

- 同样,如果您想将控制器输入映射到键盘和触控板,您可以前往游戏控制部分并启用控制器仿真。也就是说,您一次只能启用 Controller Emulation 或 Touch Alternatives。

你去吧。现在,您知道在支持的 Mac 上本地运行 iPhone 和 iPad 游戏是多么容易。
如果您购买的 iPhone 游戏有 iPad 版本,您的 Mac 会自动下载 iPad 版本,因为它更适合更大的屏幕。
现在,让我们谈谈捕获,这可能会让很多游戏玩家失望。不幸的是,您只能玩出现在 Mac App Store 中的游戏。如果您无法在此处找到您的某些 iPhone 或 iPad 游戏,则应用程序开发人员可能选择不在 Apple Silicon Mac 上提供该游戏。这也适用于常规应用程序。
正文完