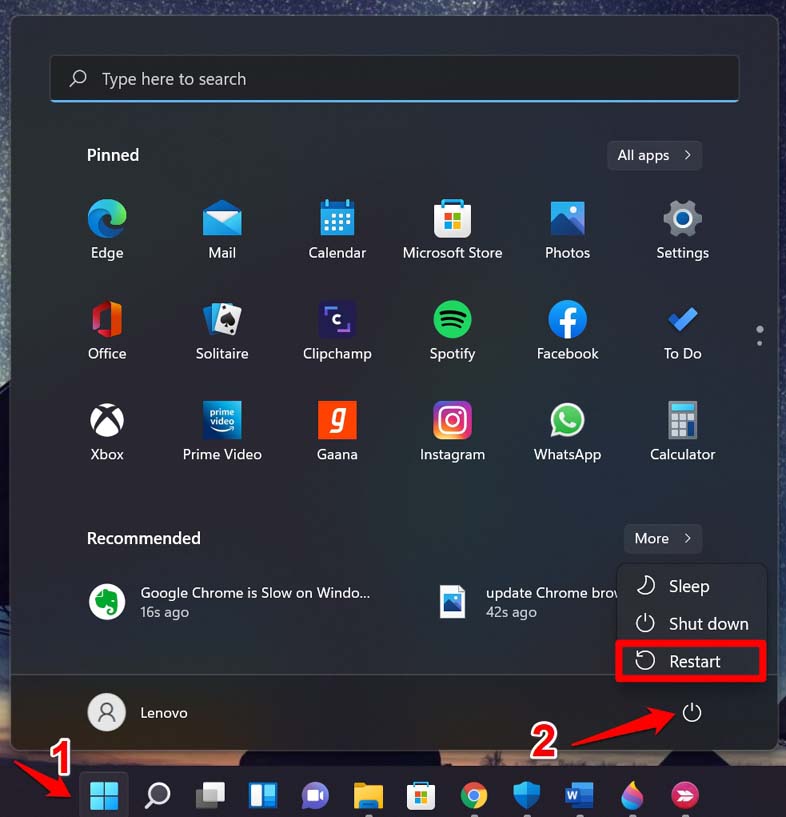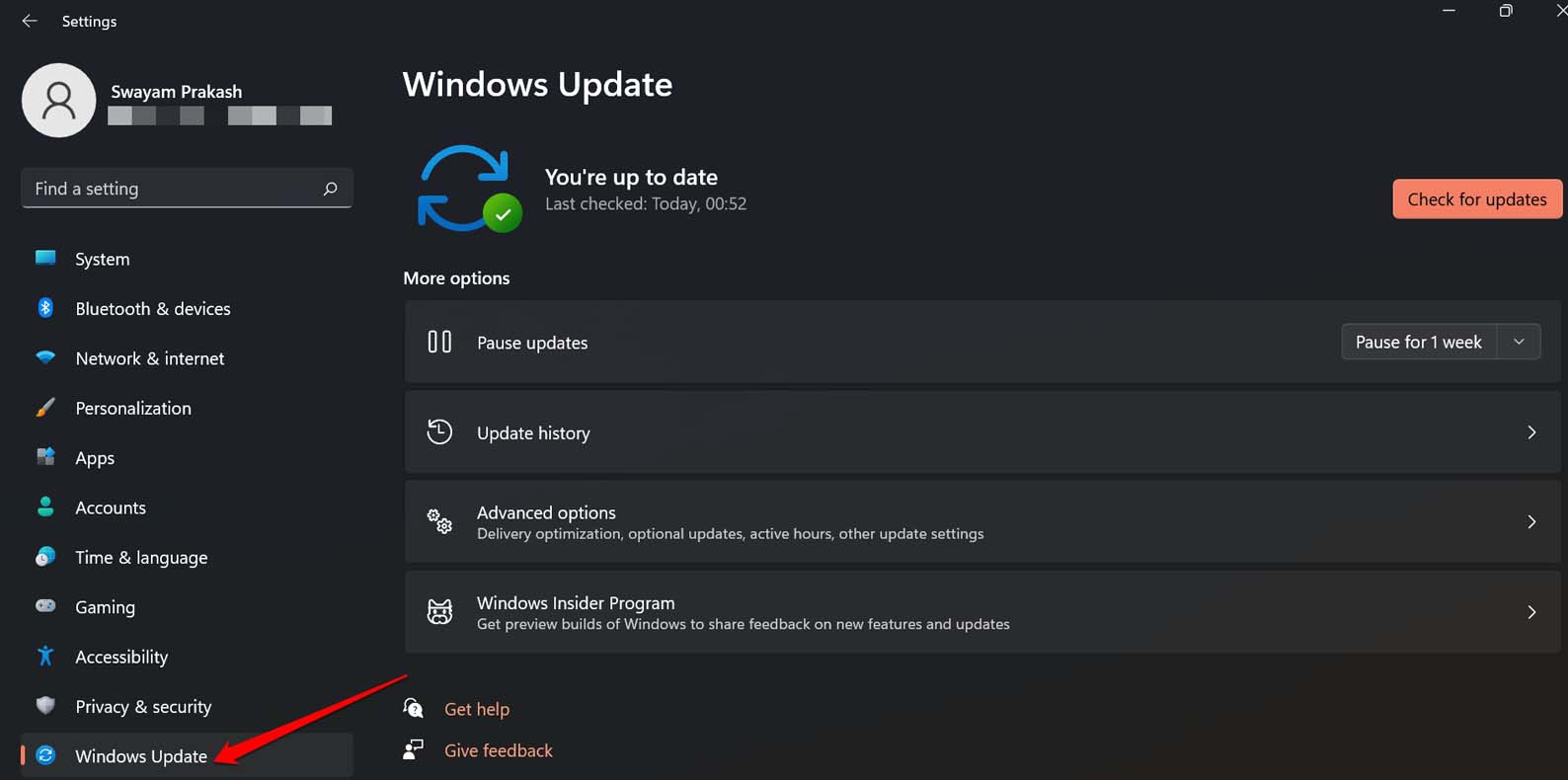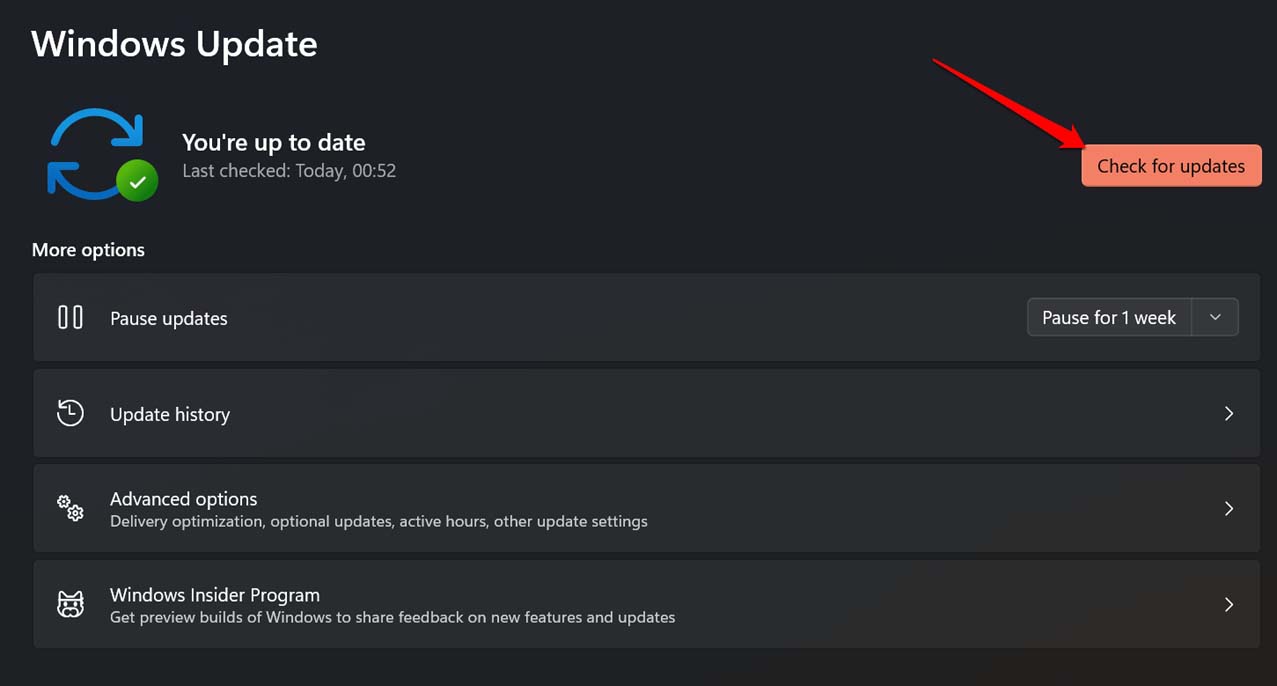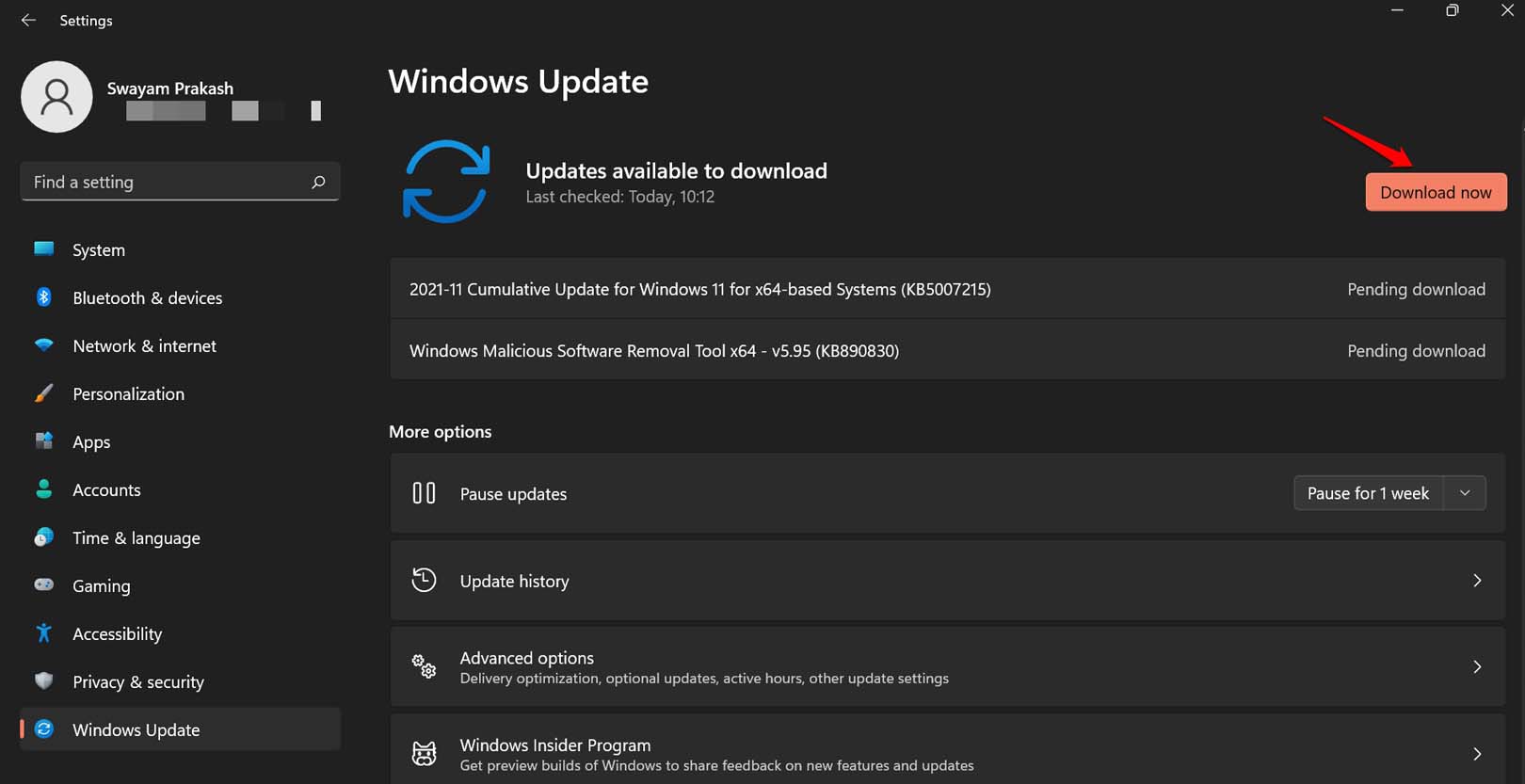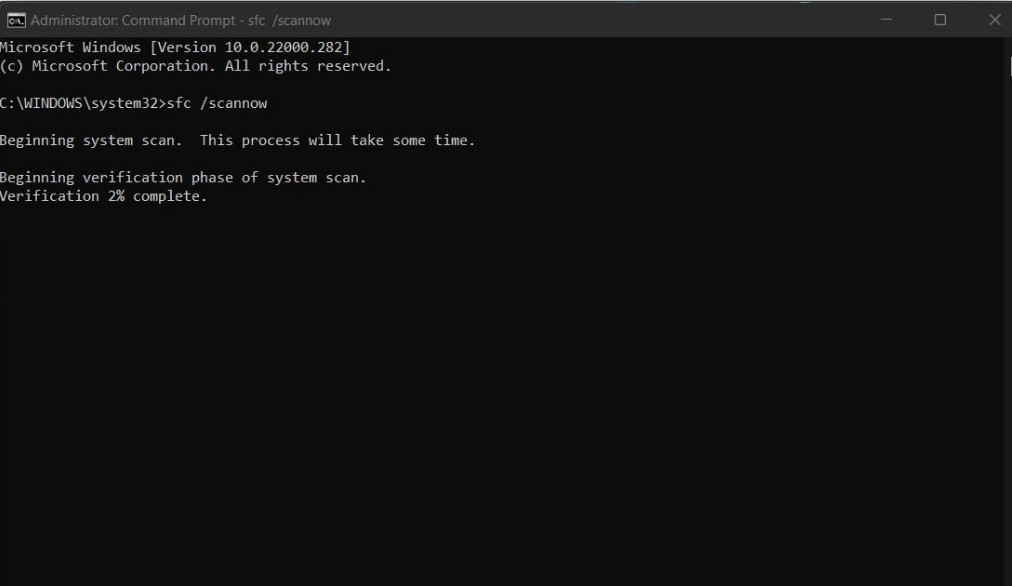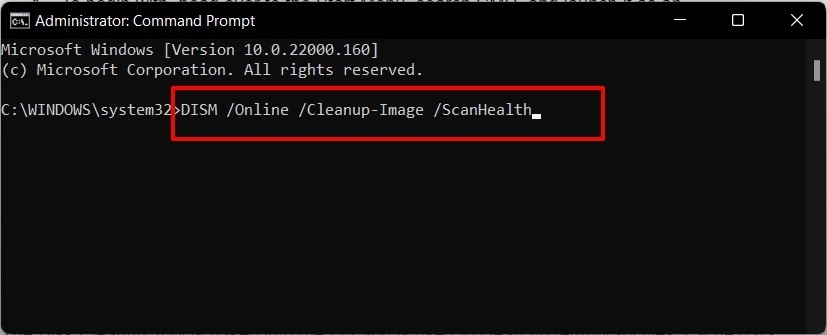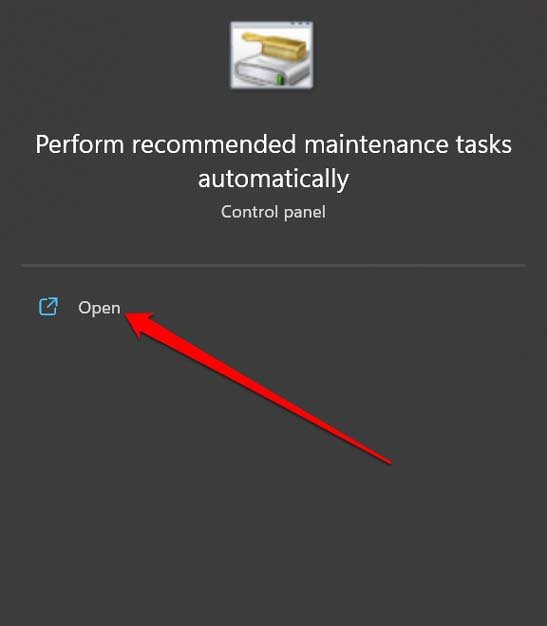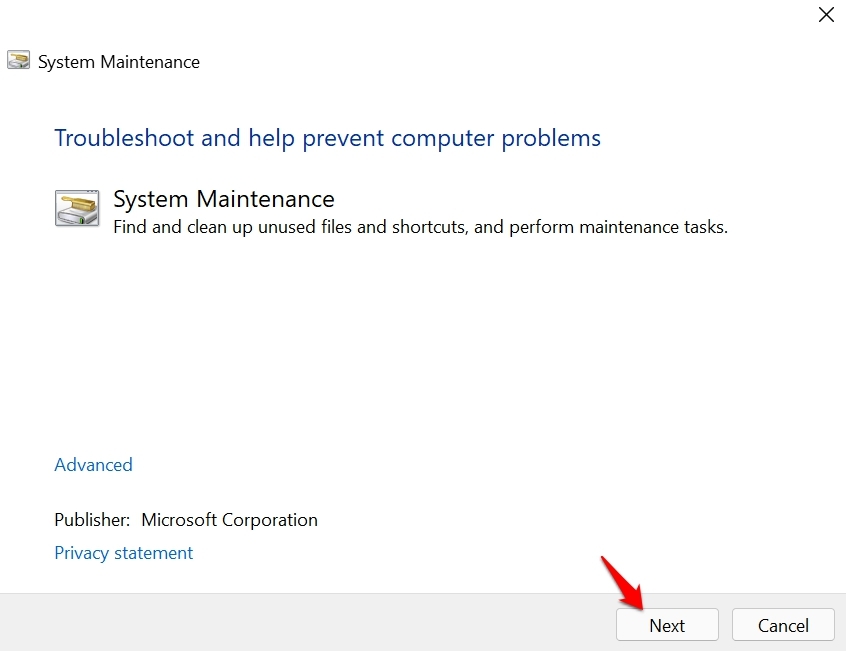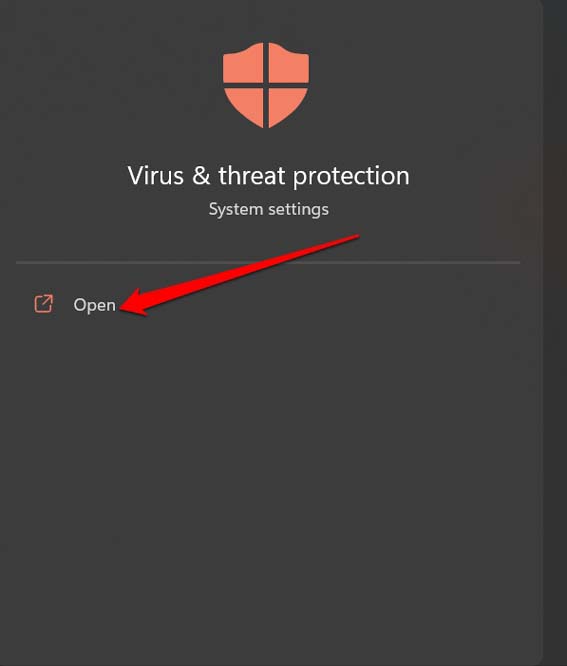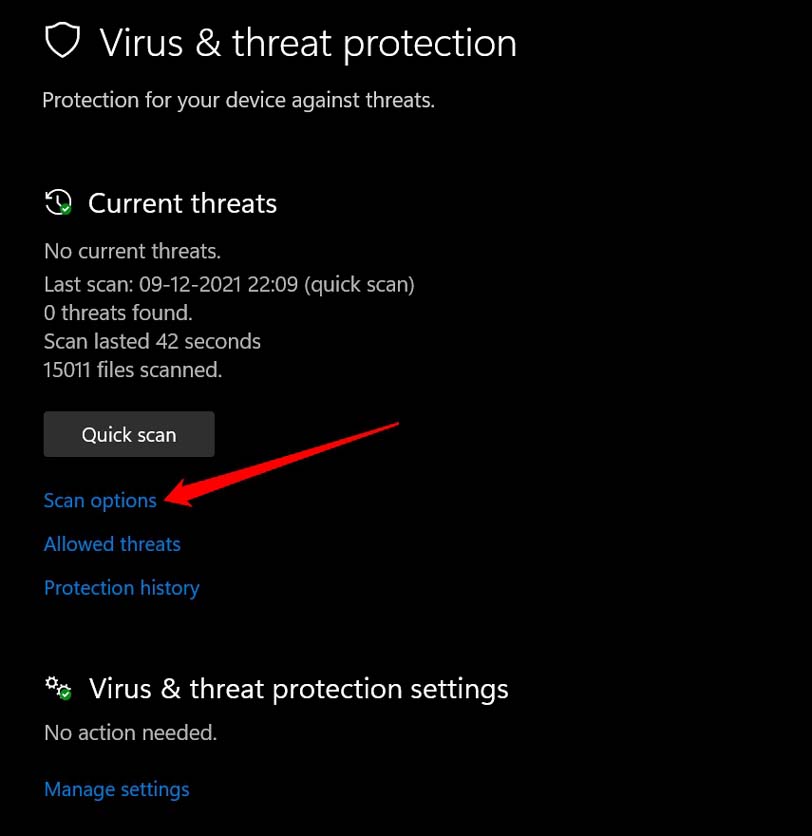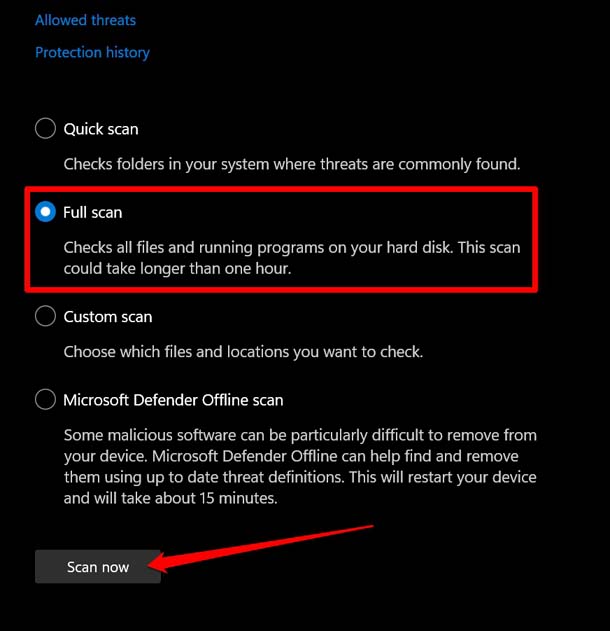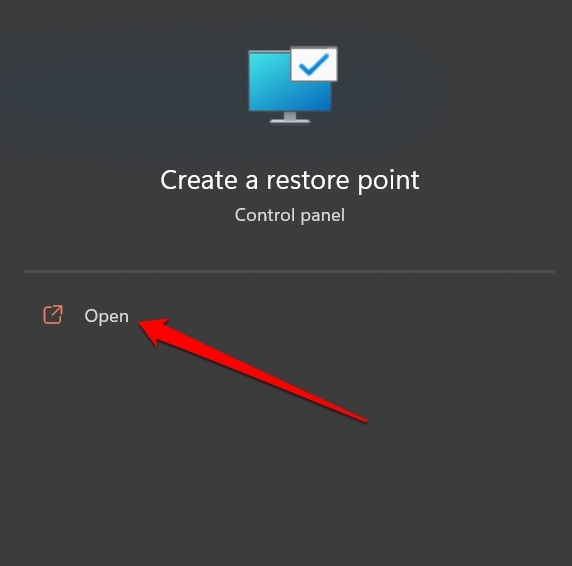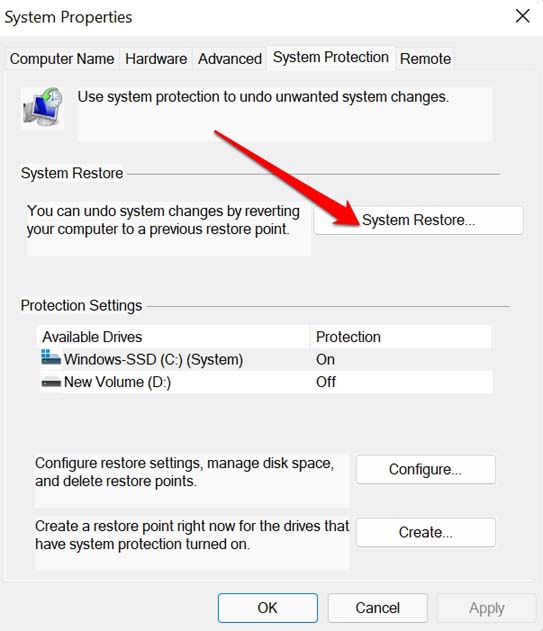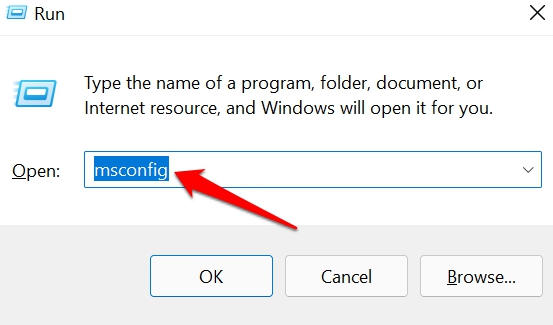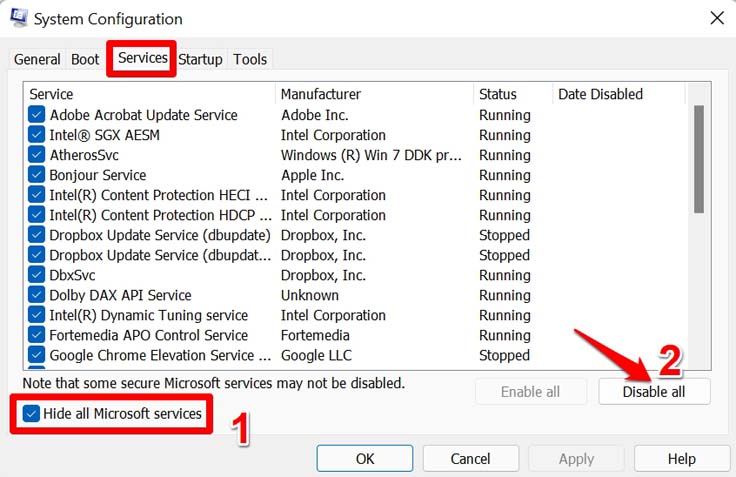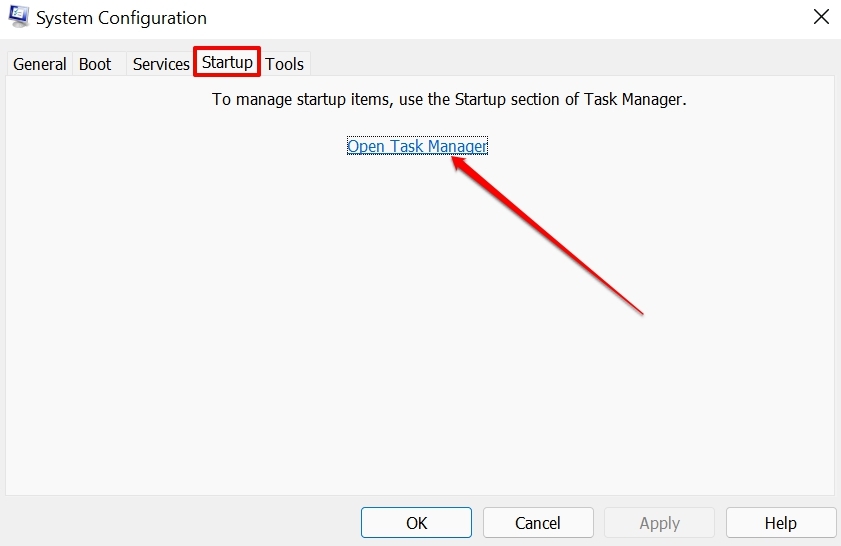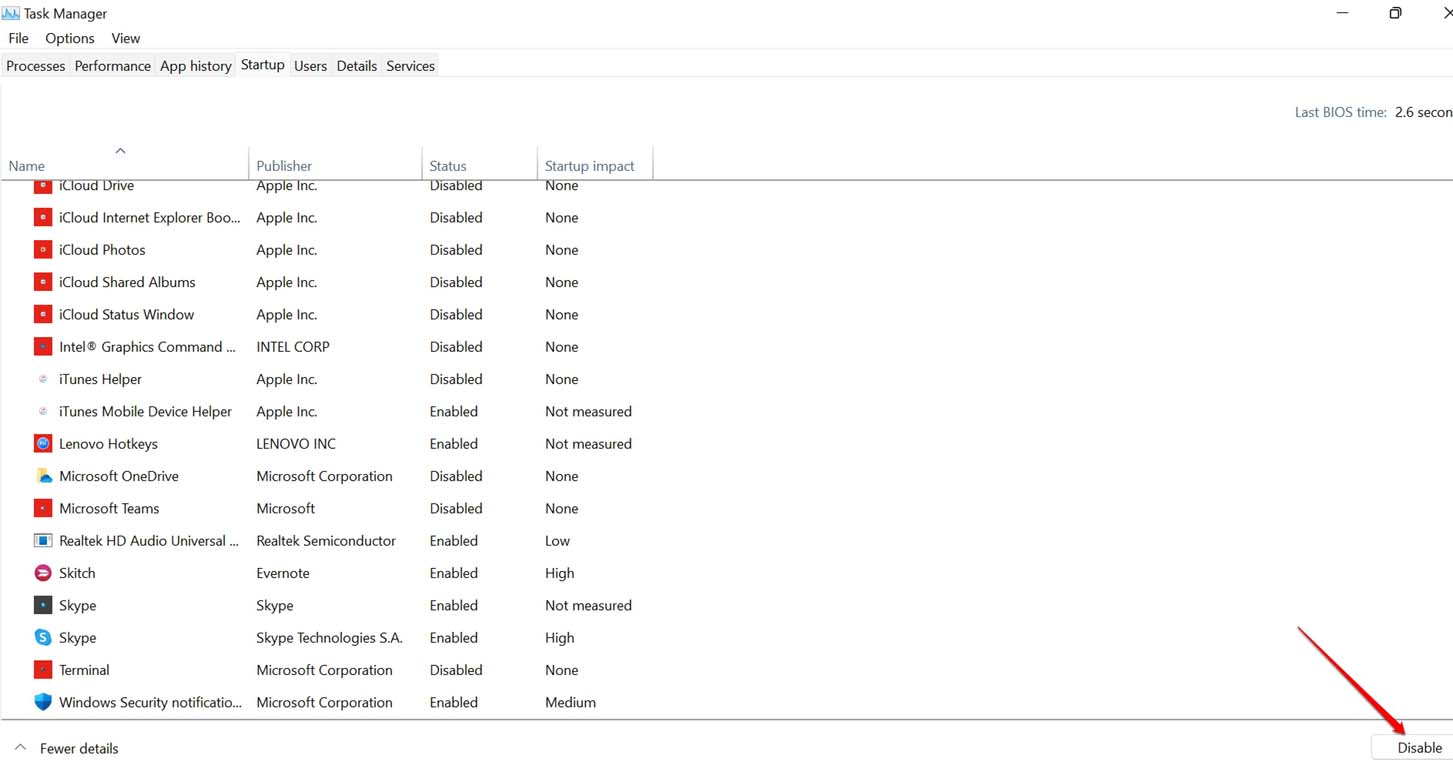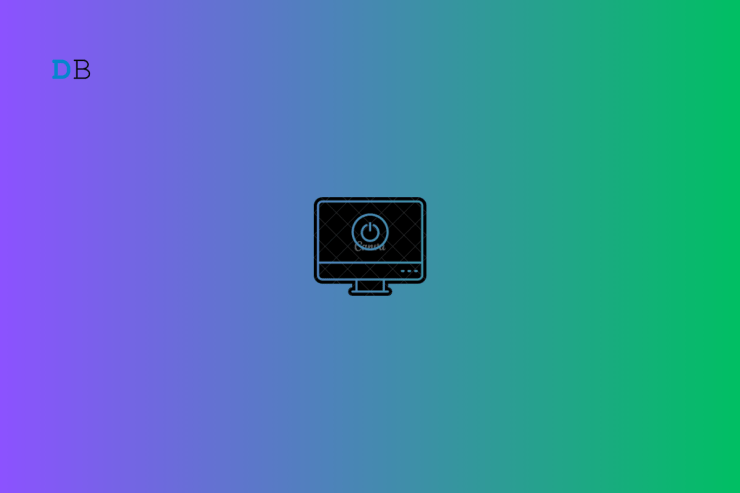
关机框是否在 Windows 11 上不断随机弹出?我知道当你专注于你的工作时,这可能会让人分心。在本指南中,我整理了一些故障排除技巧,您可以使用它们轻松解决问题。
如果您的 PC 上存在一个或多个损坏的系统文件,关机框将继续在 Windows 11 上弹出。此外,通常的罪魁祸首可能是 PC 上安装的 Windows 11 当前迭代上的错误。通常,新安装的第三方应用程序也会导致这些系统干扰。
修复Windows 11关机框的最佳方法不断随机弹出
让我们从故障排除提示开始,以阻止Windows 11关机框不时出现。
1. 重启电脑
有趣的是,许多用户报告说,简单的重启通常会修复其Windows操作系统上的各种随机错误。因此,在继续其他详细的故障排除技巧之前,请尝试一下,以解决Windows 11上不断弹出的关机框的问题。
- 按 Windows 键调出搜索部分。
- 在右下角,单击电源图标。
- 从菜单中,单击重新启动并等待几秒钟,直到计算机自动重新启动。

2. 更新视窗操作系统
通过安装可能由微软推出的较新版本,删除PC上安装的当前版本的Windows 11上的错误。要检查这一点,请按照以下步骤操作。
- 按 Windows +I 转到“设置”。
- 单击左侧的“Windows 更新”选项卡。

- 单击屏幕顶部的检查更新。

- 如果在搜索后显示新版本的 Windows 操作系统,请单击“立即下载”以开始下载和安装。

3.扫描系统中损坏的文件和DISM工具
您可以使用熟悉的命令行工具 Command Prippmt 执行命令以查找损坏的系统文件。
- 使用管理员权限启动命令提示符。

- 键入以下命令
sfc/scannow

- 按回车键,让系统从那里接管。不要中断文件扫描过程。
- 完成后,执行以下命令:
DISM.exe /Online /Cleanup-image /CheckHealth DISM.exe /Online /Cleanup-image /Restorehealth DISM.exe /Online /Cleanup-image /Restorehealth 
整个过程可能需要一些时间,具体取决于PC上的文件量。
4. 使用系统维护疑难解答
它是来自Microsoft操作系统的本机工具,用于在Windows操作系统的系统文件中查找可能的问题并解决它们。
- 按 Windows + S 快捷方式以调出搜索控制台。
- 现在,在搜索字段中键入系统维护。
- 在搜索结果中,您将看到“定期执行建议的维护任务”选项。点击打开。

- 单击下一步,该工具将开始查找可能的问题。

- 按照屏幕上的说明修复工具可能发现的任何错误。
5.消除恶意软件威胁
通常,它可能会在后台出现任何恶意软件问题,从而导致随机问题出现在 Windows 11 系统上。其中之一可能是在您的会话处于活动状态时随机反复出现的关机框。因此,请在PC上手动搜索恶意软件并尽快将其删除。
- 通过按Windows + S热键转到Windows搜索。
- 在搜索字段中键入病毒和威胁防护。
- 当所需的选项显示在搜索结果中时,单击“打开”。

- 单击扫描选项。

- 选择选项完全扫描,然后单击立即扫描开始扫描恶意软件。

6.执行系统还原
此故障排除方法将使您的 Windows 操作系统返回到系统上没有错误的先前时间线。
- 按 Windows + S 以调出“搜索”框。
- 键入创建还原点。 出现搜索结果时单击“打开”。

- 单击“系统保护”选项卡。
- 在此之下,单击“系统还原”。

- 单击下一步。
- 然后选择一个还原点。(Windows操作系统没有问题的时间表)
- 单击下一步继续将 Windows 操作系统回滚到该时间线。
- 最后,单击完成以完成系统还原过程。
7.干净启动您的PC
干净启动意味着只有基本的 Windows 服务和应用将在启动时运行,而不会运行其他第三方应用。这将使您能够知道是否有任何第三方应用程序导致技术问题[在这种情况下显示关闭框]。因此,您可以删除应用程序并解决问题。
以下是在 Windows 11 PC 上执行干净启动的步骤。
- 按 Windows 键 + R 打开“运行”框。
- 在“运行”框中键入 msconfig,然后按回车键。

- 在“系统配置”窗口中,单击“服务”选项卡。
- 选中窗口底部的隐藏所有微软服务旁边的框。
- 接下来,单击“全部禁用”按钮以禁用所有非Microsoft服务。

- 单击启动选项卡。
- 单击打开任务管理器链接。

- 在“任务管理器”窗口中,选择每个启动项,然后单击“禁用”按钮。

- 关闭任务管理器窗口。
- 单击“系统配置”窗口中的“确定”按钮,然后重新启动PC。