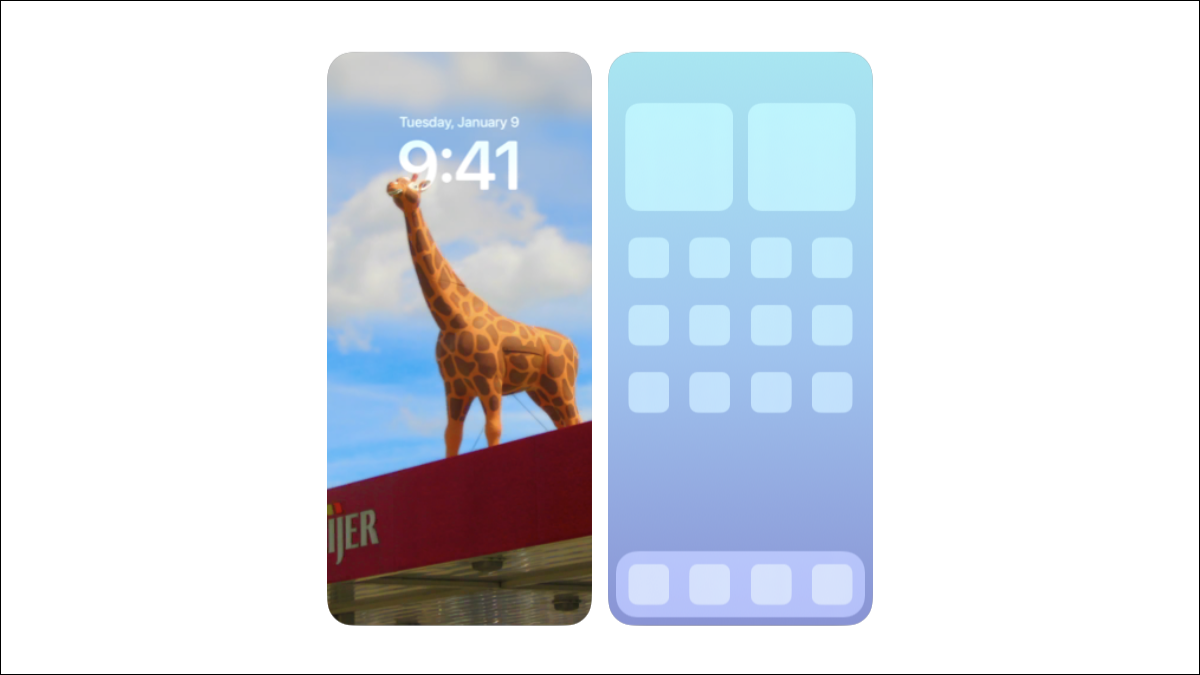
墙纸可能是自定义 iPhone 外观的最简单方法,您有两个区域可以做到这一点——主屏幕和锁定屏幕。我们将向您展示如何为每种壁纸使用不同的壁纸。
iPhone 在主屏幕和锁定屏幕上支持单独的壁纸已经有一段时间了,但iOS 16在 2022 年对该过程进行了重大改造。我们将在本指南中概述 iOS 16 中的过程。
首先,解锁您的 iPhone,然后点击并按住锁定屏幕上的空白区域。锁定屏幕将缩小,您会看到“自定义”和加号按钮。点击加号按钮。
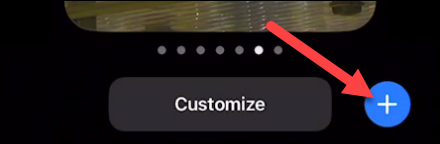
如果这是您第一次在 iOS 16 中使用锁屏壁纸,您需要在出现提示时点击“添加新”。这会将您切换到新的锁定屏幕样式。
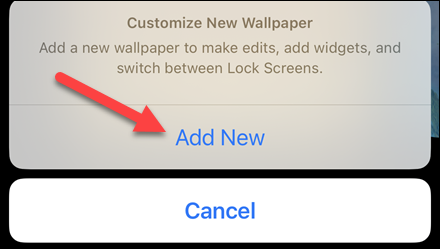
接下来,您有许多不同的壁纸选项。在顶部,您可以从几个类别中进行选择。向下滚动以查看一堆预制的锁屏。选择锁屏壁纸以继续。
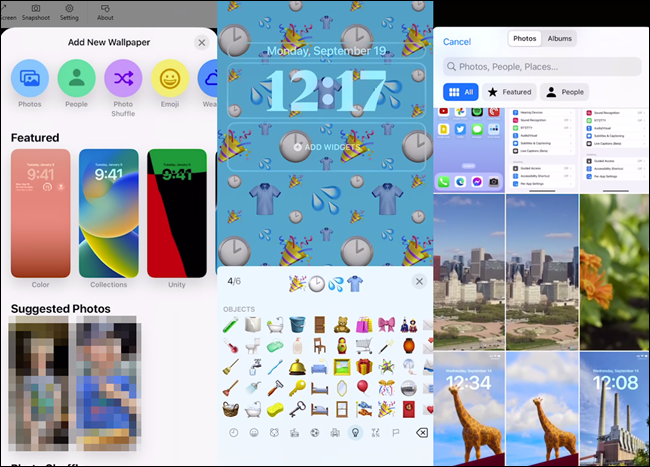
拥有要用于锁定屏幕的壁纸后,点击右上角的“添加”按钮。

在这里,您必须选择在主屏幕上使用不同的壁纸。点击“自定义主屏幕”继续。
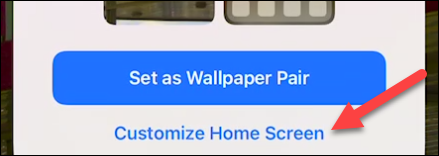
同样,您在这里有几个选择。您可以模糊锁屏壁纸、基于锁屏壁纸选择颜色、基于锁屏壁纸的渐变或从您的照片中选择。做出选择后,点击右上角的“完成”(如果选择照片,则需要点击“完成”两次)。
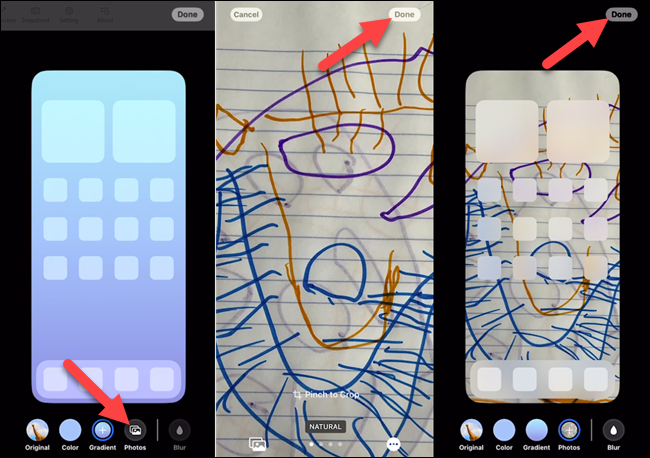
您将被带回锁定屏幕预览屏幕。点击锁定屏幕离开并查看您的新锁定屏幕和主屏幕壁纸!
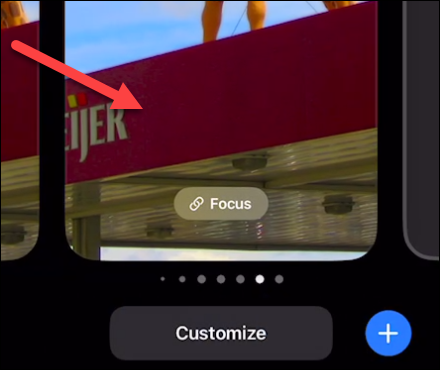
这只是 iOS 16 上锁屏功能的一小部分。您还可以添加小部件、自定义时钟字体以及为某些壁纸应用炫酷的3D 深度效果。
正文完




