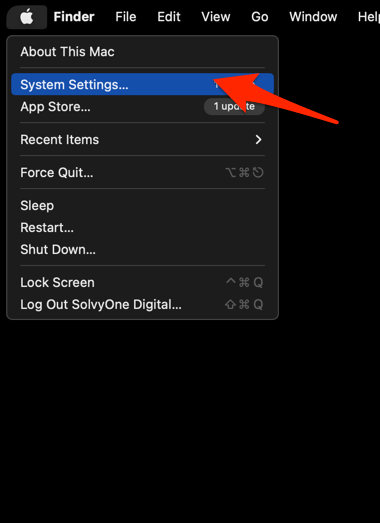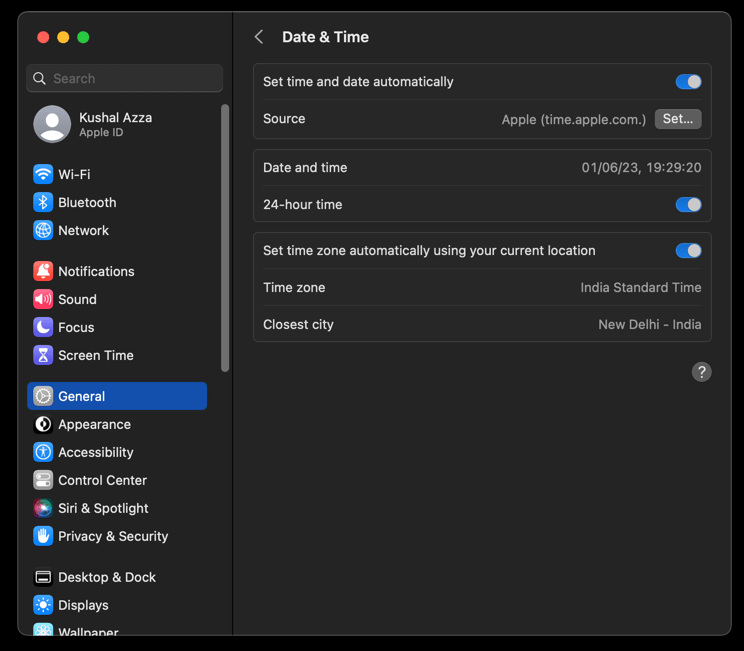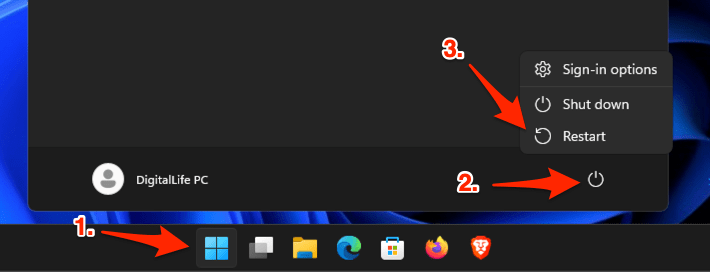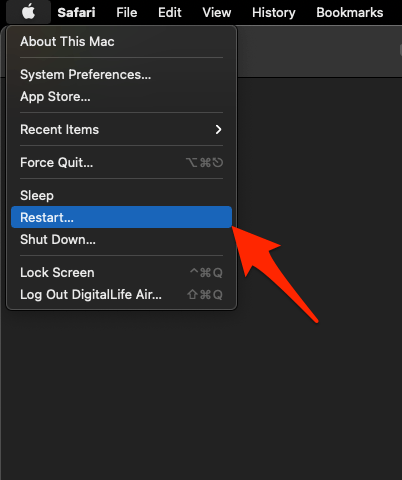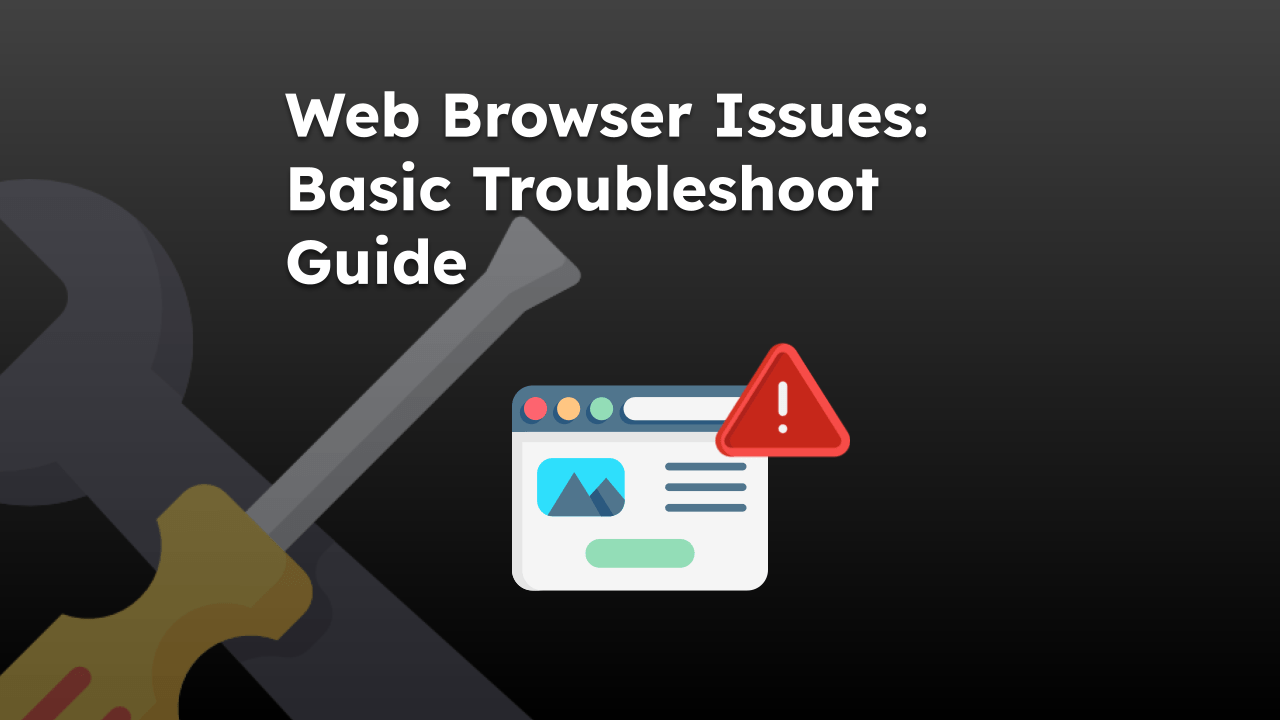
您使用的每个 Web 浏览器都会有一些或其他问题。它可能不是持久的,但你会间歇性地面对它。
您可以采取许多故障排除方法,但从基础知识开始总是一个好主意。
高级故障排除主要包括清除cookie和缓存,关闭扩展程序以及重置浏览器,这通常是破坏性的。因此,从简单和基本的故障排除开始可能会在某些情况下有所帮助。
我们列出了您可以在任何 Web 浏览器或页面加载信息中遵循的一些最常见的基本故障排除方法。
检查互联网连接
如果您在页面加载时遇到问题,检查互联网连接是第一步。我们可以检查连接状态和稳定性。
用于验证数据丢失的 ping 网址
您可以ping网站URL以了解状态和稳定性。该选项在macOS(终端)和Windows操作系统(命令提示符)上可用。您所需要的只是ping域名;例如,您可以使用以下命令对谷歌进行 ping 操作:平 google.com
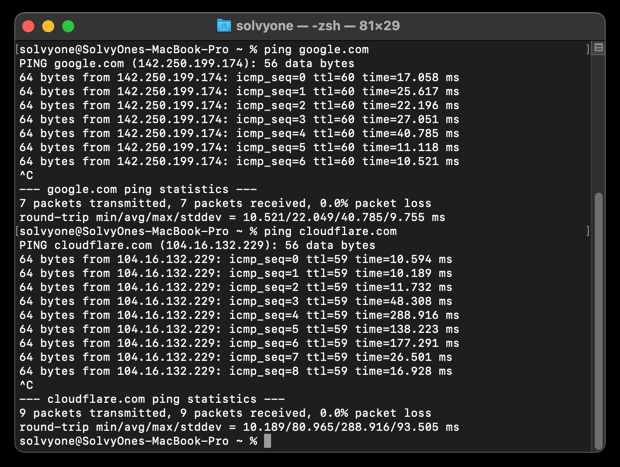
屏幕截图显示了两个不同的 ping,一个用于 Google.com,另一个用于 Cloudflare.com。如果您注意到时间=元素针对一系列 ping 到 Cloudflare.com,存在显着差异(在 10ms 到 288ms 之间)。但是,对于 Google.com 来说,时间保持稳定。
它描述了与 google.com 相比,与 cloudflare.com 的连接是紧张的。
同样,最好考虑在 ping 统计信息下检查数据包丢失的百分比。如果发现任何数据包丢失,则在这种情况下,与该站点的连接不稳定。
Ping 到网站 URL 可以确认网站是否可访问且稳定且没有网络问题。
如果你遇到ping:无法解析 google.com:未知主机,这可能是您的互联网连接有问题。
检查您的互联网速度
多个站点允许您检查ISP网络速度。甚至谷歌也有一个内置的速度测试模块。但是,我更喜欢使用fast.com来自 Netflix 和speedtest.net由奥克拉。
在线速度测试站点显示我们的带宽速度(上传和下载)、连接状态和网络延迟。
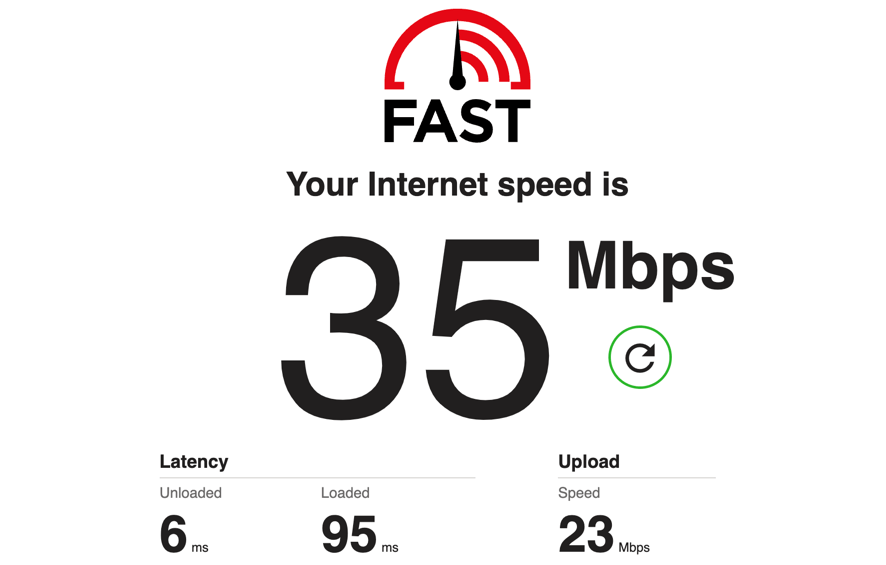
如果速度足够,延迟值低(以毫秒为单位),则您拥有稳定的网络。
检查网站是否已关闭
现在我们已经确认没有网络问题,我们可以检查网站是否有问题。一种简单的方法是使用乒命令并检查我们已经讨论过的数据包丢失。但是,对于广泛和流行的网站,您可以在线查看。
在下检器上验证
它是著名的网站之一,用户可以在其中检查它是否是一个普遍的,主要是用户报告的问题。它还聚合社交媒体来源,以确认报告的网站是否已关闭。
如果您在任何网站上遇到问题,您可以在 Downdector 上搜索该网站并报告问题,而无需用户帐户。点击按钮报告问题。

在上面的屏幕截图中,您可以注意到 Twitter 报告的中断突然激增。
做一个推特搜索
您可以在Twitter上搜索该网站或检查趋势#hashtags。如果在Twitter上报告了该问题(通常发生在热门网站上),则可能很普遍。
如果网站关闭,那么除了等待并观察解决方案之外,我们什么也做不了。由于灾难管理已经到位,站点的任何严重问题通常需要几分钟到几小时。
检查日期和时间
这些网站具有SSL安全证书,有助于在用户的浏览器和Web服务器之间建立安全连接。证书颁发机构颁发此安全证书,并具有预设的到期日期。
如果系统日期和时间无效,SSL 证书可能会在浏览器和主机之间获得自动过期失败的连接。因此,需要在系统上保留正确的日期和时间。
很少有网站还会验证系统日期和时间是否与全局时间匹配。网站不会加载,如果发现不匹配,则会显示警报。
验证 Windows 操作系统系统日期和时间
- 在 Windows PC 上打开“开始”菜单,然后选择“设置”
 菜单。
菜单。
它将打开“设置”窗口。
- 切换到“时间和语言设置”页面。
- 确保时区正确,并为自动设置时间选项启用切换开关。

如果它们有误,您可以通过关闭自动设置时间切换开关并使用命令上的手动设置日期和时间选项。
检查 macOS 日期和时间设置
- 单击菜单栏上的Apple,然后选择“系统设置”菜单。

- 切换到左侧窗格中的“常规”选项卡,然后打开“日期和时间设置”页。

- 确保日期和时间正确,否则您可以自定义相同的日期和时间。
如果系统产生问题,将系统调整到正确的日期和时间将修复问题。选择正确的时区或自动启用系统的设置时间和数据以避免冲突。
尝试其他浏览器
每个系统都有一个默认浏览器,如果您使用相同的浏览器,您应该考虑尝试并检查不同的浏览器。
网上有几种网络浏览器。我们已经为每个操作系统提供了替代方案列表。
如果您发布的网站可以加载替代方案,您应该考虑切换离开。
但是,如果问题在系统上的所有其他浏览器上仍然存在,您可能需要在不同的设备上尝试。
尝试其他设备
如果您使用的是计算机,则可以在移动设备或平板电脑设备上检查网站,反之亦然,以验证这是否是特定于设备的问题。
在大多数情况下,可以通过提前排除故障(例如清除数据和重置浏览器)来解决特定于设备的问题。
在不同的设备上测试网站或任务可以让您收集有关问题的更多见解,并可能找到解决方案。请务必注意,网站和 Web 应用程序有时的行为可能会因所使用的设备而异,因此跨设备测试是一种有价值的故障排除方法。
如今,大多数网站在开发时都遵循响应式设计,可自动适应设备视口。
重新启动系统
你没听错;重新启动系统可能是解决系统和 Web 浏览器问题的最有效方法之一。
如果有新的软件更新,重新启动系统将处理完整的安装并解决任何初期问题。
视窗电脑重启
- 单击按钮在 Windows PC 上的任务栏中。
- 点击按钮并选择选项选择。

重新启动Windows PC后,您可以检查问题是否已解决。
macOS 重启
- 点击 苹果
 在菜单栏上。
在菜单栏上。 - 选择重新启动菜单并确认重新启动窗口。

系统将重新启动,您可以在所需浏览器上检查浏览器或页面错误。
重新启动网络设备
调制解调器和 Wi-Fi 路由器等网络设备有助于将互联网连接到设备。
如果您有任何网络问题,还可以考虑在拨打互联网服务提供商 (ISP) 之前重新启动网络设备。
- 找到您的 Wi-Fi 设备,例如路由器、调制解调器或接入点。
- 从 Wi-Fi 设备上拔下电源线。

- 等待大约 30 秒。
- 将电源线重新插入 Wi-Fi 设备。
- 等待您的 Wi-Fi 设备启动并建立连接。
确保网络指示灯闪烁或保持稳定(因制造商而异)并且不是旧颜色(如红色)。
如果没有帮助,请联系您的 ISP 以安排解决网络问题的服务。