iOS 17 的突出功能之一是能够设置您的联系人照片和海报,这是您在接到您的电话时在 iPhone 上问候某人的自定义方式。
这项新功能旨在使呼叫某人更加个性化和用户友好,同时允许您选择您在某人屏幕上的显示方式。
因此,如果您很高兴在iPhone上尝试这项新功能,并在致电时以个性化的方式向他们打招呼,以下是在iPhone上设置联系人照片和海报的方法。
什么是 iOS 17 上的联系人照片和海报?
联系人照片和海报是 iOS 17 上的一项新功能,可让您自定义每次决定致电某人时在某人的 iPhone 上的显示方式。您可以选择拟我表情、自定个人照片,以及每次呼叫某人时显示您姓名的字体。
这创造了一种更具创造性和个性化的方式来问候某人,甚至在他们决定接听您的电话之前。此外,选择照片、颜色、字体、拟我表情等的功能可确保您可以创建独特的联系人海报,以帮助匹配您的审美偏好并反映您的风格。
如何在装有 iOS 17 的 iPhone 上设置和使用联系人照片和海报
您首先需要在iPhone上创建个人联系人或“我的名片”,然后可以对其进行自定义以包含您的联系人照片和海报。使用以下步骤可帮助您在 iPhone 上设置和使用它们。如果您已经创建了个人“我的名片”,则可以跳过第一步,使用步骤2设置联系人照片和海报。让我们开始吧。
第 1 步:创建您的个人联系人(我的名片)
以下是在 iPhone 上创建“我的”卡片“的方法。请按照以下步骤帮助您完成该过程。
在iPhone上打开“联系人”应用程序,然后点击右上角的+图标。
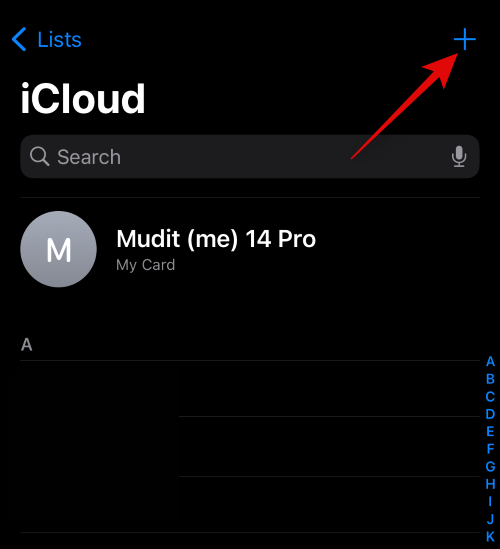
输入您希望为“我的卡”设置的首选名称和其他详细信息。
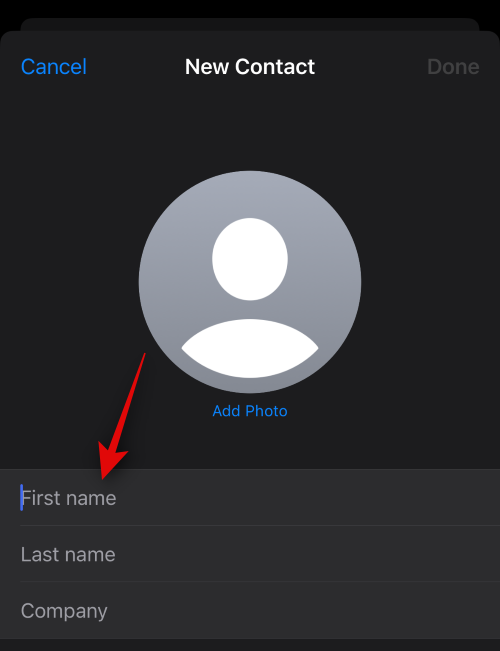
完成后,点击 + 添加手机。
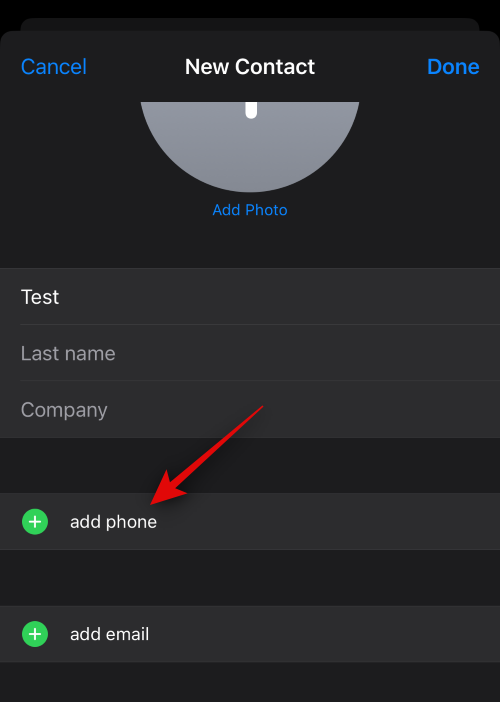
现在添加您的电话号码以及您的区号(如果适用)。
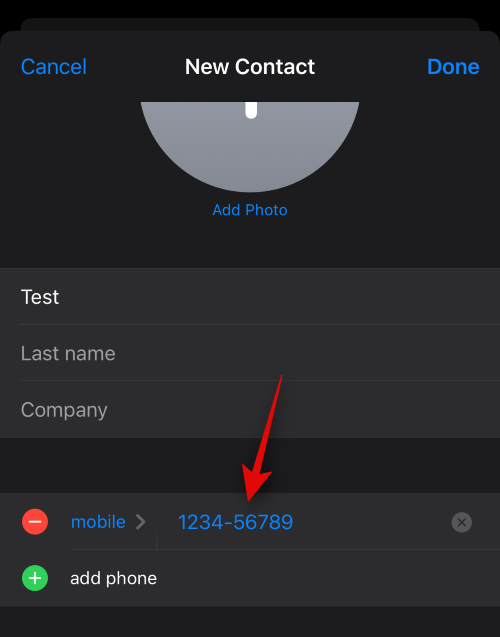
根据需要为您的“我的卡”添加任何其他详细信息。您可以添加以下详细信息来自定义您的“我的卡”。
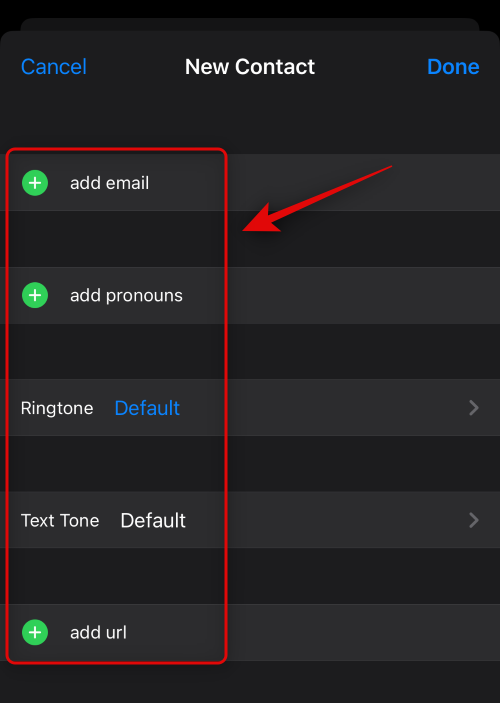
- 电子邮件
- 代词
- 铃声
- 文本语气
- 网址
- 地址
- 日期
- 生日
- 相关名称
- 社交资料
- 即时消息配置文件
- 笔记
- 列表
创建完联系人后,点击右上角的完成。
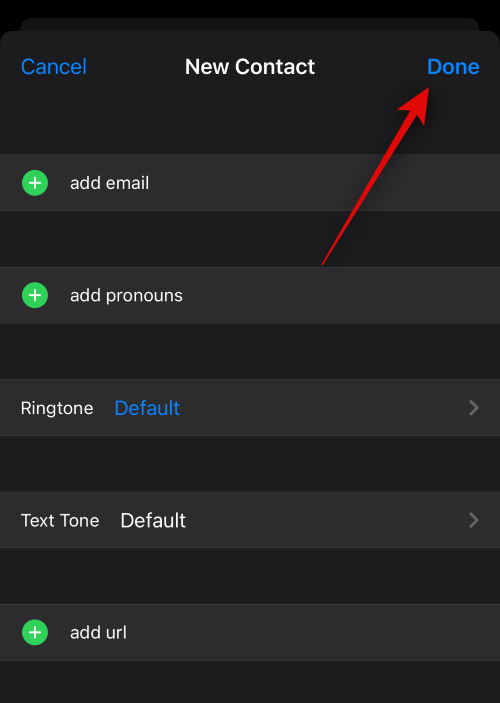
现在打开“设置”应用,向下滚动,然后点击“联系人”。
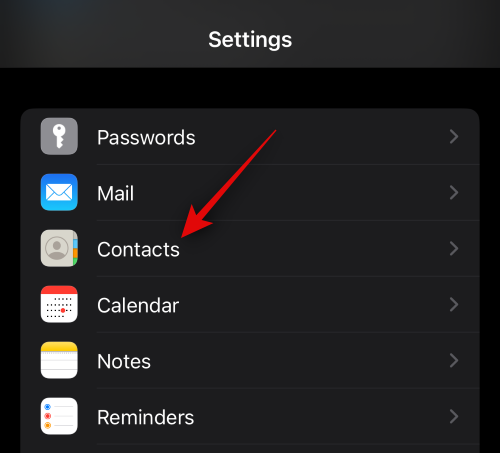
点按我的信息。
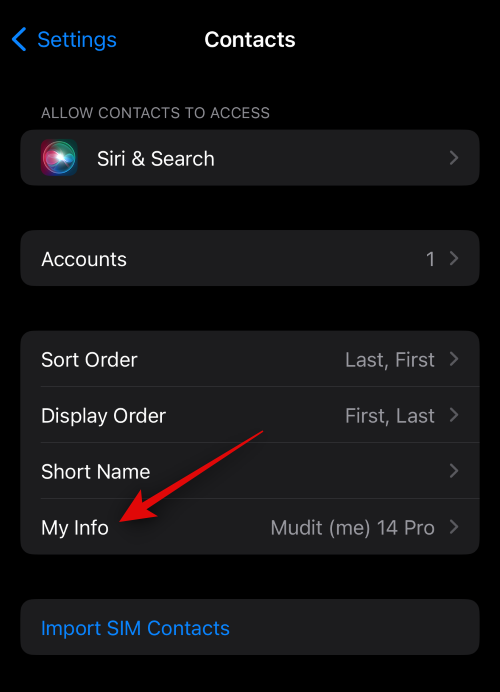
现在点击并选择我们最近创建的联系人,将其设置为您的“我的名片”。
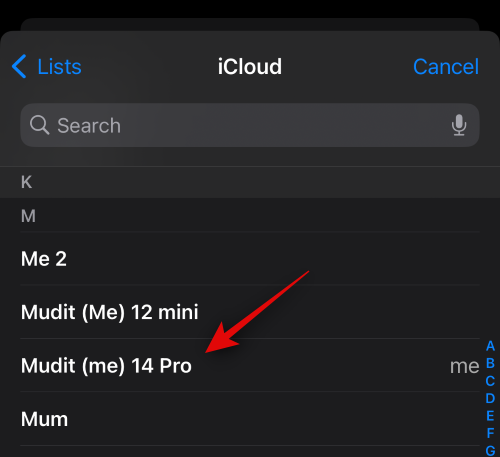
就是这样!现在,您可以使用下一步在iPhone上设置自定义联系人照片和海报。
第 2 步:创建并设置联系人照片和海报
您可以在 iPhone 上为“我的”名片创建和设置联系人照片和海报。如果您尚未创建“我的名片”,则可以先使用上述步骤创建“我的名片”,然后再使用以下步骤创建联系人照片和海报。让我们开始吧。
在 iPhone 上打开“通讯录”应用,然后点击顶部的“我的名片”。
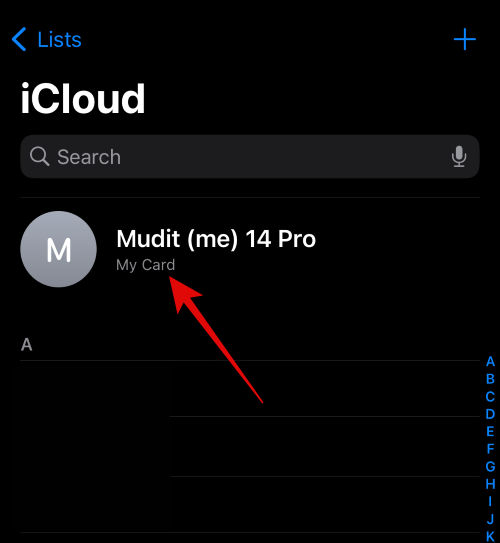
点击联系人照片和海报。
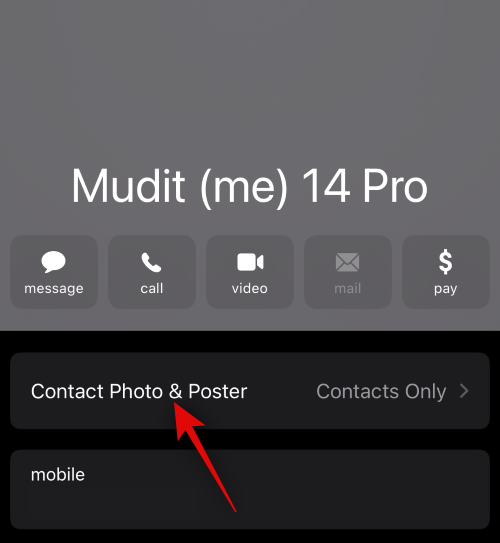
首先,确保顶部的“姓名和照片共享”开关已打开。
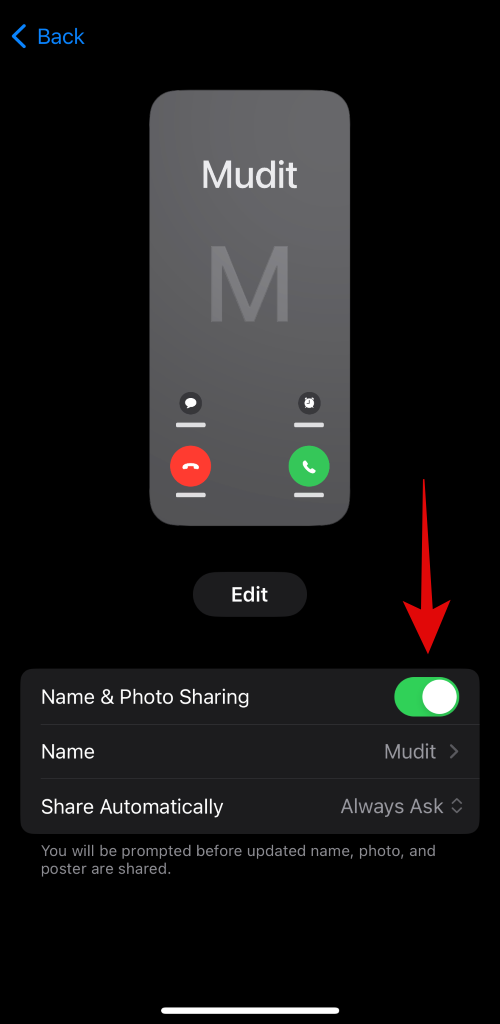
现在让我们设置你的名字。点按名称。
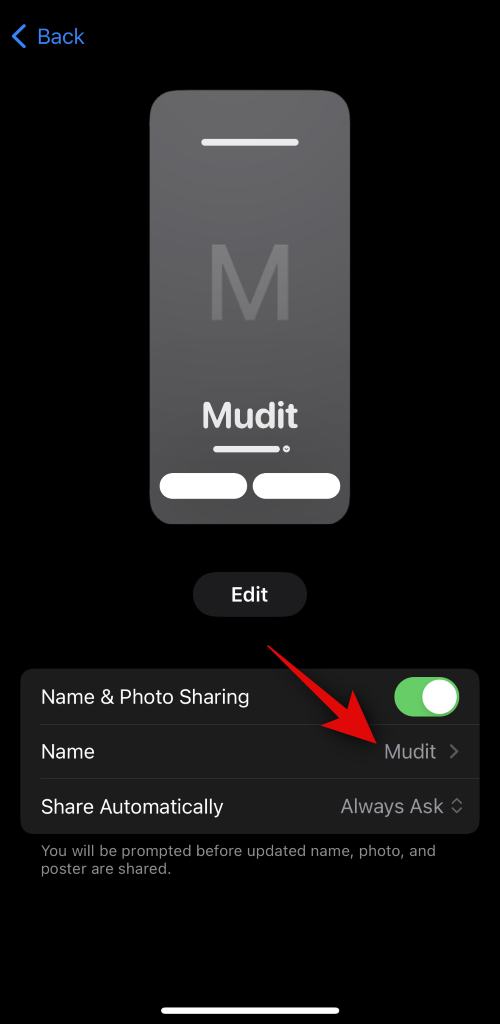
iOS 17 会自动将您的“我的卡”名称设置为默认名称。但是,有时您可能需要更改姓名,以更好地向对方反映您的身份。在顶部的专用文本框中输入您的首选名称。
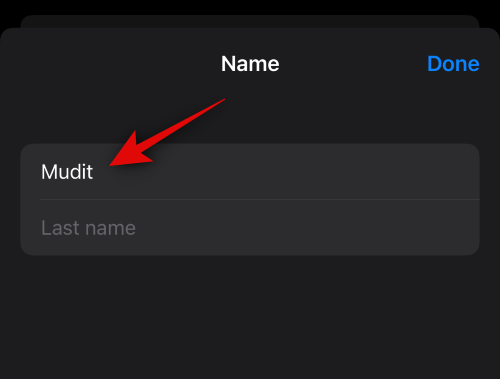
现在点击右上角的完成。
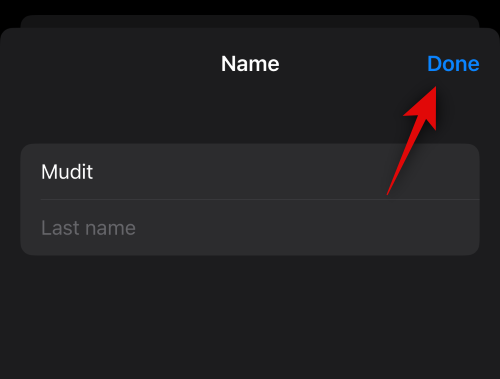
接下来,我们可以选择您的隐私偏好以及您希望与某人分享您的联系人海报的时间。点按自动共享。
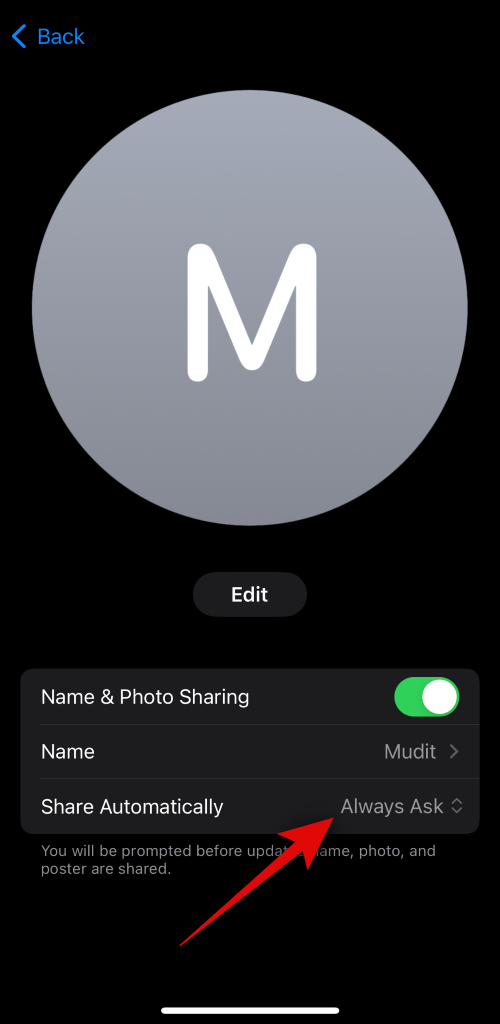
如果您只想在呼叫联系人中已有的人时共享联系人海报,请选择“仅联系人”。
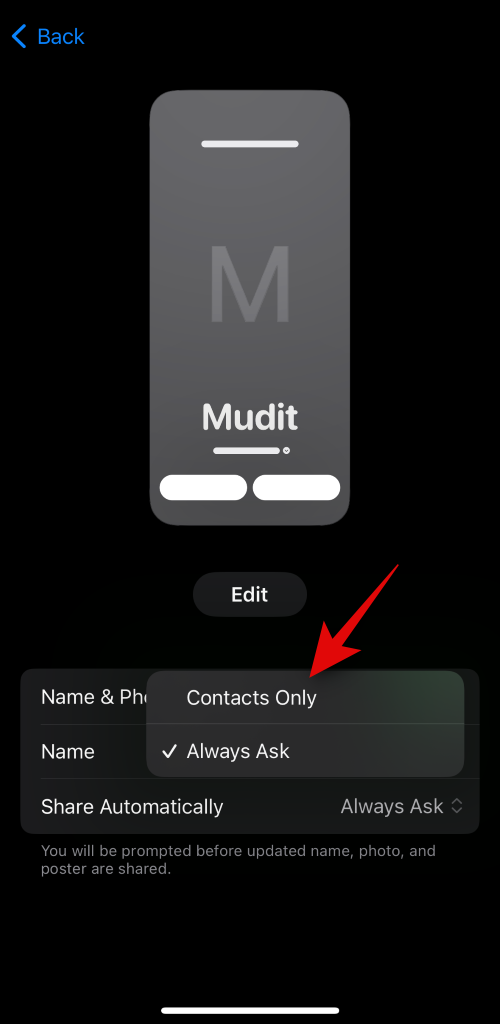
如果您希望设备在呼叫某人时始终询问您是否希望共享Contac海报,请选择始终询问。此选项使您能够与联系人中可能不存在的用户共享您的联系人海报。
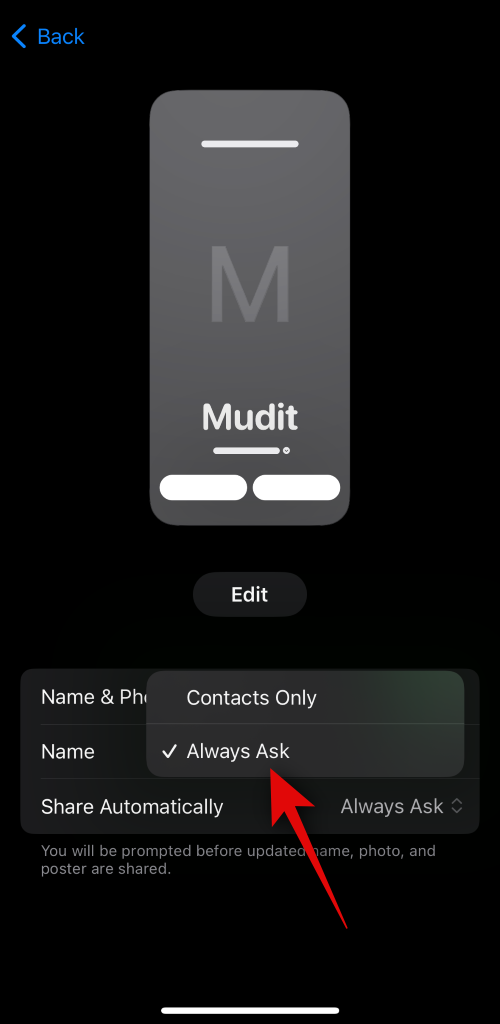
完成后,点击联系人海报和照片下方顶部的编辑。
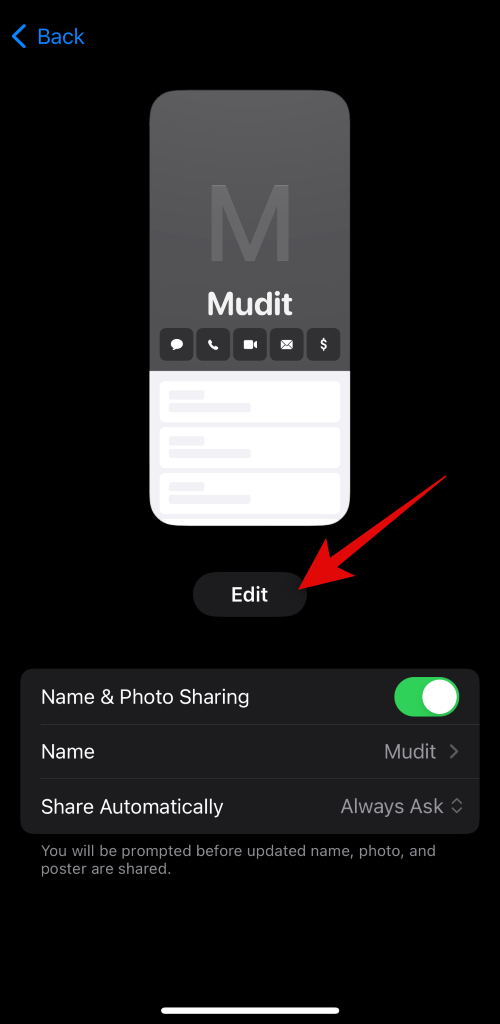
现在,您将拥有预设选项并能够创建新的联系人海报。滑动并选择您的首选选项。
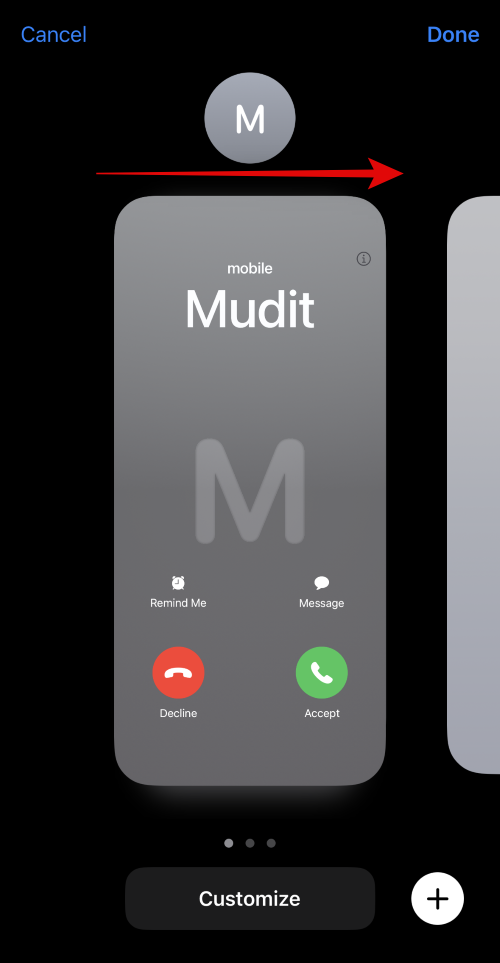
如果要自定义预设,请点按底部的自定义。
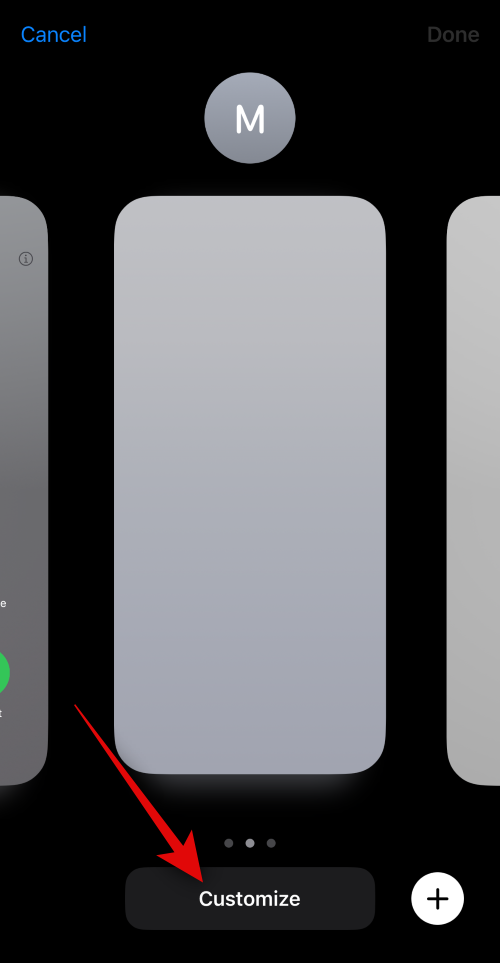
如果您想创建一个新的,请点击右下角的 + 图标。
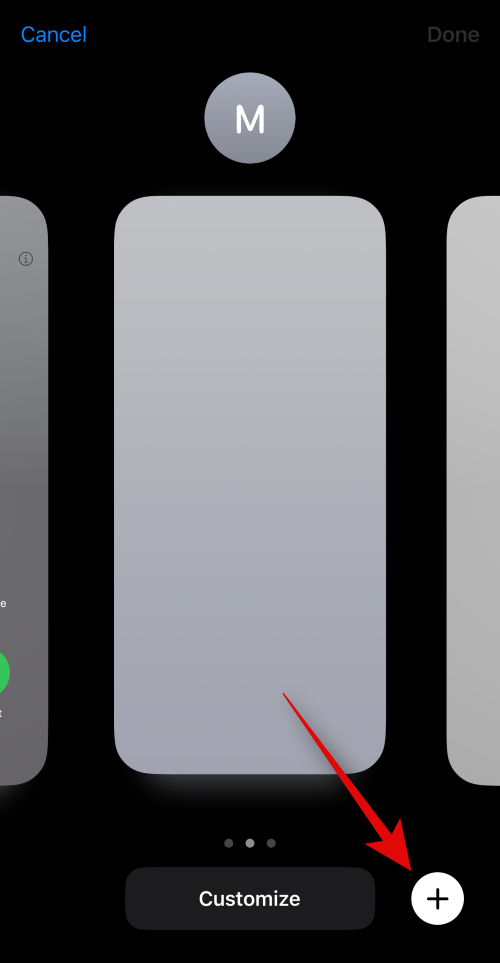
您也可以向最右边滑动,然后点击底部的新建。
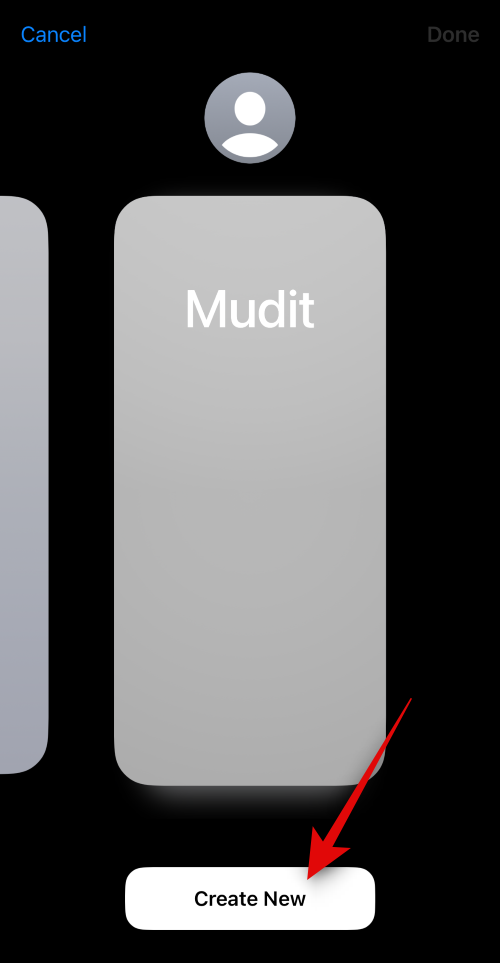
点击并选择您希望为自己创建的海报类型。您可以选择以下选项之一。
- 照相机:这将允许您实时单击图片,以便将其设置为联系人海报。
- 照片:此选项将允许您从照片库中选择现有照片,以便将其与您的联系人海报一起使用。
- 拟我表情:此选项将允许您使用拟我表情作为联系人海报。
- 会标:此选项将允许您使用单色首字母作为您的姓名作为您的联系人海报,可以根据您的喜好进行自定义。
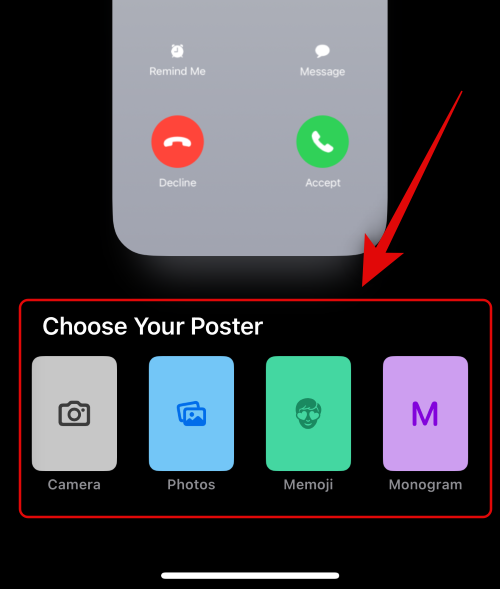
根据您选择创建联系人海报的选项,请按照以下部分之一进行操作。
从相机创建联系人海报
点击底部的相机,通过实时点击创建您的联系人海报。
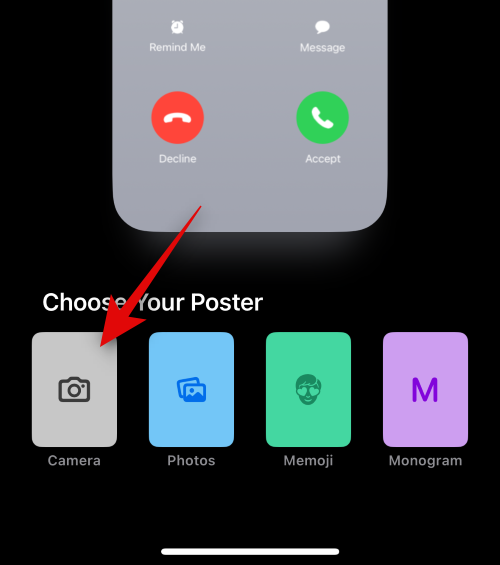
根据需要构图,自定义镜头选项,并在准备就绪后点击快门图标。
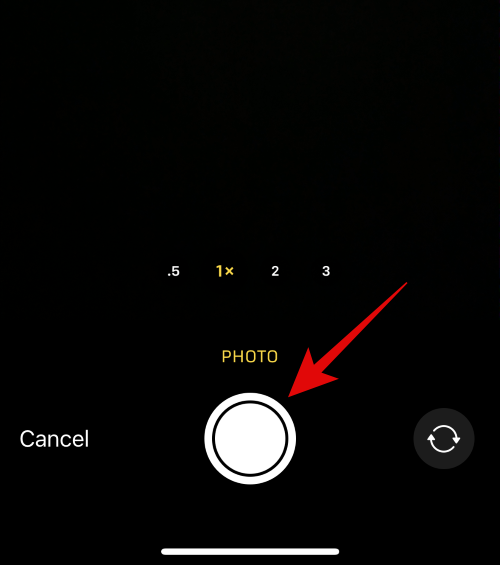
点按使用照片,如果您对点击感到满意。
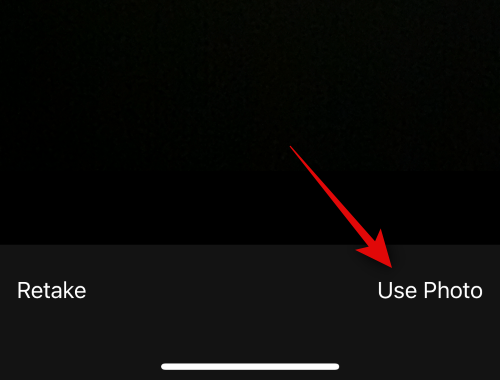
轻点“重拍”以再次拍摄照片。
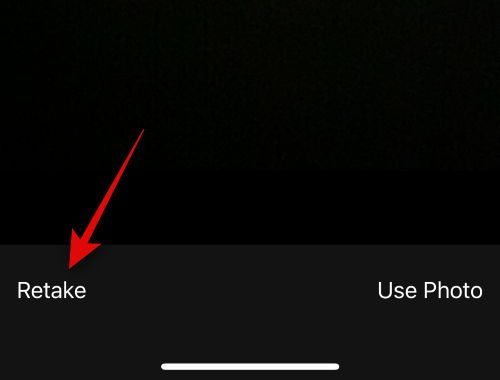
照片现在将添加到您的联系人海报中。点按顶部的姓名以对其进行自定义。
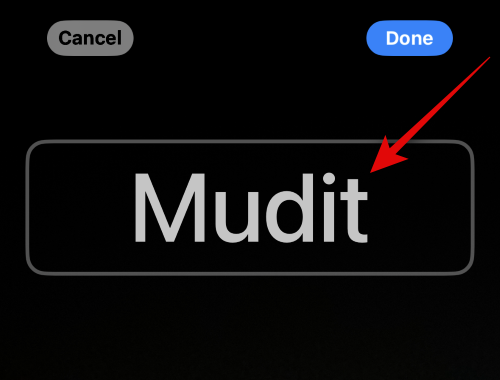
点击并从顶部的选项中选择首选字体。
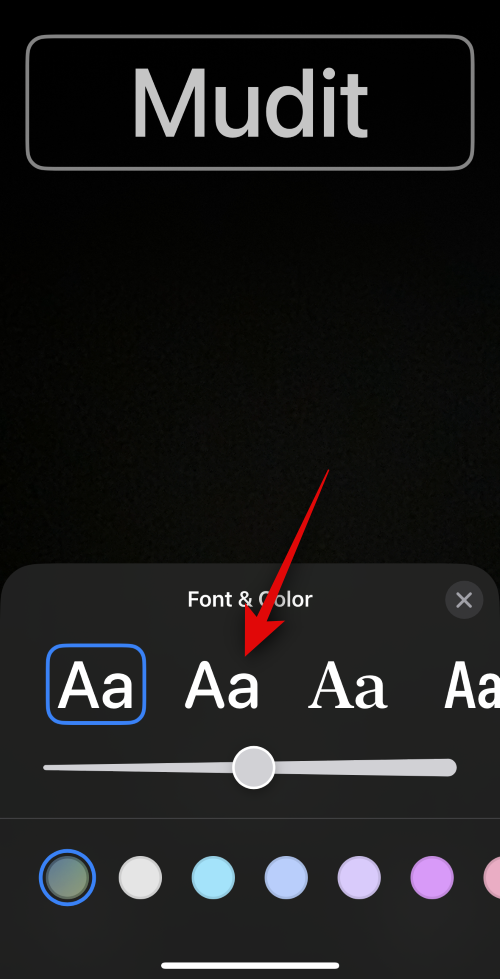
现在使用滑块自定义您姓名的字体粗细。
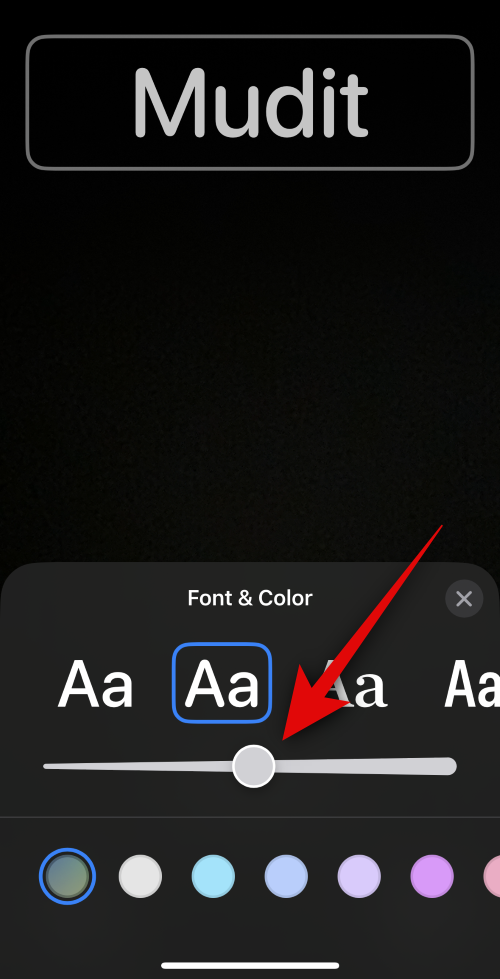
接下来,滑动底部的选项,然后点击并选择您喜欢的名字颜色。

您可以点击色轮以选择自定义颜色。

选择颜色后,使用底部的滑块调整其鲜艳度(如果可用)。
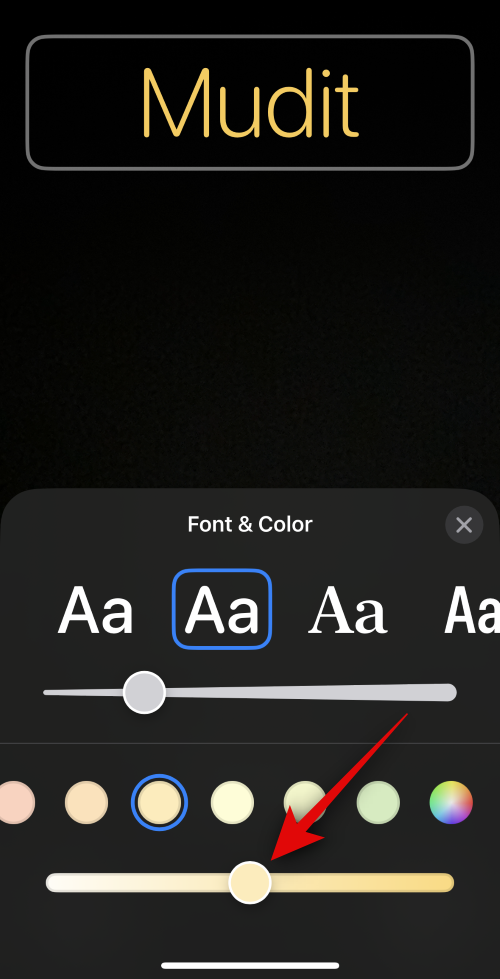
完成后点击 X 图标。
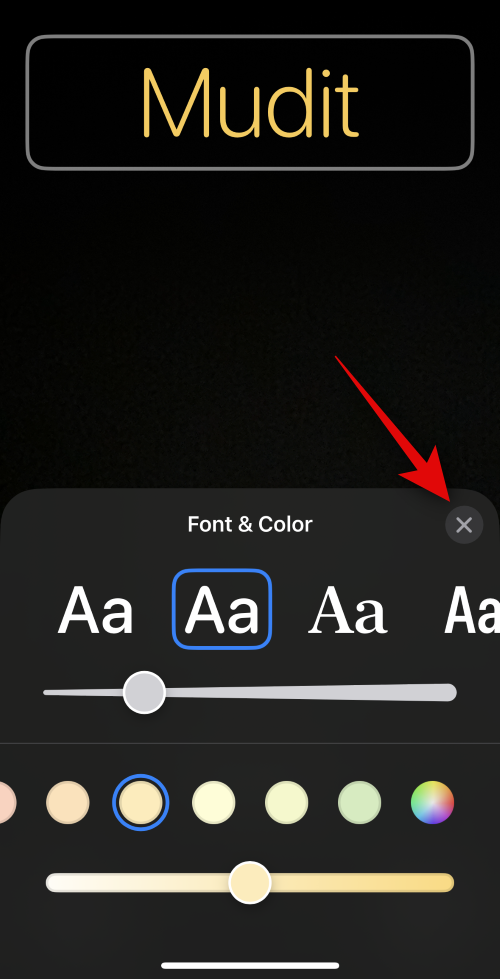
使用捏合手势放大或缩小照片。
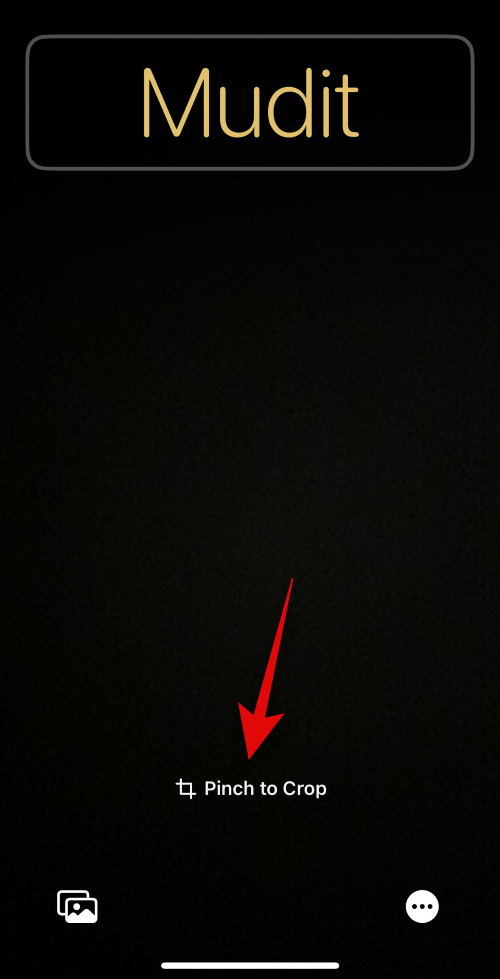
完成自定义联系人海报后点击完成。
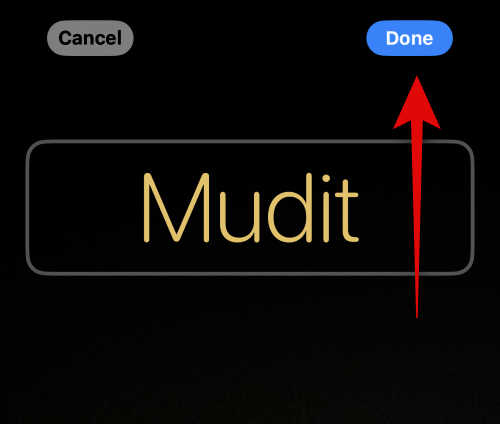
这就是您可以使用相机实时单击照片并将其用作联系人海报的方式。
从照片创建联系人海报
您可以使用以下步骤使用现有照片之一创建联系人海报。请按照以下步骤帮助您完成该过程。
轻点底部的照片,将其中一张现有照片与您的联系人海报配合使用。
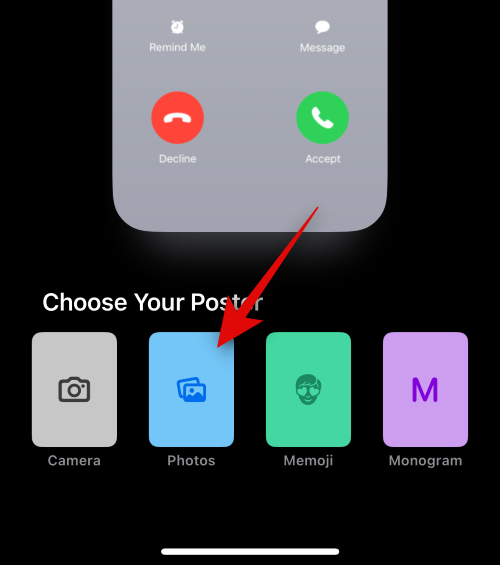
滚动您的照片,然后点击并选择您喜欢的照片。
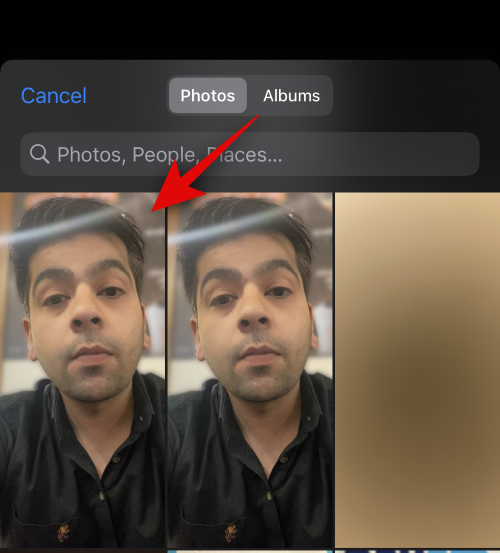
使用捏合手势放大或缩小照片。
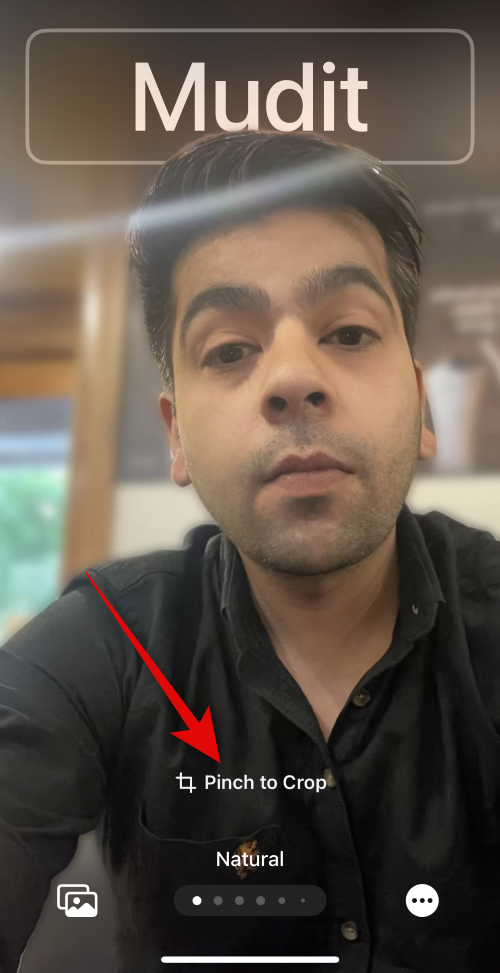
注意:创建联系人卡片时,深度效果也将可用,具体取决于您选择的照片。
在联系人海报上向左轻扫以查看可应用于海报的不同效果。您应该有权访问以下选项。
- 自然的:这将保持照片的自然外观,同时在显示您姓名的顶部应用轻微的模糊效果。
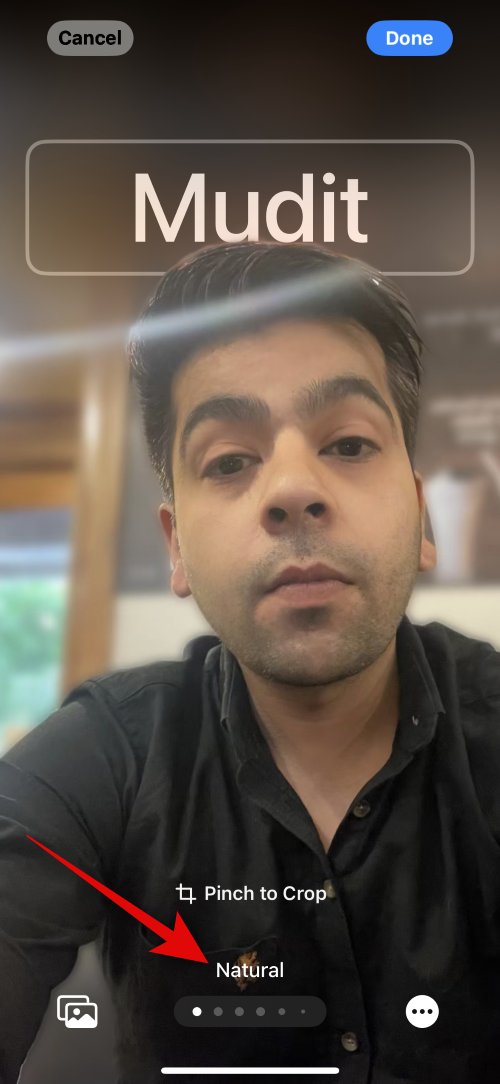
- 渐变背景:此选项将为您的照片添加自然渐变,具体取决于整体调色板。您可以点击渐变颜色图标并选择您喜欢的阴影,如上所示。
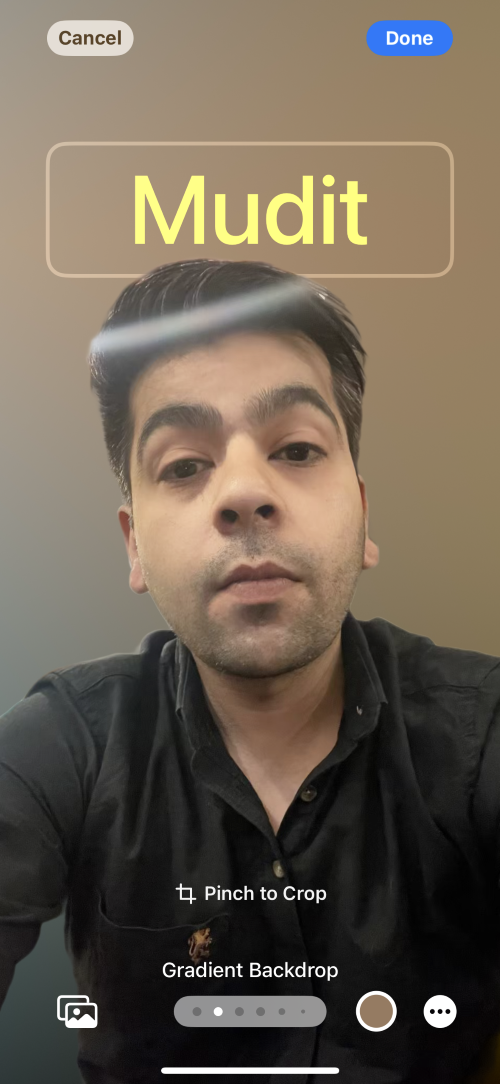
- 无缝背景:此选项将为您的图像添加彩色背景。您可以点击颜色图标并选择其中一个预设,甚至可以根据您的喜好设置自定义颜色。然后,您可以使用底部的滑块选择颜色的鲜艳度。

- 无缝背景单声道:这将对您的图像应用单色滤镜,同时允许您设置彩色背景,如上面的选项所示。您可以选择自定背景颜色或其中一个预设,同时使用滑块控制颜色的鲜艳度。
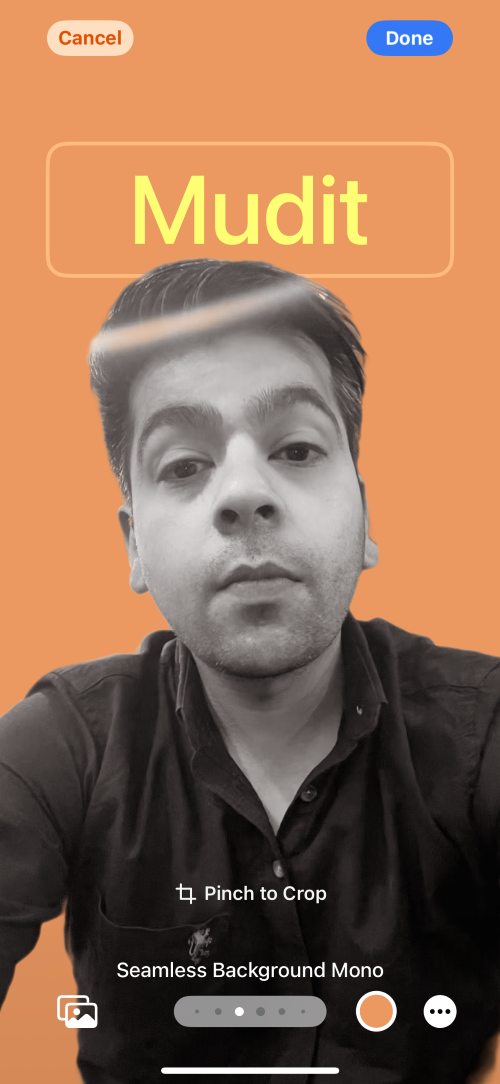
- 套印:此滤镜将为整体图像提供色调分离的外观。与上述其他选项一样,您可以选择与此滤镜一起使用的预设或自定义颜色。
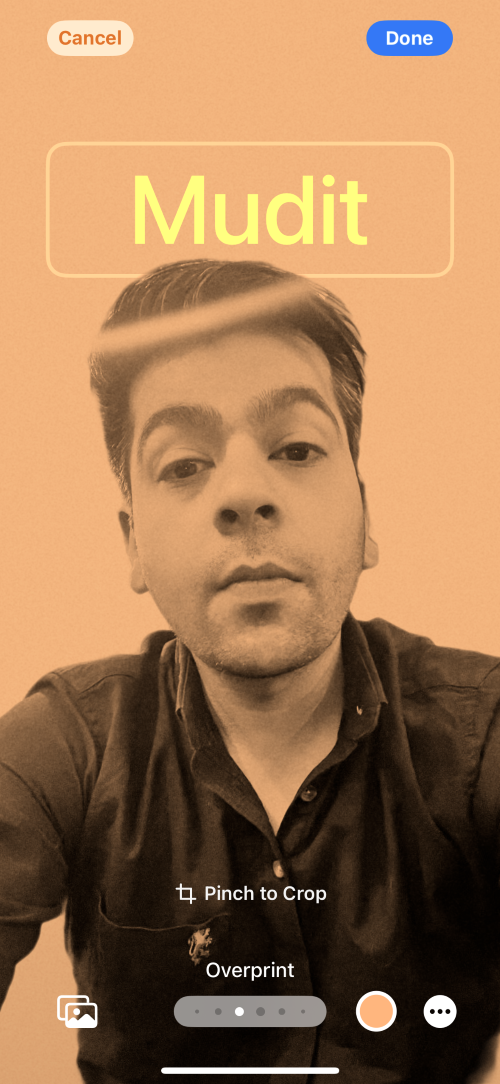
- 演播室:此选项将应用工作室人像照明效果,该效果在“相机”应用中也可用。您可以点击照明图标以在高调或低调照明之间进行选择,具体取决于您的喜好。
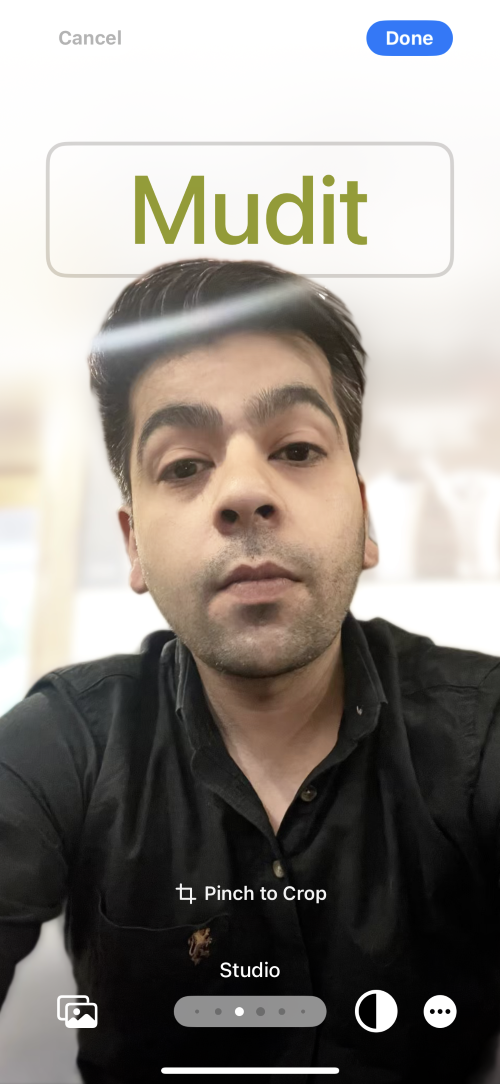
- 黑白:顾名思义,此选项将对图像应用黑白滤镜,同时允许您在深色和浅色背景之间进行选择。
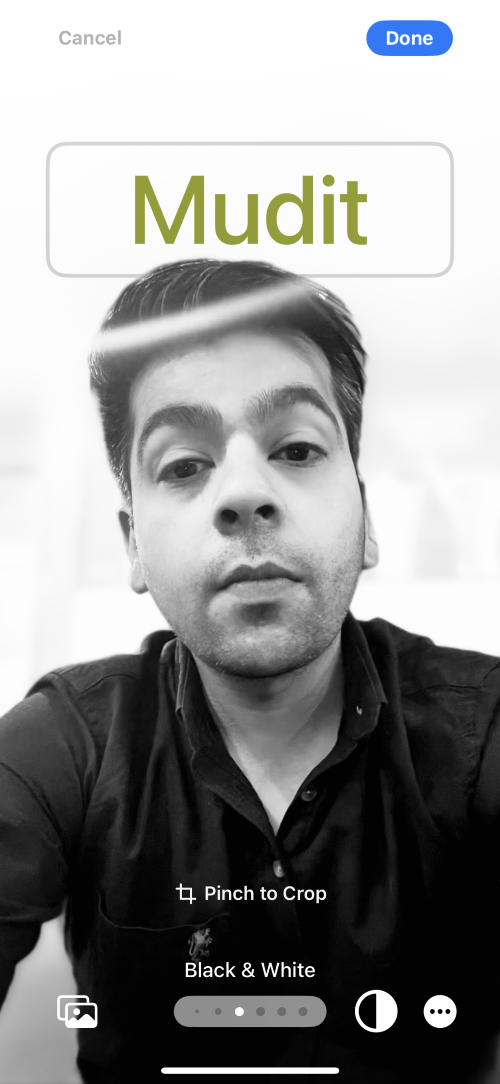
- 彩色背景:此选项将对图像应用彩色背景,同时将主体置于前台。然后,您可以点击颜色图标并为背景选择一个预设,同时使用滑块调整其活力。
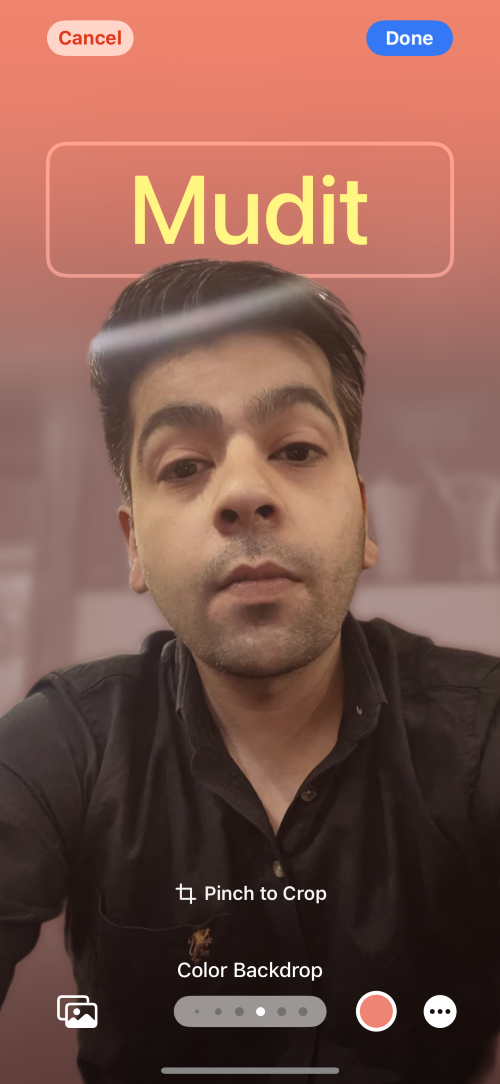
- 双色调:这是流行的双色调滤镜,自iOS 16以来一直可用于锁屏背景。它将双色滤镜应用于您的整体图像,该滤镜在两种颜色之间逐渐过渡。您可以点击颜色图标以选择您喜欢的双色调滤镜。
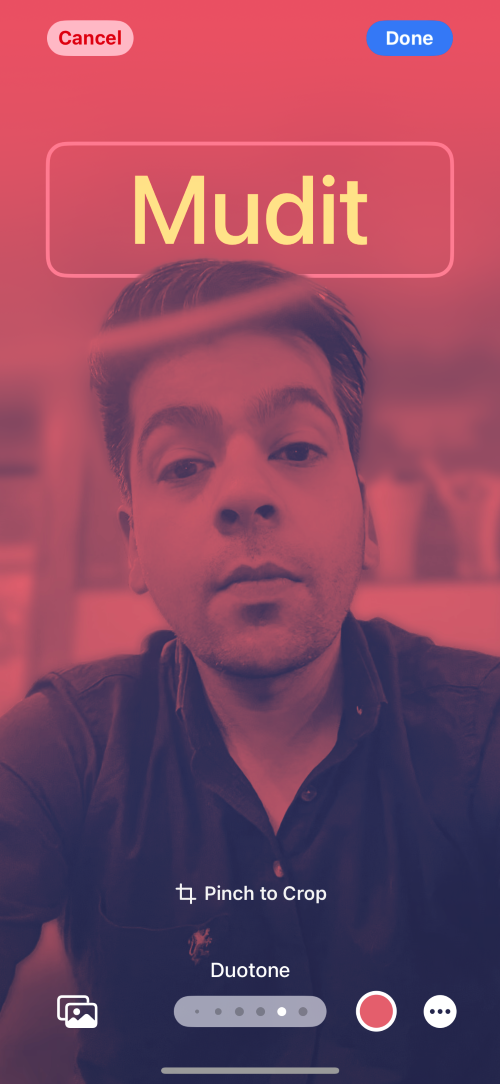
- 水洗:这是最后一个将颜色清洗应用于整体图像的过滤器,与自 iOS 16 以来可用于锁屏背景的滤镜非常相似。您可以点击颜色图标,然后像以前一样为过滤器选择您喜欢的颜色。
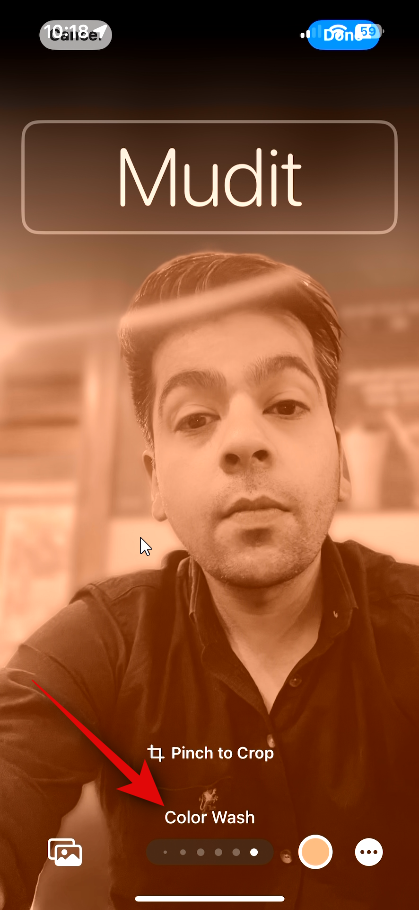
注意:上面提到的一些选项将仅限于使用iPhone的相机应用程序在人像模式下单击的图像。
接下来,点击顶部的您的姓名以调整其字体和字体粗细。

滑动顶部的选项并选择您喜欢的字体。
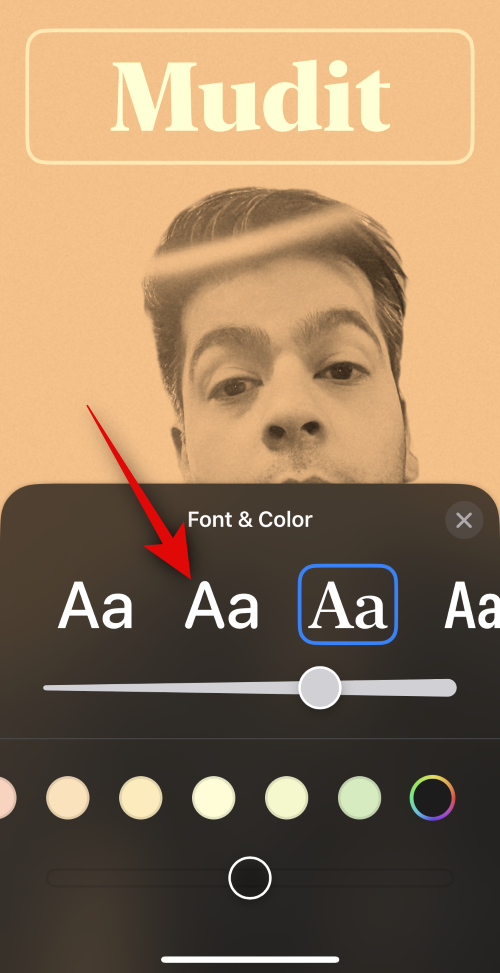
使用滑块根据您的喜好调整字体粗细。
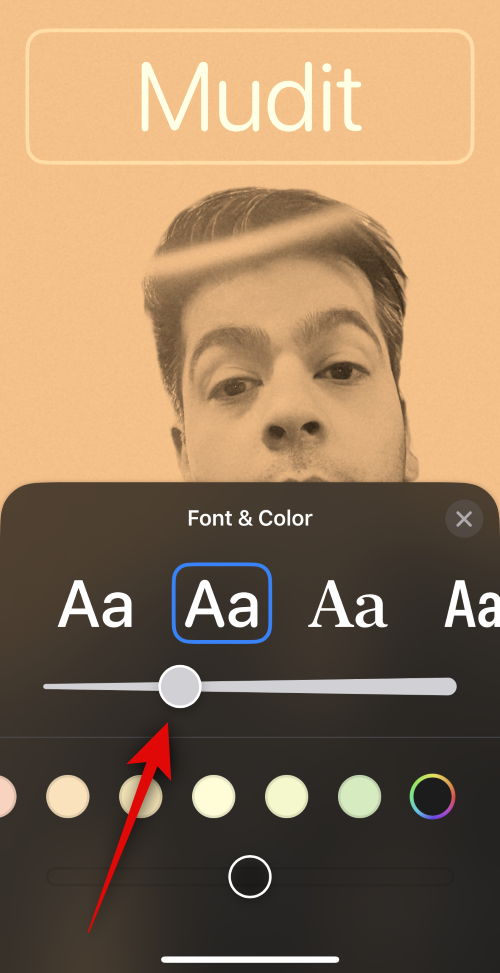
点击并从屏幕底部的选项中选择首选颜色。
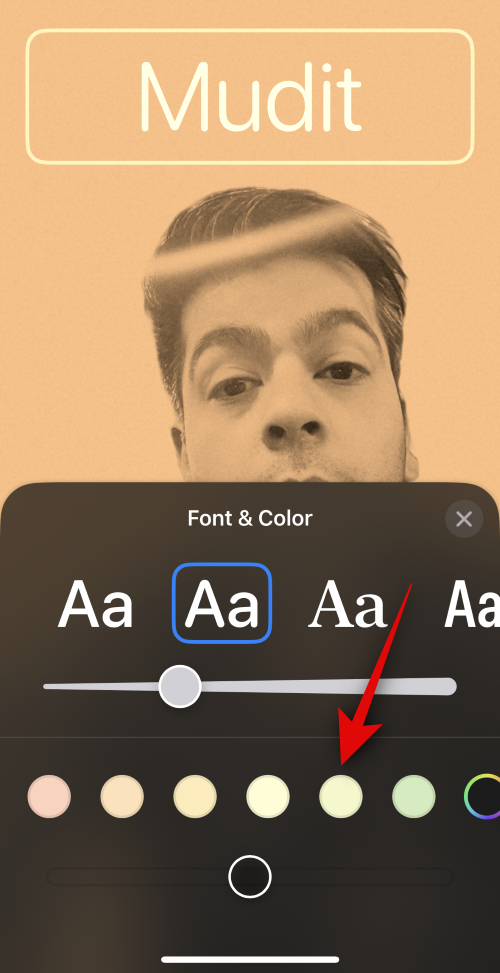
根据需要使用滑块调整活力。
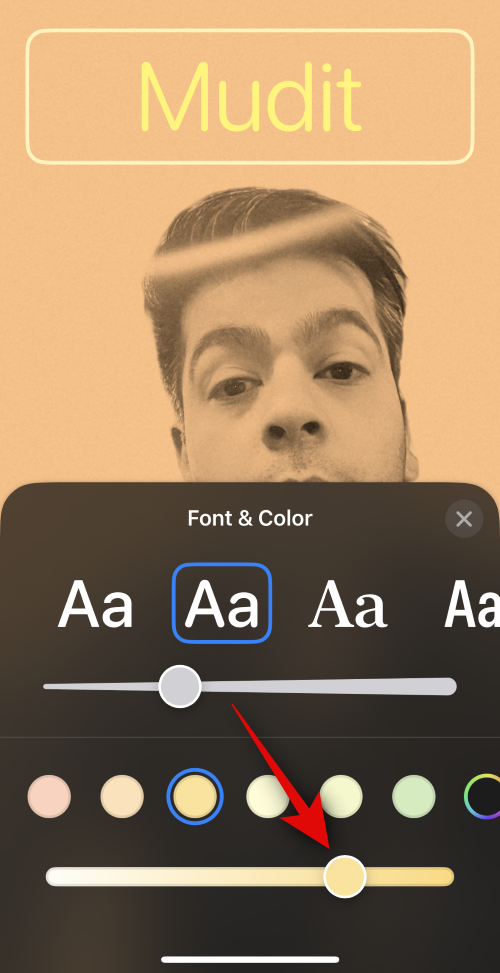
对结果满意后,点击 X 图标。
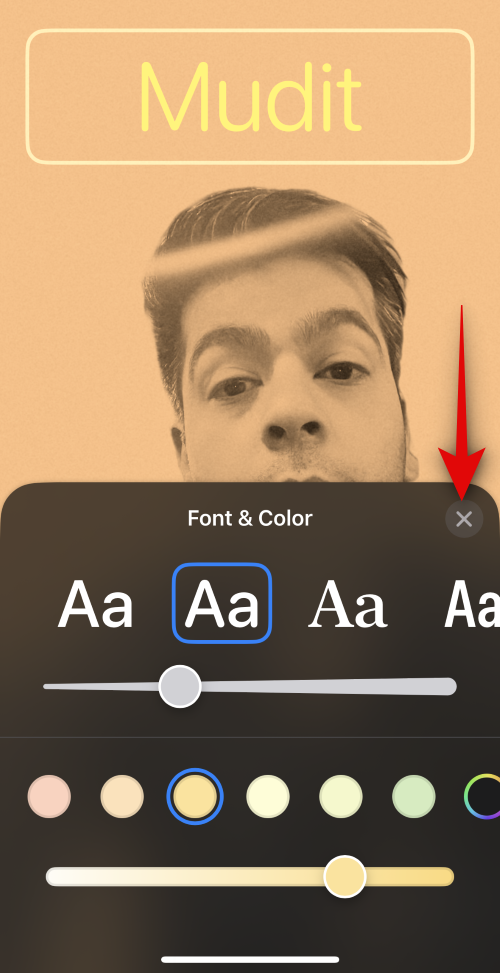
点击 3 点图标,如果您想禁用深度效果。

点击相同的以禁用它。

此外,某些过滤器将为您提供隐藏背景并选择纯色背景的选项。您可以点击 纯色背景 切换相同。
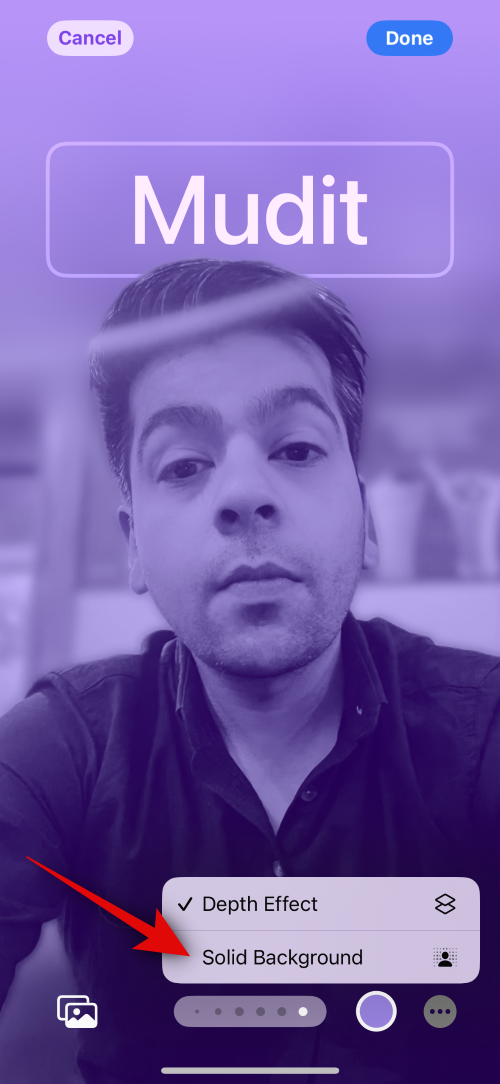
点击右上角的完成,一旦您对联系人海报感到满意。
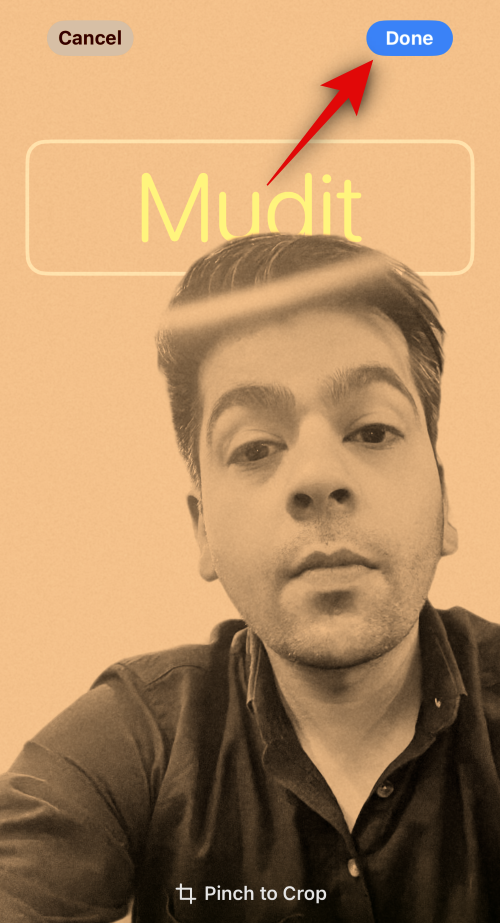
这就是您可以使用现有图像在iPhone上创建联系人照片和海报的方式。
创建拟我表情联系人海报
下面介绍了如何在 iPhone 上创建和使用拟我表情联系人海报。请按照以下步骤帮助您完成该过程。
轻点底部的拟我表情。
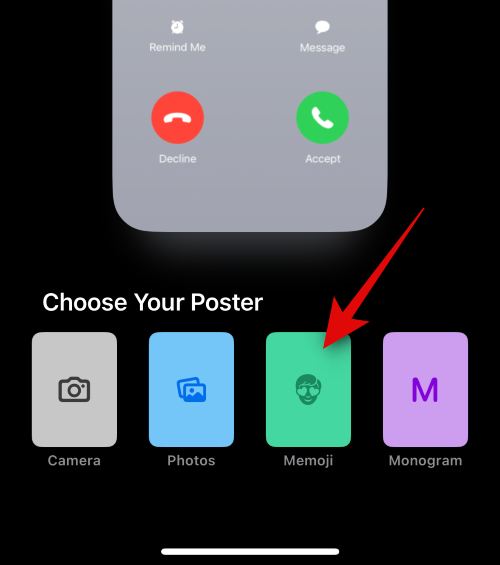
现在点击并选择您喜欢的拟我表情。
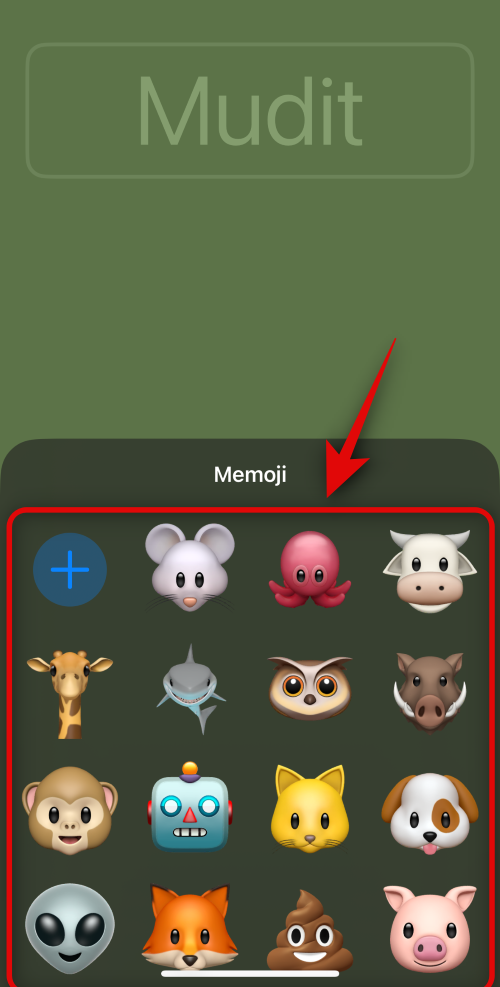
将手机放在脸前,确保识别您的脸。创建您的首选表达式,然后点击快门图标以单击图像。
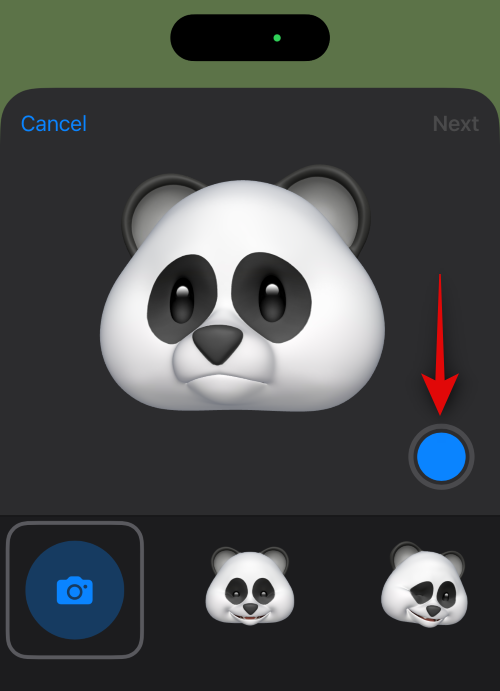
您还可以点击并从屏幕底部的选项中选择首选表达式。
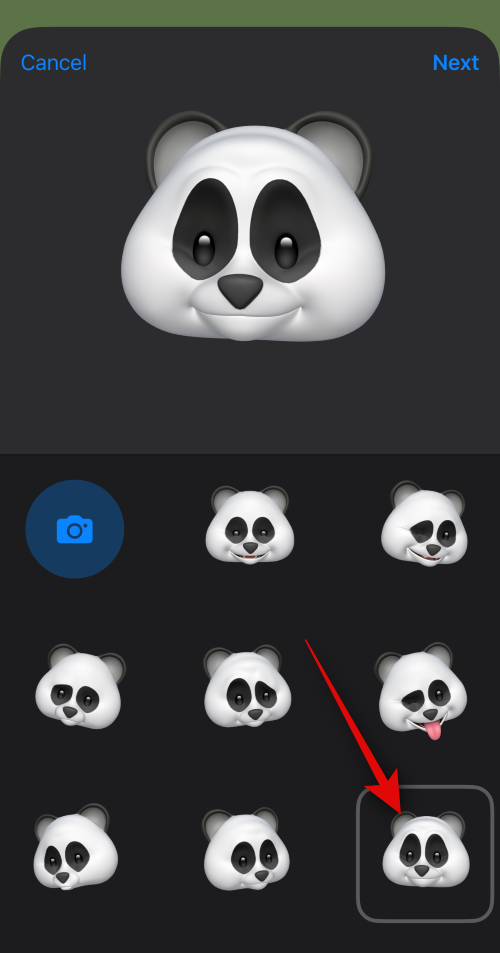
完成后点击下一步。
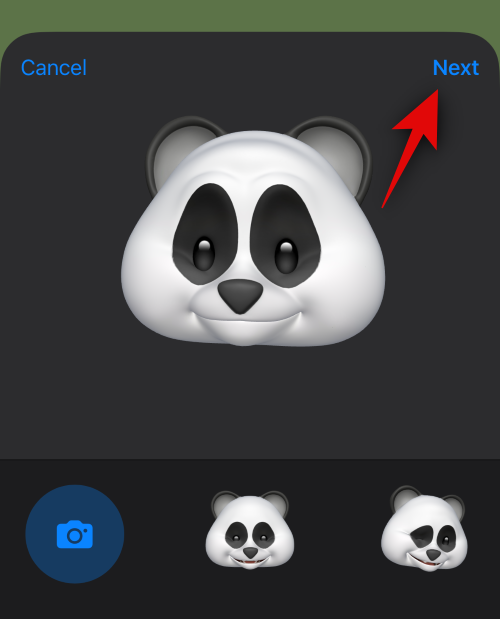
现在点击左下角的颜色图标以选择您喜欢的背景颜色。
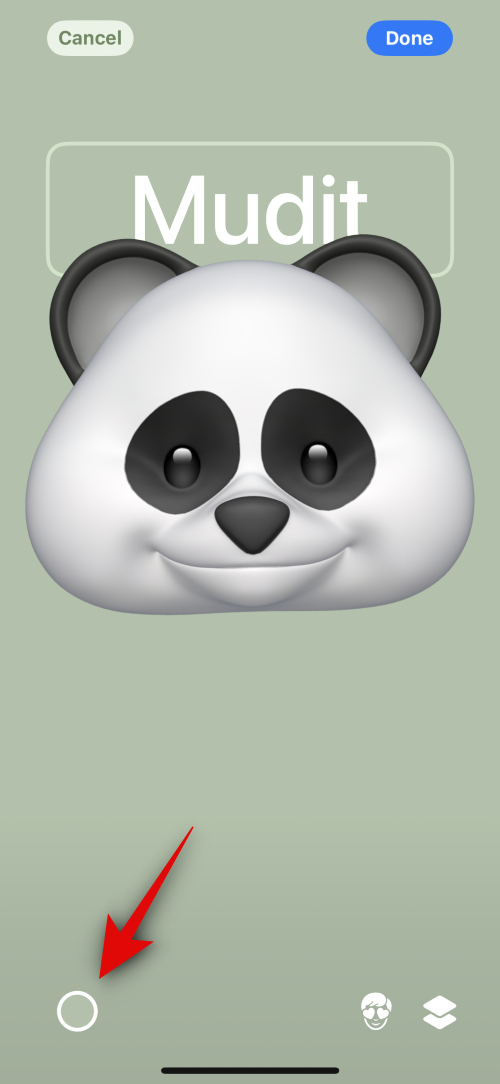
使用底部的滑块调整所选颜色的鲜艳度。
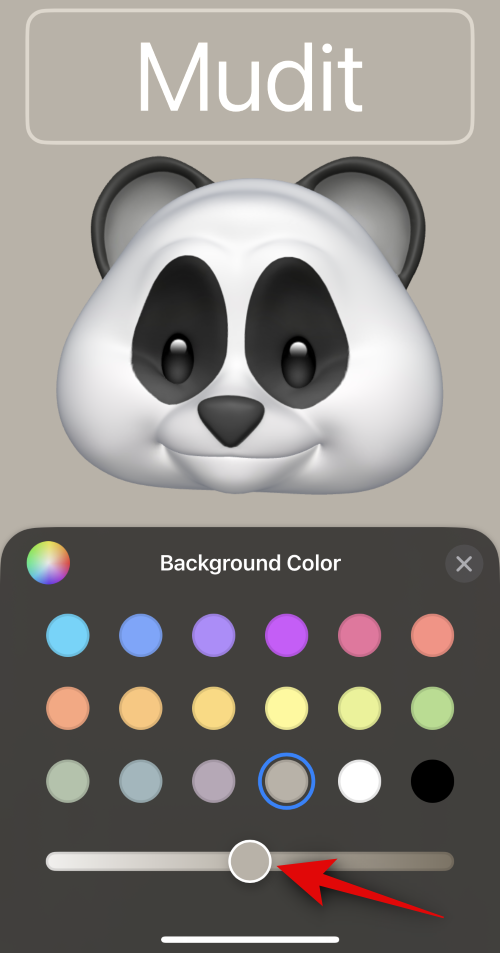
点按顶部的姓名。
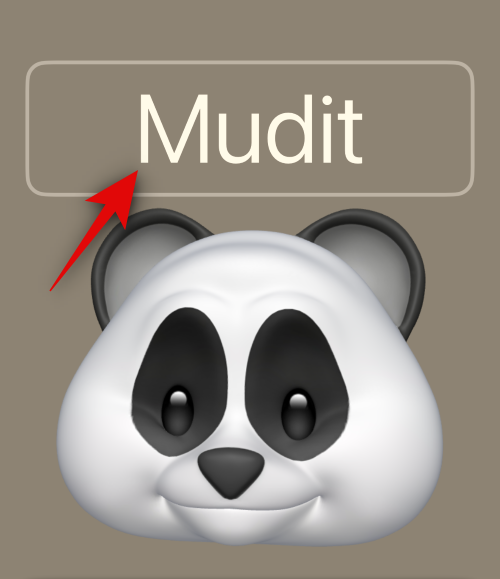
滑动并使用顶部的选项为您的名称选择首选字体。
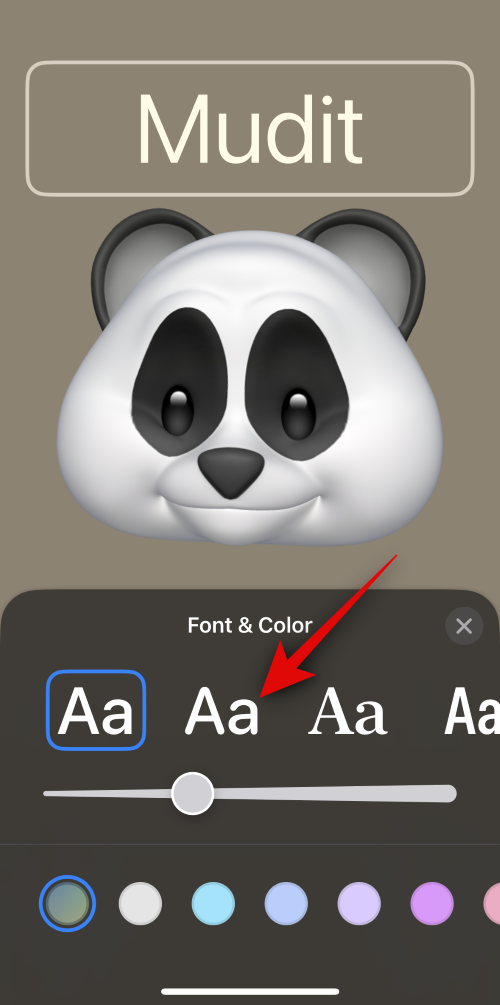
现在使用滑块调整字体粗细。
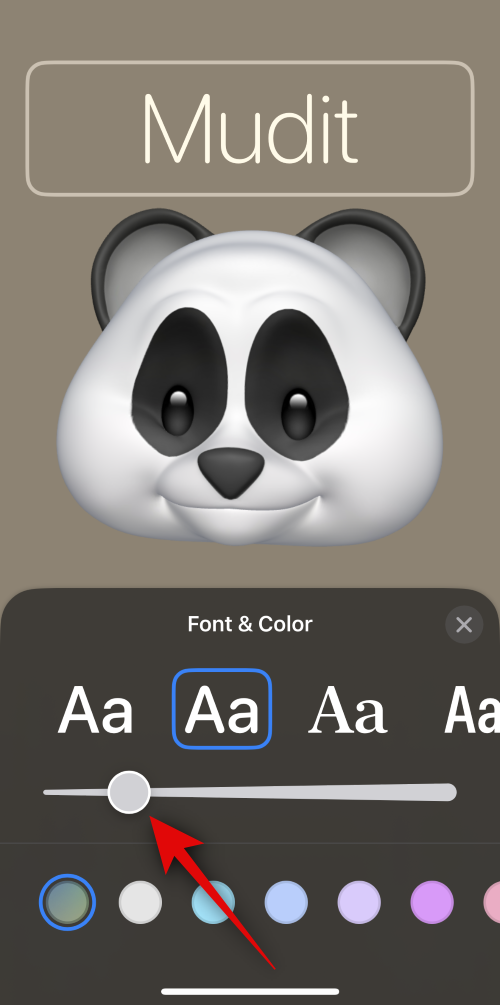
滑动并从底部的选项中选择您喜欢的字体颜色。
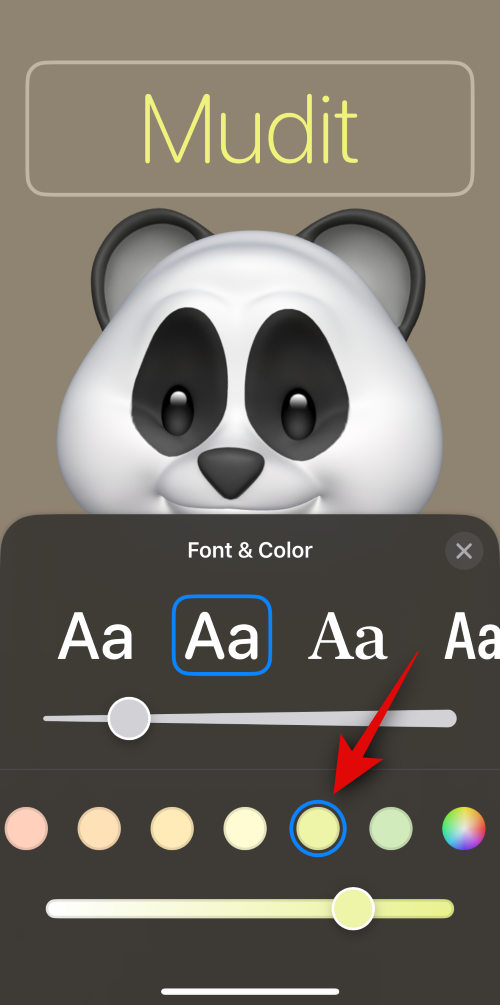
完成后点击 X。
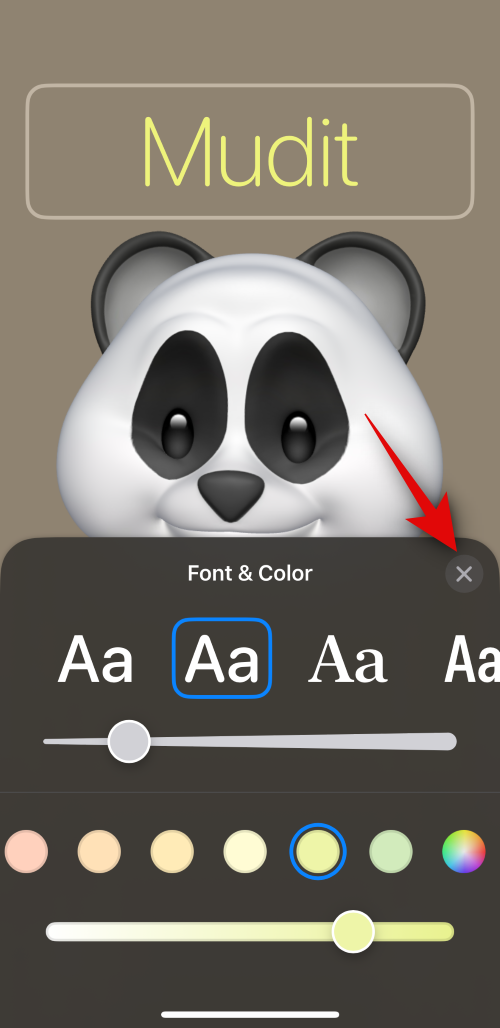
您还可以在创建拟我表情联系人海报时切换 Depfth 效果。点击右下角的深度效果图标。
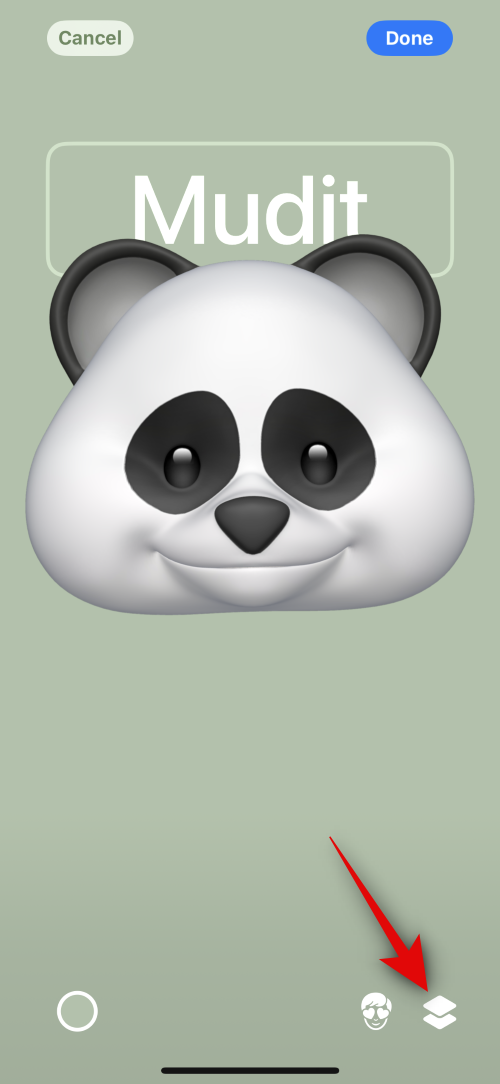
现在选择深度效果打开或深度效果关闭,具体取决于您的首选。
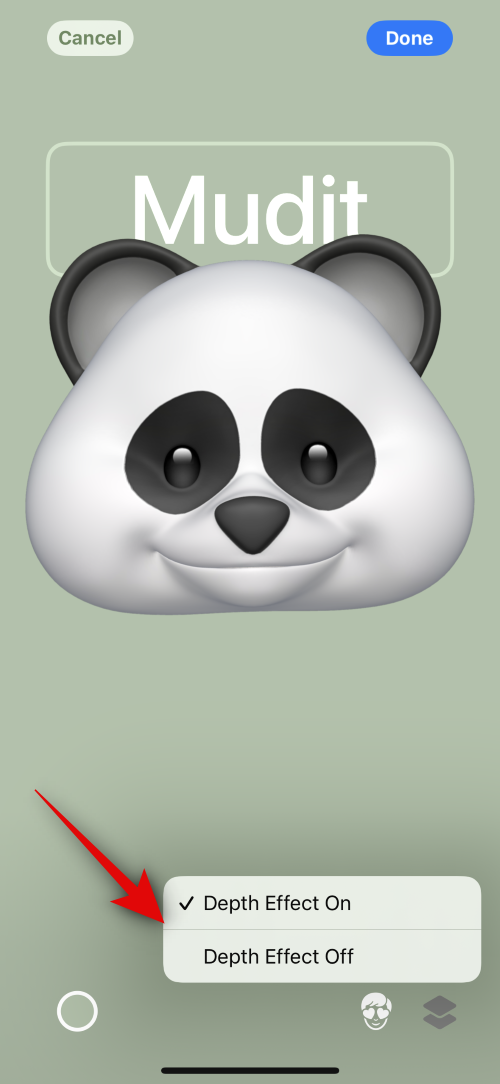
接下来,点击完成创建拟我表情联系人海报后完成。

您现在将创建拟我表情联系人海报。
创建会标联系人海报
以下是在iPhone上创建字母组合联系人海报的方法。
轻点屏幕底部的字母组合。
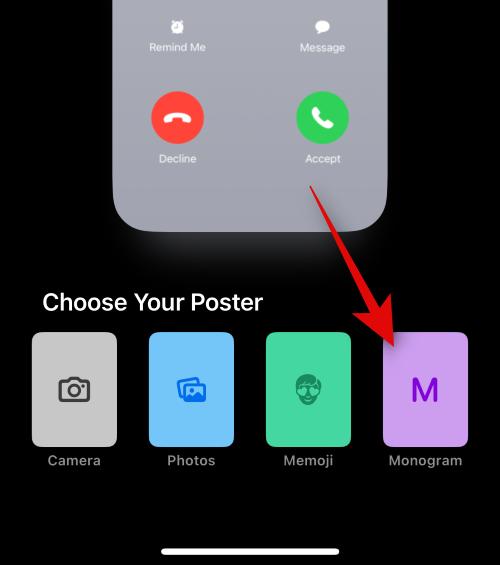
点击颜色图标并选择您喜欢的背景颜色。

点按顶部的姓名。
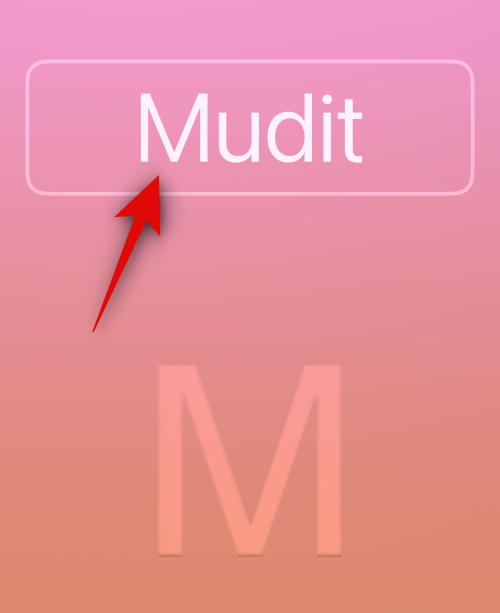
滑动顶部的选项并选择您喜欢的字体。
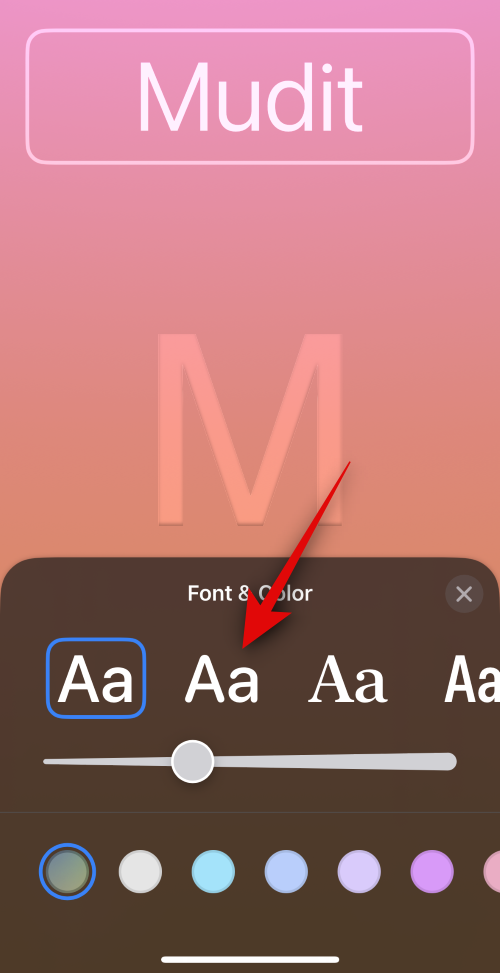
接下来,使用滑块设置首选字体粗细。这也会影响字母组合中首字母的字体粗细。
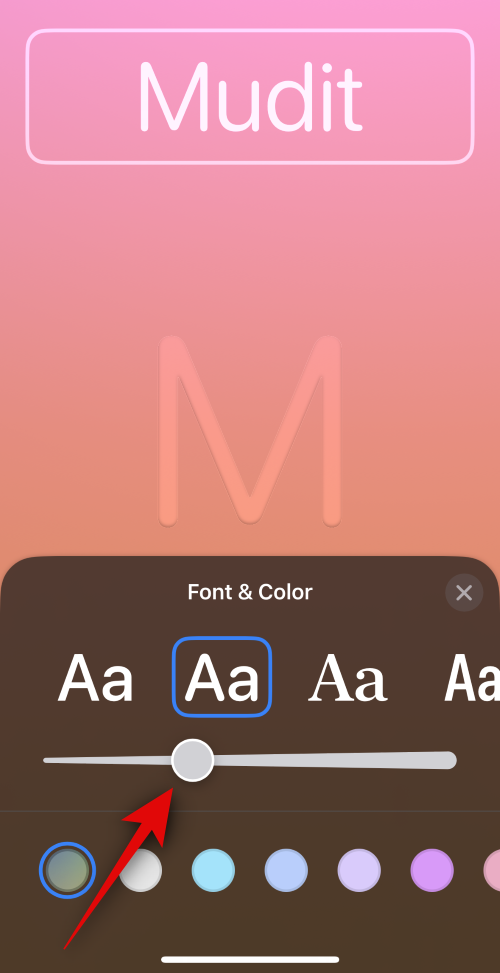
滑动并从底部的选项中选择您喜欢的字体颜色。
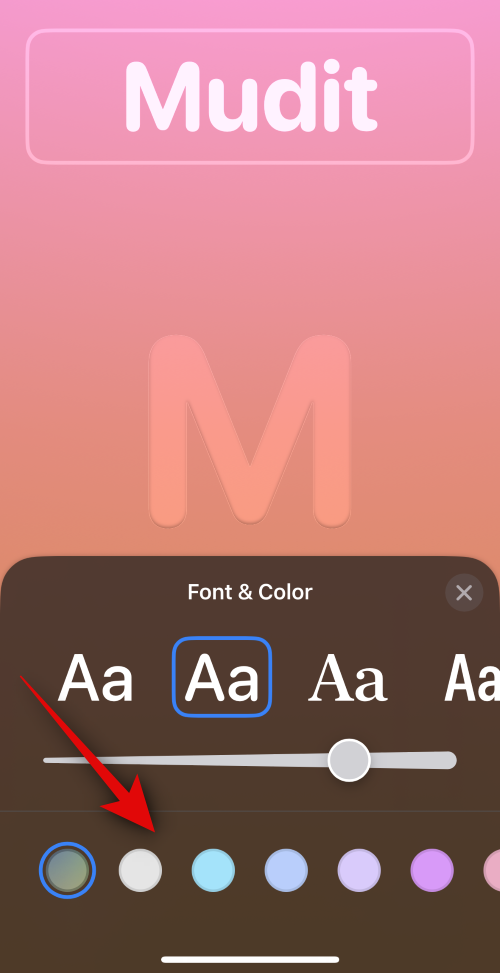
使用滑块调整颜色的鲜艳度。
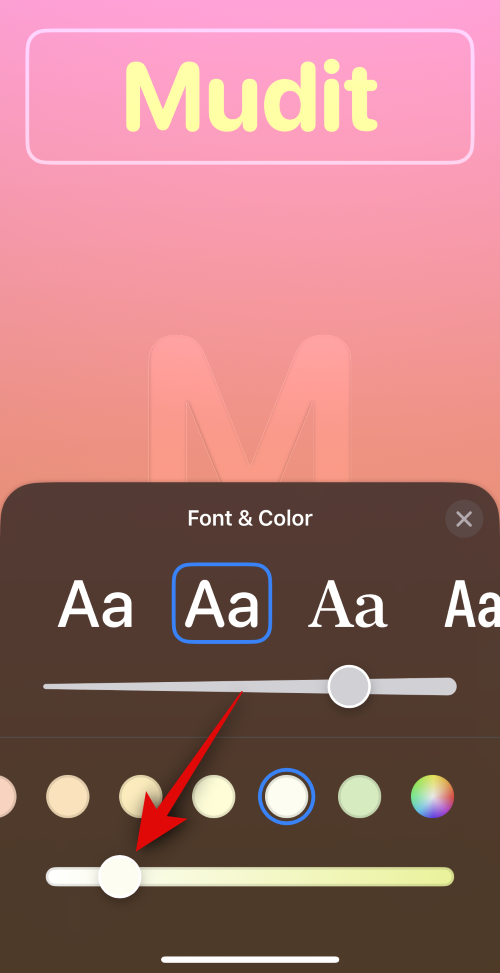
完成后点击 X。
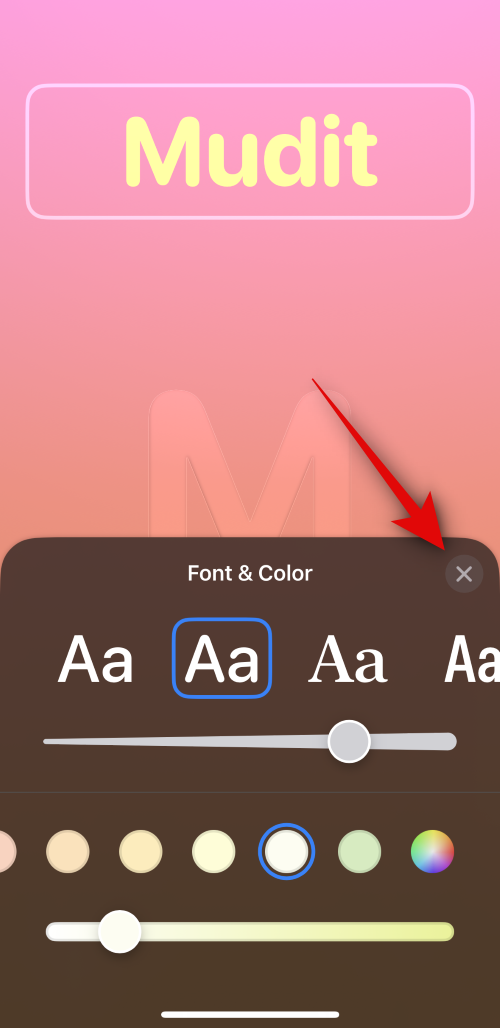
点击右下角的姓名首字母以自定义它们。
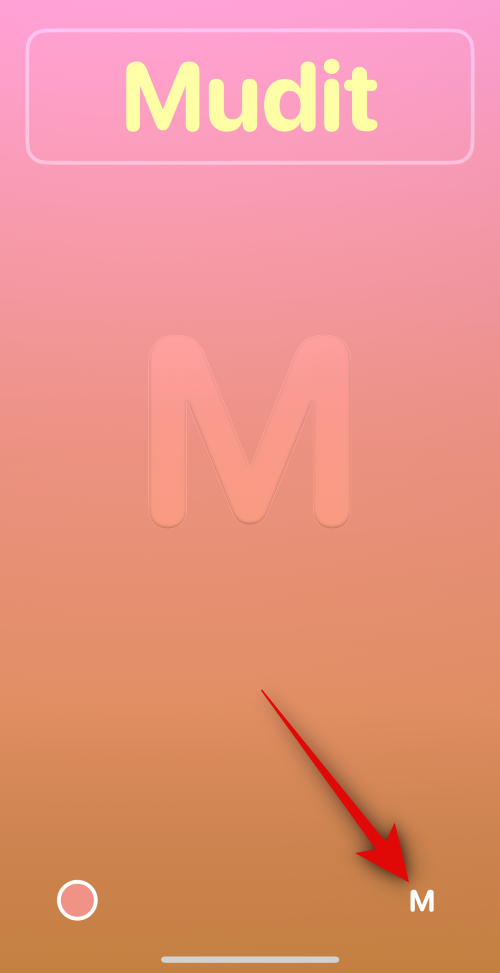
根据需要编辑您的姓名缩写。
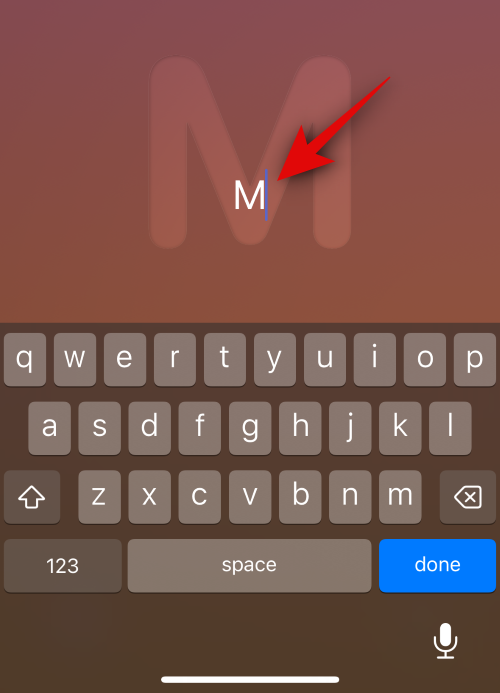
点击完成编辑后。
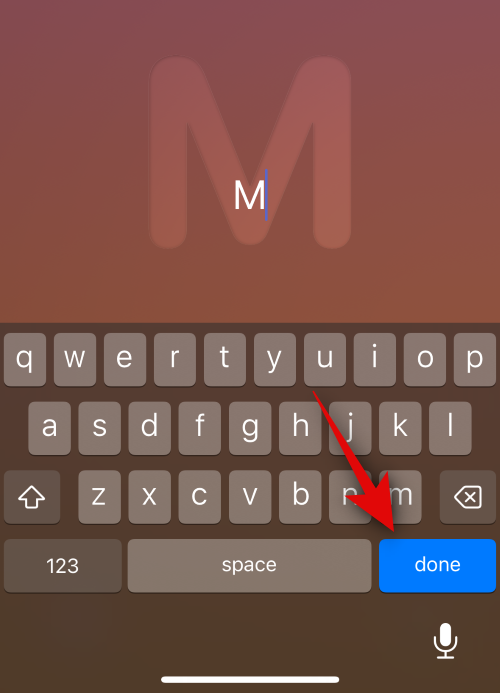
同样,点击右上角的完成,一旦您对字母组合联系人海报感到满意。
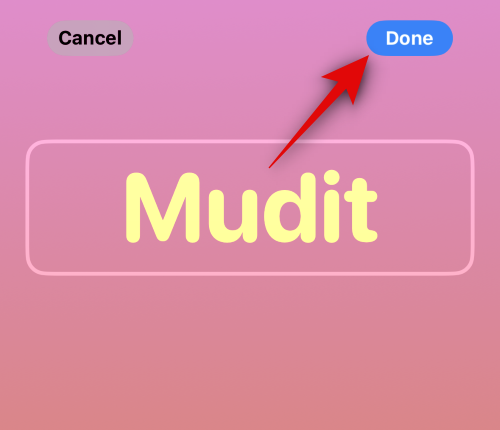
这就是您在iPhone上创建Monogram联系人海报的方式。
继续创建联系人海报。
创建完首选联系人海报后,将显示相同的预览。如果您对预览感到满意,请点击底部的继续。
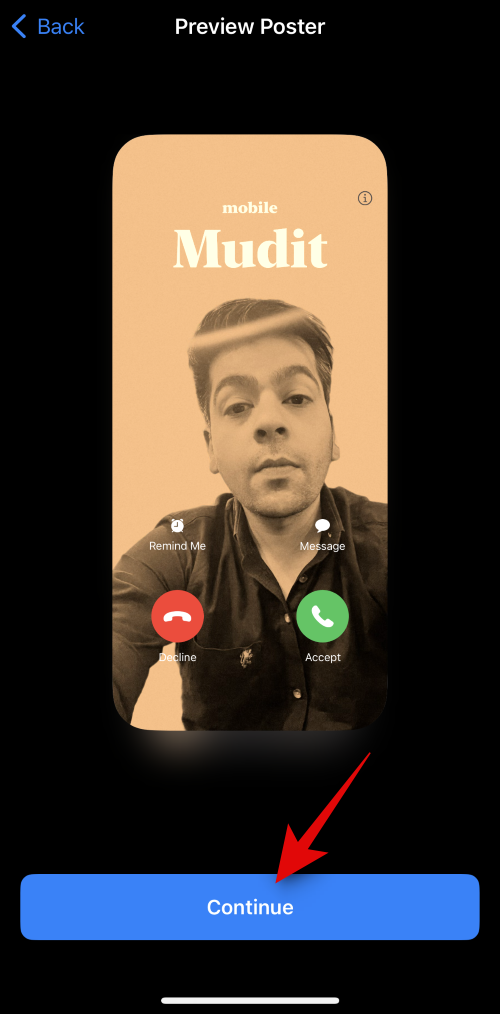
点击继续后,系统会要求您编辑联系人照片。轻点“裁剪”以编辑和重新定位图像。
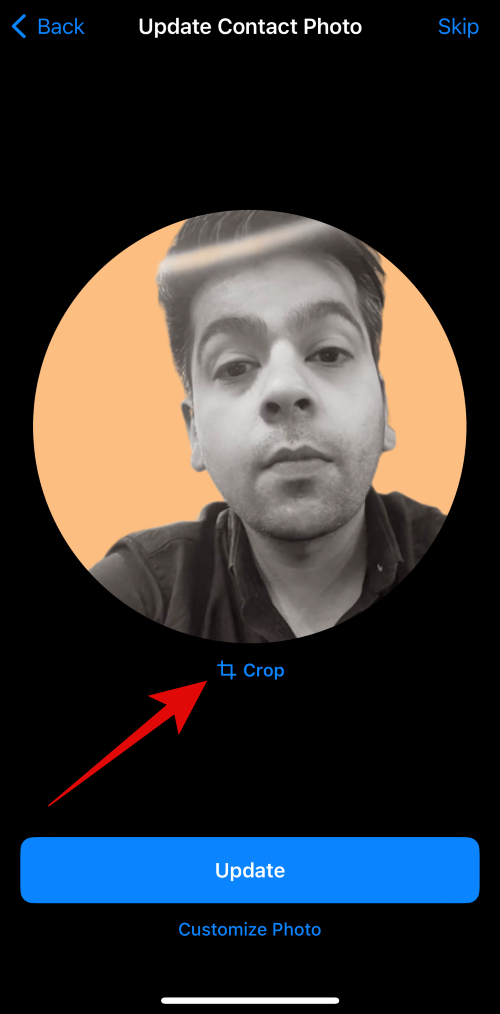
现在使用捏合手势根据需要调整和重新定位图像。
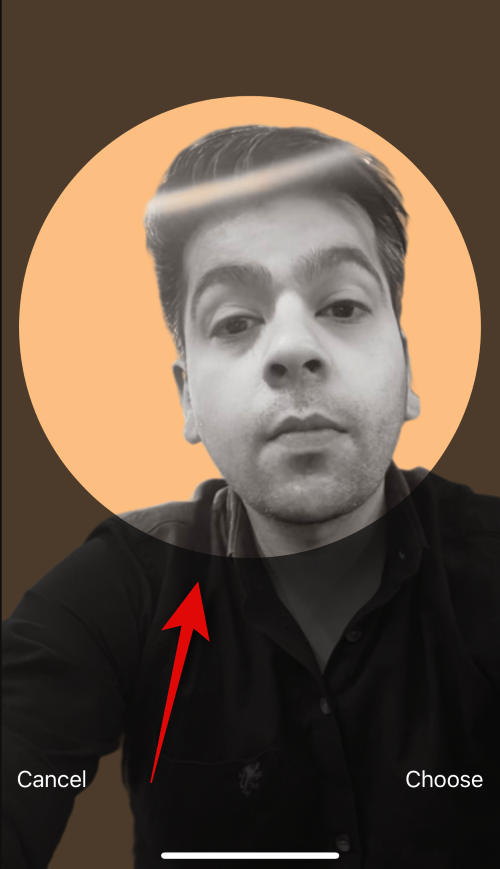
点击选择,一旦你对结果感到满意。
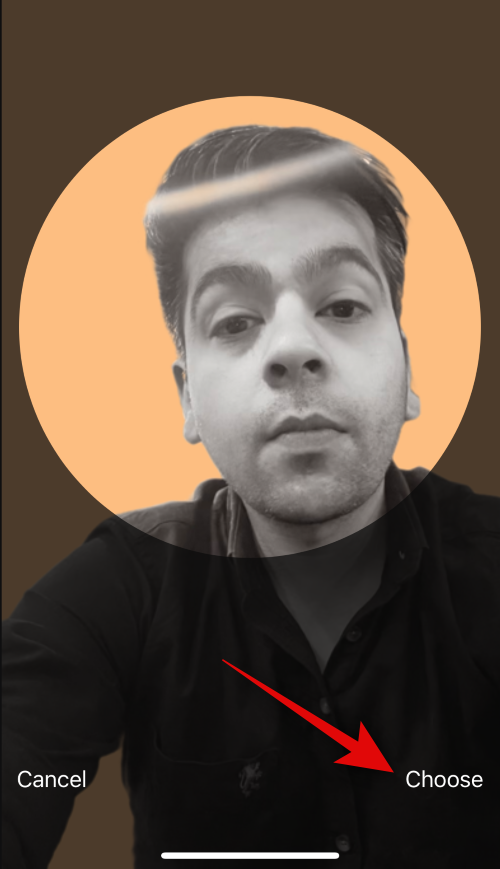
现在,您将在屏幕底部有各种过滤器选择。点击并选择首选筛选器以将其选中。
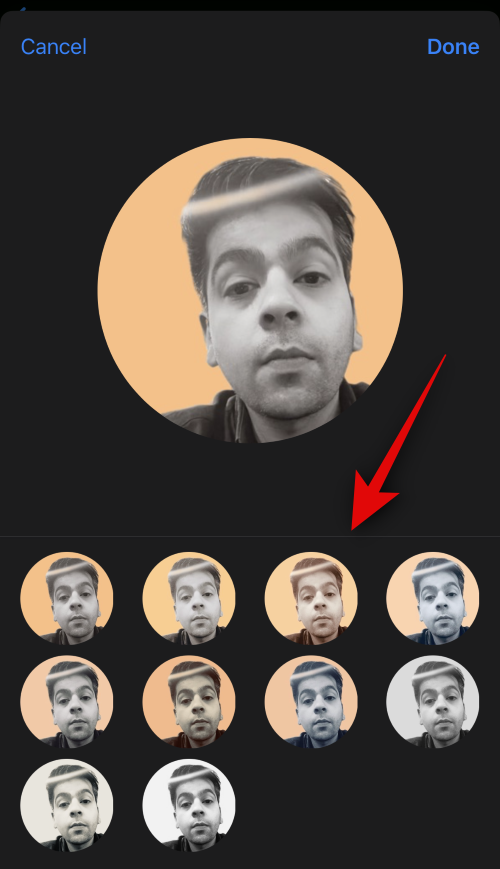
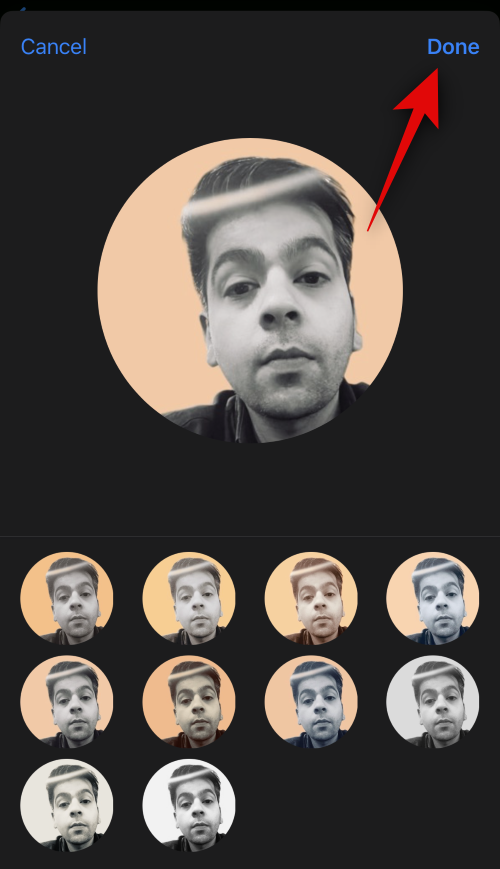
点按继续。
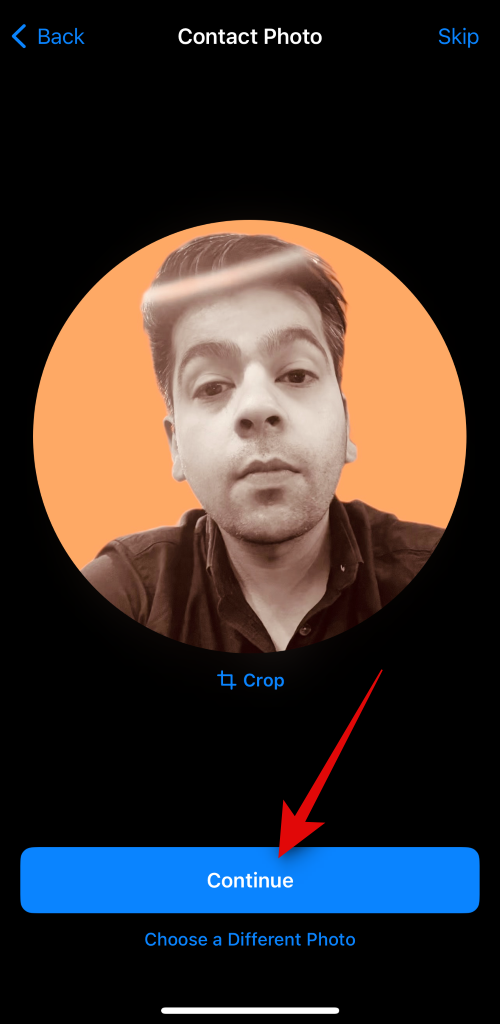
现在,如果这是您第一次自定义“我的卡”,系统将询问您是否希望在任何地方使用此联系人图片。 点击立即使用或不立即使用,具体取决于您的偏好。
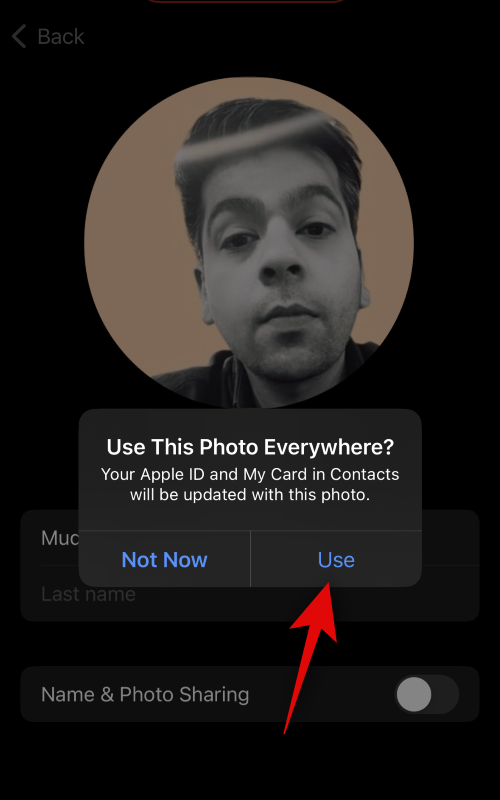
点击 < 完成后,屏幕左上角的返回。
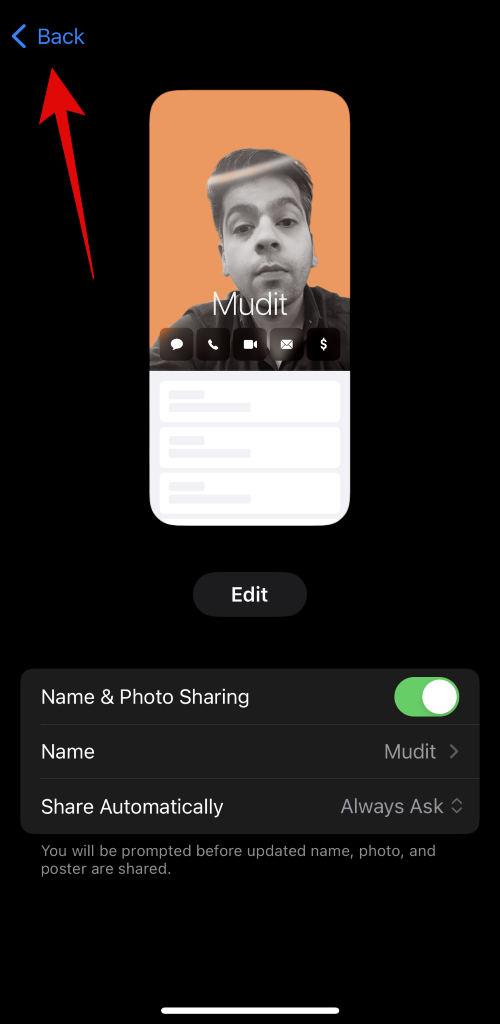
就是这样!所选联系人海报现在将设置为“我的名片”的默认联系人海报,并将在您的所有设备上使用,并在您呼叫联系人时使用。




