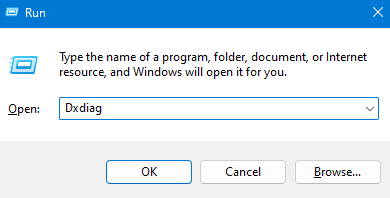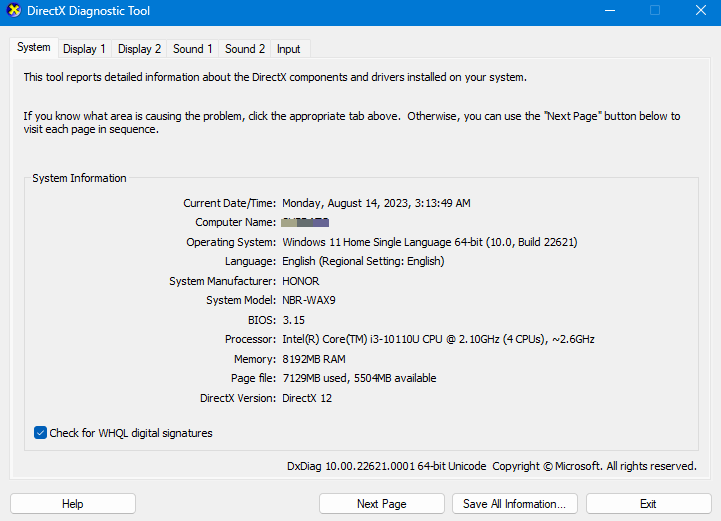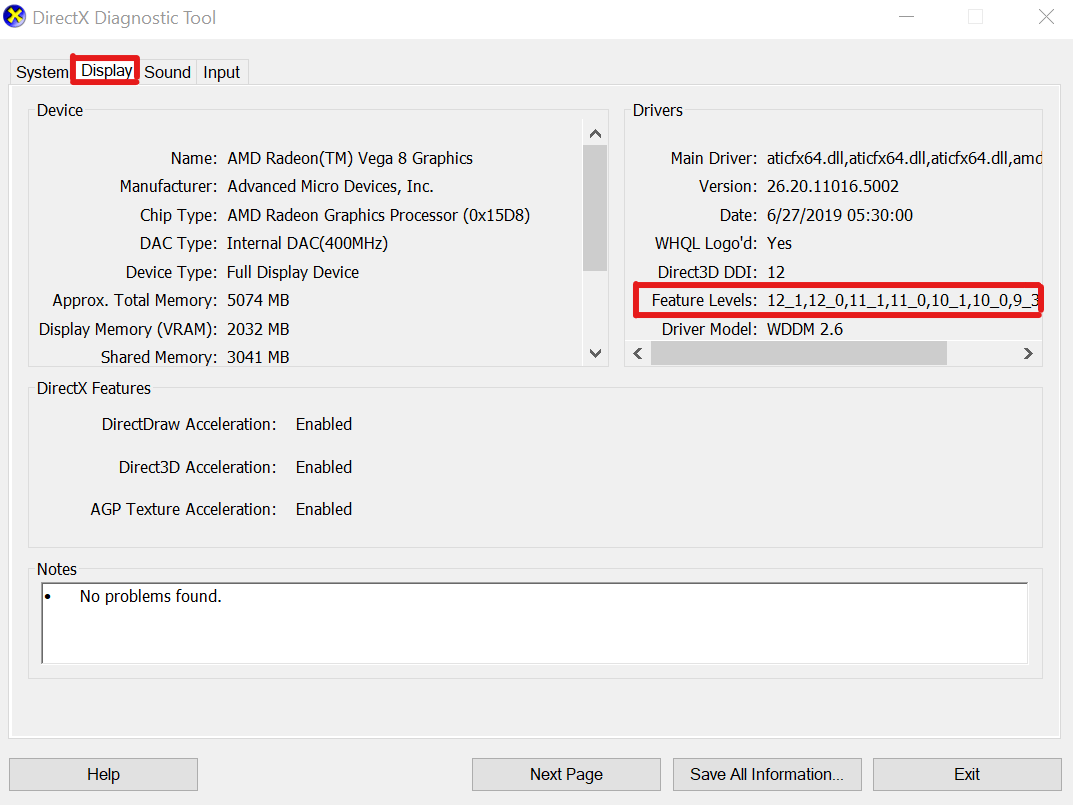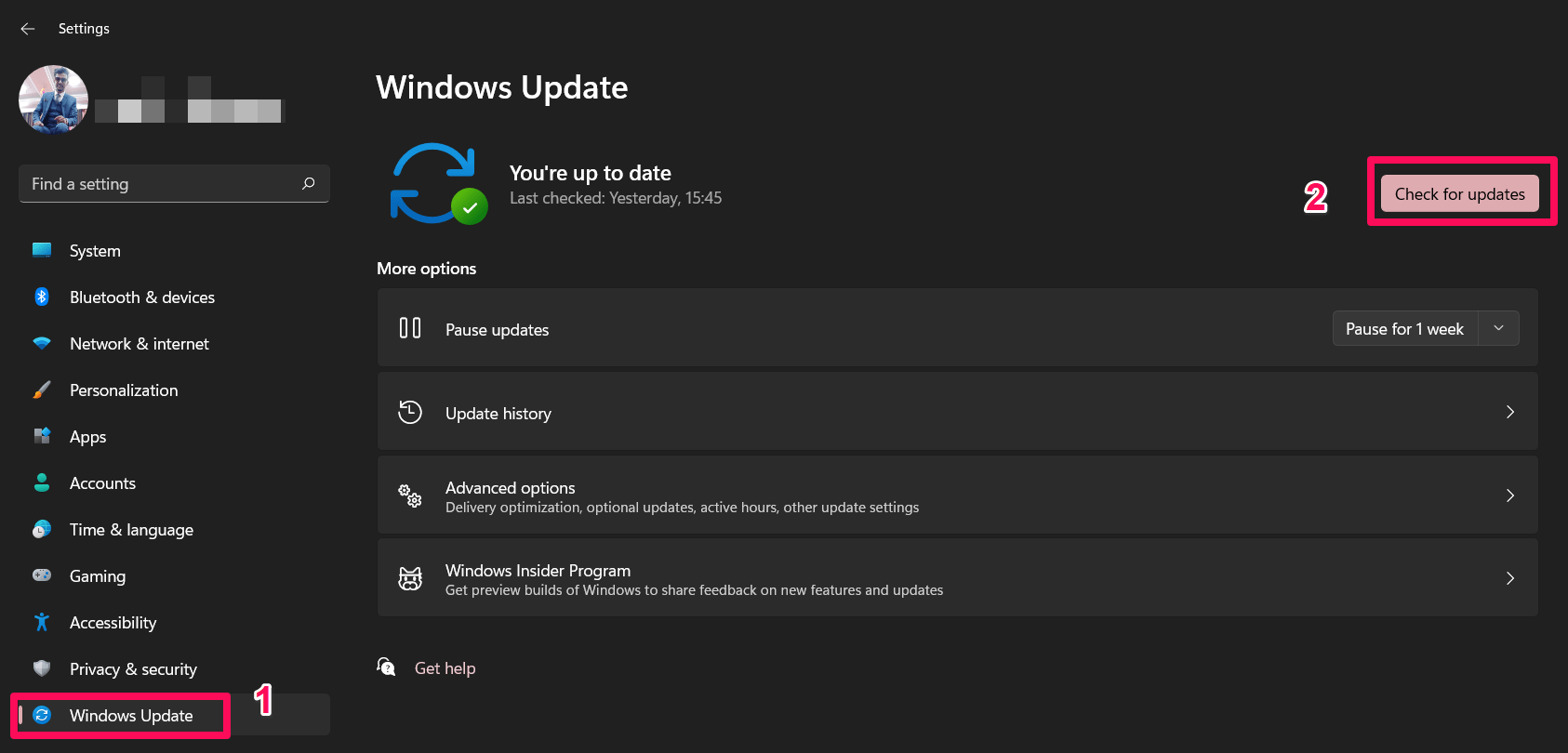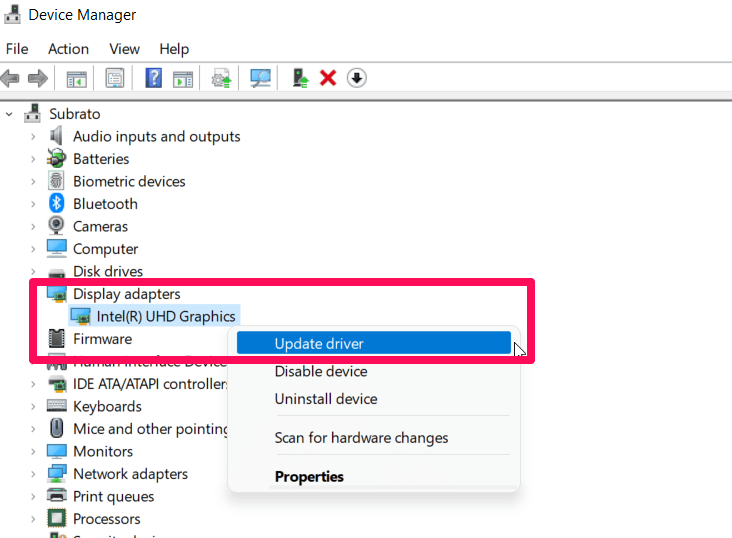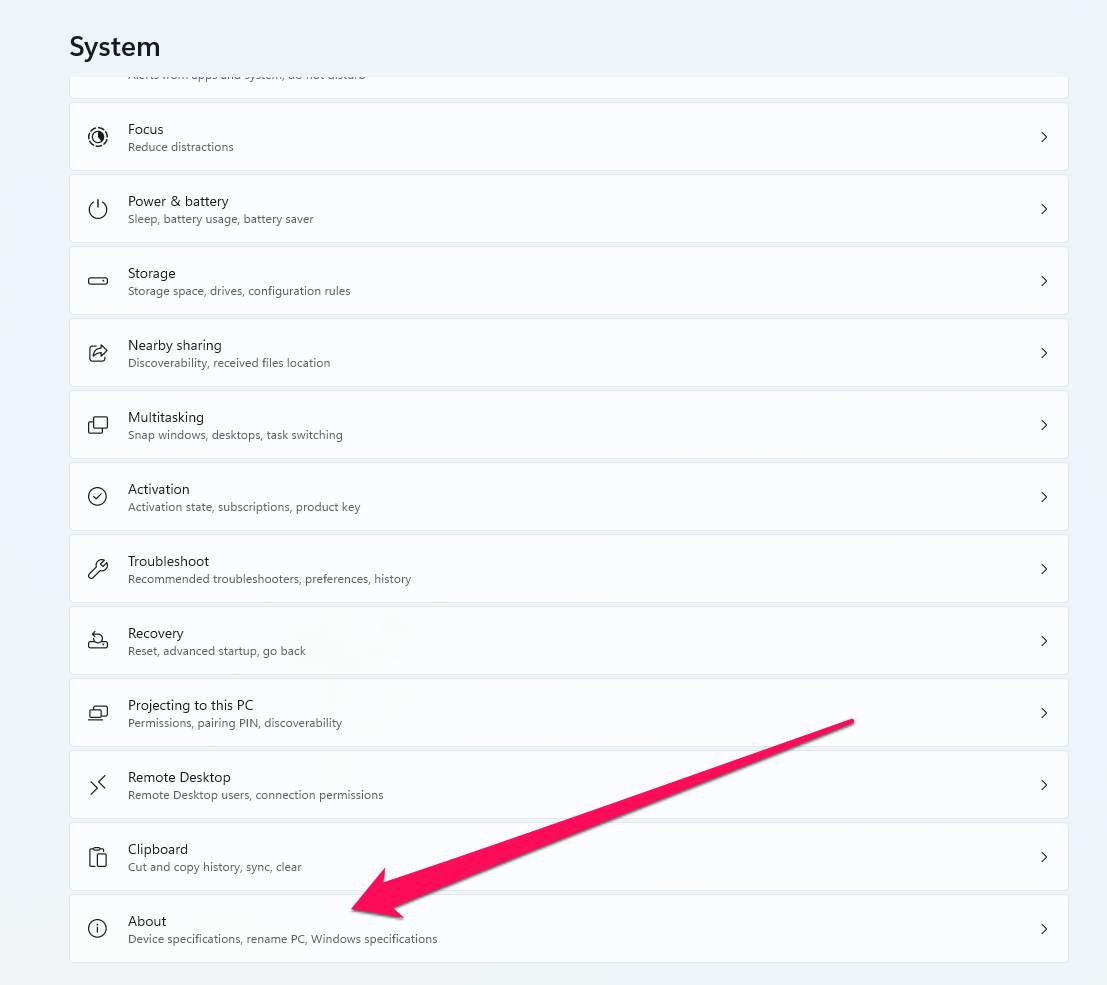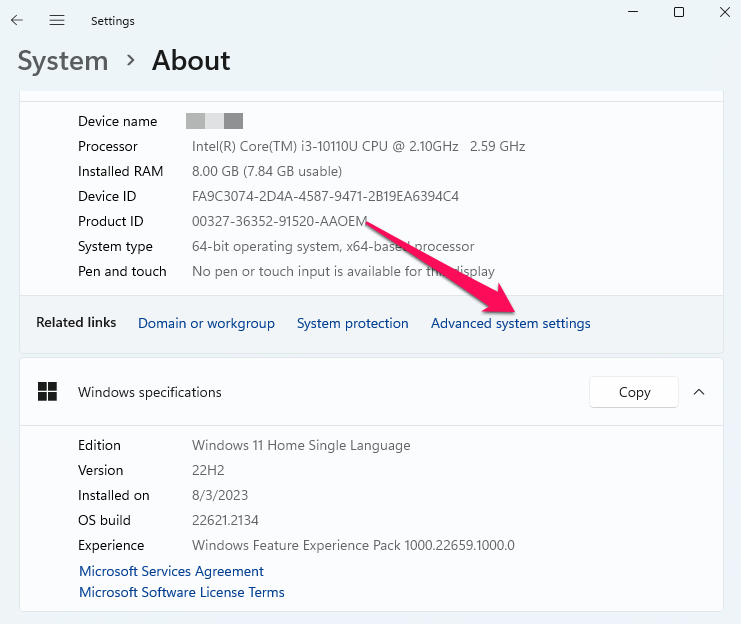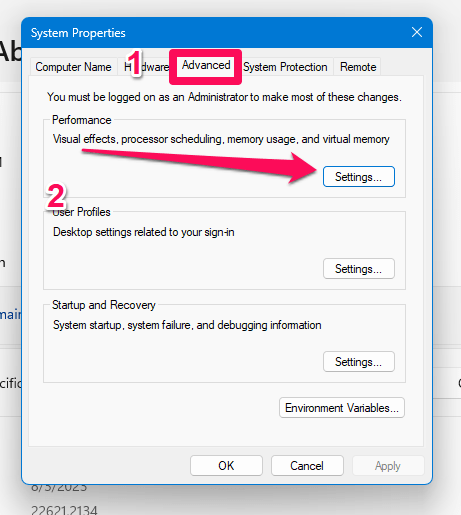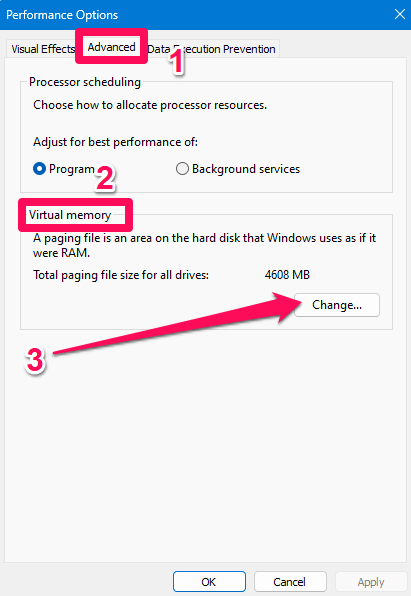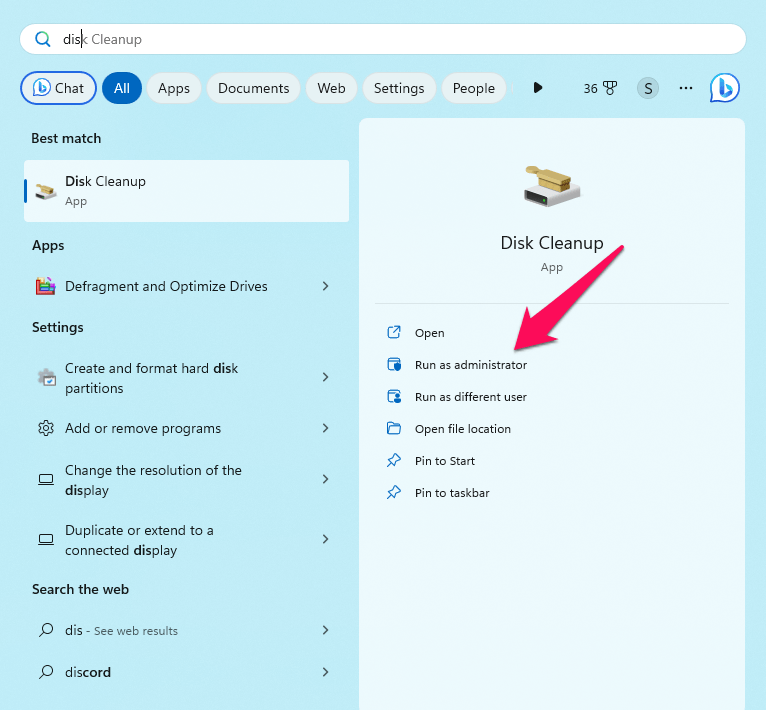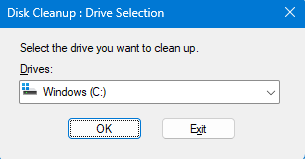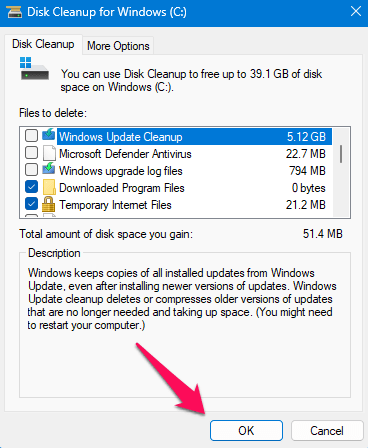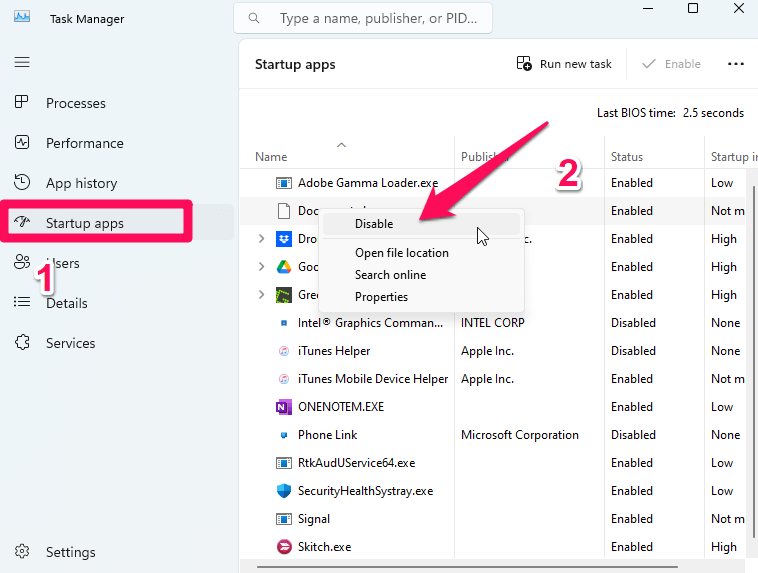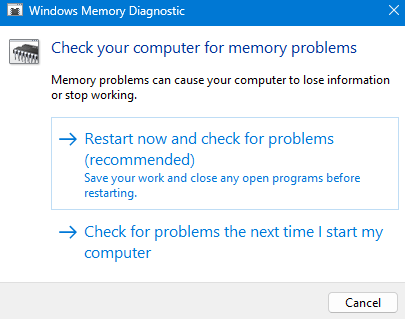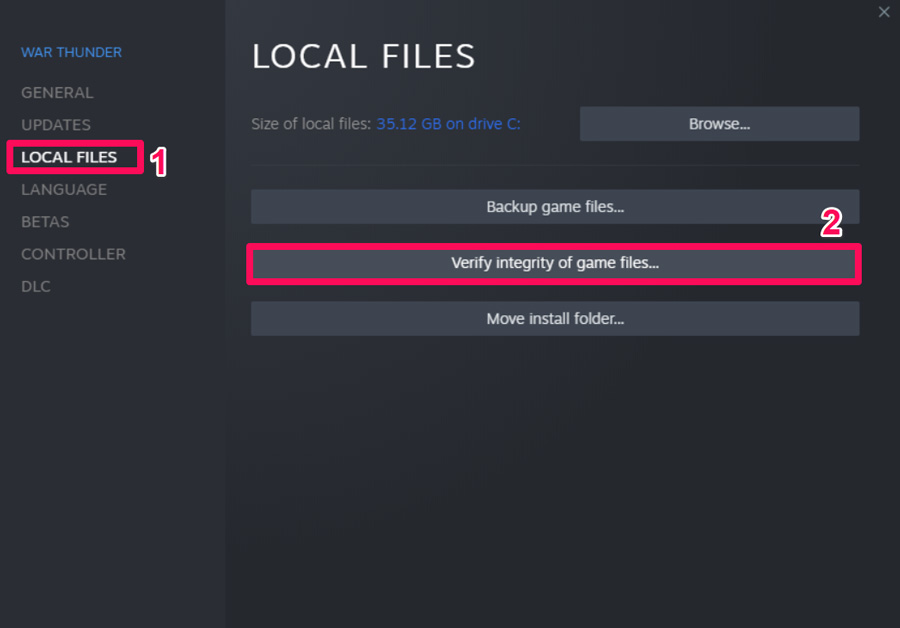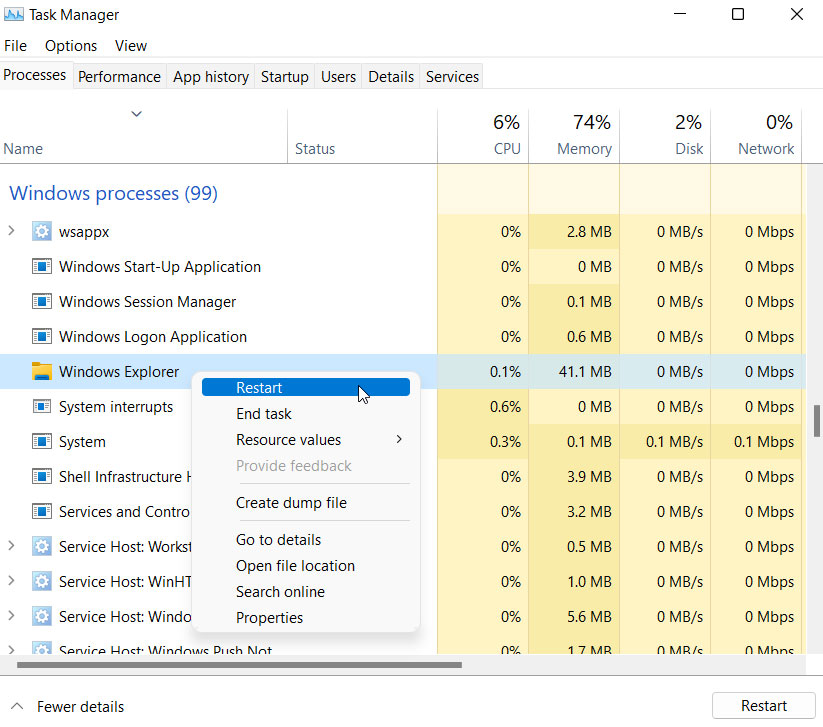DirectX 是一个视频、音频和游戏 API 库,Microsoft Windows 计算机显示视频、音频和游戏所需的库。因此,当它开始显示错误时,任何人都会自然而然地感到愤怒。但是,谈到当前的情况,有成千上万的用户面临DirectX 12的问题,尤其是那些更新了操作系统的用户。
在这种情况下,每当用户启动任何游戏时,它都会崩溃,并出现一条错误消息,指出内存不足。但不用担心,因为有一些简单的解决方案可以帮助您解决此问题。因此,让我们深入了解指南并查看这些修复程序。
修复 DirectX 12 中内存不足的主要方法
下面是一些修复程序,如果在玩游戏或视频时,在 DirectX 12 错误消息中内存不足,则有可能解决这些修复程序:
修复1:运行DirectX诊断工具
一开始,您应该检查系统上的 DirectX 版本是否支持最新的 DirectX 12。在某些情况下,过时或更低版本的 DirectX 可能是此类问题的原因。为此,请按照下列步骤操作:
- 首先,要打开“运行”对话框,请按 Windows + R。
- 此后,键入 dxdiag 并按 Enter 打开 DirectX 诊断工具。

- 现在,在“系统”选项卡上,可以检查 DirectX 版本。
- 您可以在电脑上的“显示”选项卡上找到运行的 DirectX 版本。

- 此外,您可以在此处查看 DirectX 3D 功能级别和其他 DirectX 功能。

- 若要下载 DirectX 最终用户运行时 Web 安装程序,请单击 DirectX 最终用户运行时 Web 安装程序链接(如果你的电脑运行的是过时的 DirectX 版本)。
- 下载完成后,只需运行安装程序,即可安装最新版本的DX。您也许能够以这种方式解决问题。
修复2:更新视窗系统
如果电脑运行的是过时的 Windows 版本,则可以轻松按照以下步骤检查电脑的最新更新。如果有可用的更新,最好安装更新。在这次更新中,你会发现大量的改进、错误修复和额外的功能。为此:
- 要打开 Windows 设置,请按 Windows + I。
- 然后单击“更新和安全”>单击“Windows 更新”部分中的“检查更新”。

- 当更新可用时,您可以单击下载并安装。
- 让安装过程完成。
- 然后,重新启动计算机以应用更改。
修复3:更新图形驱动程序
如果程序的图形驱动程序已过时或丢失,则程序可能无法启动的原因有多种。如果您最近没有更新图形驱动程序,也建议您定期更新。为此:
- 使用 Windows + X 键打开“快速启动”菜单。
- 从列表中,单击设备管理器>双击显示适配器。
- 只需右键单击专用显卡即可。
- 接下来,选择更新驱动程序。

- 之后,choose 自动搜索驱动程序。
- 只要有可用的更新,它就会自动下载并安装它。
- 进行更改后,系统将自动重新启动。如果它没有自动重新启动设备,则必须手动执行此操作。之后,检查 DirectX 12 错误消息中内存不足是否消失。
修复4:增加分页文件大小
若要修复 DirectX 12 错误消息中内存不足的问题,还必须尝试使用下面提到的步骤增加分页文件大小:
- 最初,要启动“设置”应用程序,请按 Windows 键 + I。
- 从系统设置中,从右侧部分选择关于。

- 转到“相关链接”部分,然后单击“高级系统设置”。

- 此后,在“系统属性”窗口中,单击“高级”选项卡。
- 在“性能”页上,单击“设置”。
- 选择“性能选项”下的“高级”选项卡。

- 在“虚拟内存属性”框中,单击“更改”按钮。

- 然后,确保未选中“自动管理分页文件大小”旁边的复选框。
- 找到有问题的游戏驱动器。
- 确保已启用自定义大小。
- 在“初始大小”和“最大大小”文本框中,输入所需的值。
- 若要设置值,请单击“设置”按钮,然后单击“确定”。

- 您现在可以关闭“设置”窗口。
- 最后,再次启动游戏。
修复5:清除DirectX缓存
您可以执行以下步骤,以便从PC中删除DirectX的缓存文件:
- 在任务栏上,单击窗口图标。
- 搜索磁盘清理并等待结果。
- 打开磁盘清理工具时,选择以管理员身份运行。

- 然后,从下拉菜单中选择 C 驱动器。

- 要继续,请单击确定。
- 确保在“磁盘清理”窗口中取消选中除“DirectX 着色器缓存”旁边的复选框之外的所有复选框。
- 要继续,请单击确定。
- 您将看到一个确认弹出窗口。

- 要确认并完成删除,请单击 删除文件 按钮。
修复6:禁用启动程序
许多用户报告说,他们仅通过在后台禁用启动程序就成功解决了 DirectX 12 中内存不足错误消息。因此,您还必须尝试一下:
- 打开任务管理器。同时按 Ctrl + Shift + Esc 执行此操作,或使用 Windows 搜索栏查找它。
- 如果您切换到启动应用程序,您将能够发现繁重的任务并禁用它们。
- 在窗口的右下角,单击要断开连接的程序旁边的“禁用”按钮。

修复7:使用Windows内存诊断工具
因此,以下是运行Windows内存诊断工具需要遵循的步骤:
- 首先,按 Windows + R 打开“运行”框。
- 此后,在文本框中键入以下命令,然后单击“确定”以访问内存诊断工具:
mdsched.exe
- 在弹出窗口中,选择“立即重新启动”并检查问题(推荐)。

修复8:修复损坏的文件
游戏中的文件完整性也可能存在问题,导致“DirectX 12 内存不足”错误消息。可能是安装目录中有一些损坏的文件,导致游戏崩溃。您可以采取以下步骤来确保您的文件完好无损:
- 转到 Steam 客户端。
- 之后,右键单击游戏。
- 选择“属性”,然后选择“本地文件”。
- 最后,单击验证游戏文件的完整性。

如果选择此选项,客户端将扫描安装目录中的损坏文件并自动修复它们。
修复9:重新启动Windows资源管理器
如果在使用文件管理器时发生错误并遇到内存不足错误,则可以重新启动 Windows 资源管理器。
- 最初,在搜索栏中,键入任务管理器并单击它。
- 从下拉菜单中,右键单击 Windows 资源管理器并选择重新启动。