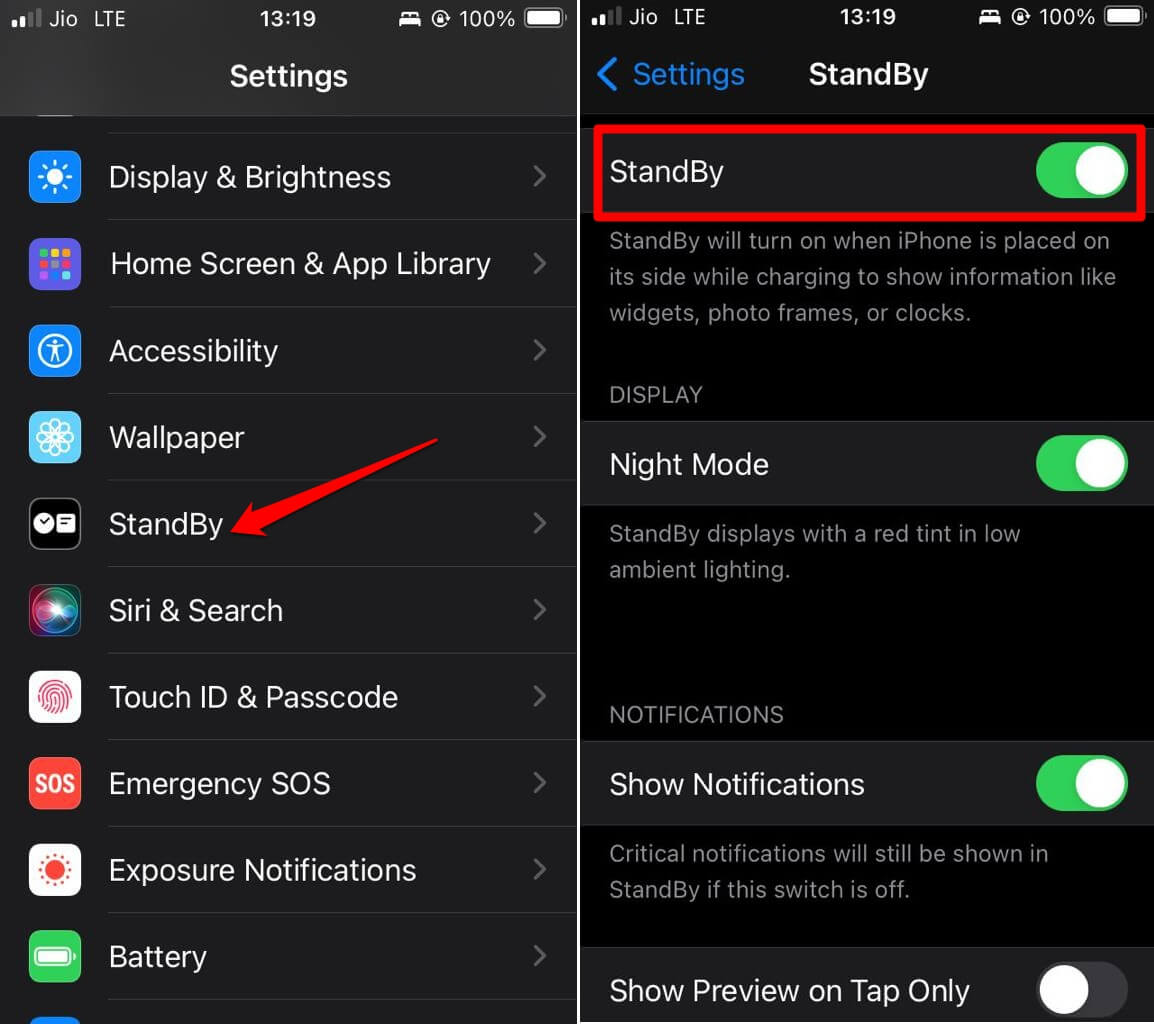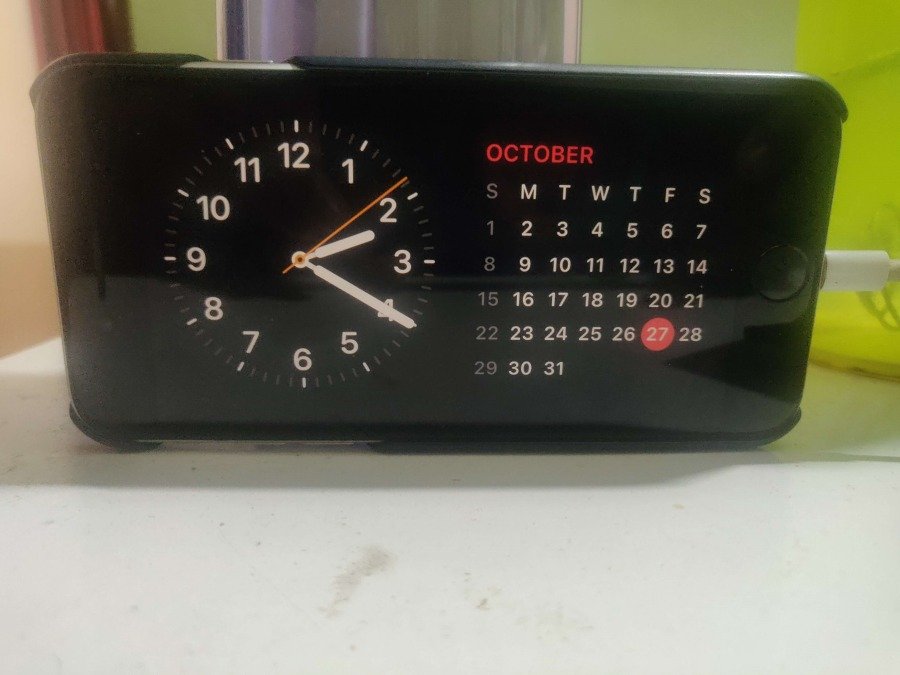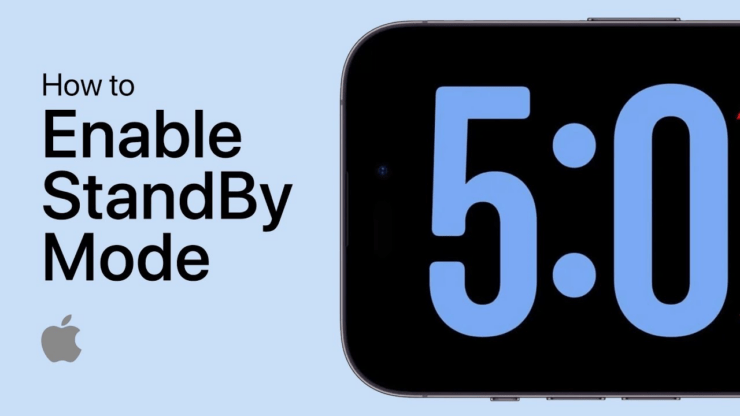
iOS 17 已经面向公众发布,它带来了多项新功能。其中一项新功能是待机模式,我将在本指南中讨论。我将向您展示如何启用它并分享支持 iOS 17 待机模式的 iPhone 列表。
当您的 iPhone 锁定并设置为充电时,待机模式将激活。您可以将其与 Always-On Display 进行比较。在 iPhone 屏幕上,您可以看到显示时间、通知、天气信息和相框的小部件。您无需触摸iPhone或解锁即可查看时间或查看通知。
当 iPhone 启用待机模式时,您可以使用 Siri 发出语音命令。除此之外,在启用待机模式时,您还将收到来电通知。
如何在 iOS 17 中启用待机模式?
iPhone 必须运行最新版本的 iOS 17 才能在 iOS 设置中获得待机模式功能。将 iPhone 升级到 iOS 17 后,您可以在主设置部分下看到待机模式面板。默认情况下,该功能处于启用状态,但您可以根据需要手动打开或关闭它。
要在 iPhone 上启用待机模式,
- 打开“设置”应用。
- 滚动到待机模式并点击它。
- 点击待机旁边的开关以启用该功能。
- 在低环境照明下,为了在不对眼睛造成压力的情况下在待机模式下观看屏幕,您可以启用夜间模式。
- 若要在 iPhone 锁定时接收和查看待机模式下的通知,请启用“显示通知”。

您可以控制通知的查看方式。启用“点击时显示预览”如果您想在待机模式处于活动状态时通过点击屏幕来查看通知。
注意:您可以按照相同的步骤关闭 iPhone 上的待机模式。
如何在 iPhone 上使用待机模式?
要在 iPhone 上使用待机模式,请按照下列步骤操作。
- 将 iPhone 设置为充电状态。
- 将 iPhone 保持在水平位置。
- 锁定 iPhone。
- 点击侧边按钮可查看待机模式下的小部件。

如果您使用的是带有 MagSafe 支架的 iPhone,其位置感知功能将在水平停靠位置时更改小部件。
当您断开 iPhone 的充电连接或将对接方向更改为垂直位置时,待机模式将自动关闭。
支持待机模式的 iPhone 机型
从技术上讲,如果 iPhone 支持升级到 iOS 17,它将支持待机模式。为清楚起见,我分享了支持待机模式的iPhone型号。
- iPhone 11 系列
- iPhone 12 系列
- iPhone 13 系列
- iPhone 14 系列
- iPhone 15 系列
- iPhone XS / XS Max的
- iPhone XR的
- iPhone SE 第 2 代
我相信所有未来几代的 iPhone 也将支持待机模式。
注意:截至目前,Apple iPad 不支持待机模式功能。它仅适用于在 iOS 17 上运行的 iPhone。
如何在 iOS 17 待机模式下自定义小部件?
当您的 iPhone 处于待机模式时,您可以自定义屏幕上显示的小部件。您可以在屏幕上添加或删除小部件。
要在待机模式下自定义您选择的小部件
- 长按任何小部件。
- 解锁iPhone。
- 抖动模式将启动,您将在屏幕上看到一组小部件。
- 点击屏幕左上角的“+”图标以集成小部件。
- 要删除小部件,请点击“-”图标。
在 iOS 17 上试用待机模式
将您的 iPhone 更新到 iOS 17 并使用新的待机模式。在将 iPhone 设置为充电时,无需解锁 iPhone 即可查看时间、日期和最新天气预报,或查看其他信息。